Jeg har brugt Microsoft Teams-applikationen i et par måneder nu. Jeg har lige fundet ud af, at i Teams efter 10 minutter eller deromkring, vil onlinestatussen automatisk blive ændret til væk (gul), når jeg arbejder på andre apps, og Teams kører i baggrunden, eller når jeg holder frokostpause. Ville elske at ændre min væk-indstilling og indstille den som "tilgængelig", selv når jeg ikke er på Teams, da jeg har brug for, at kunderne ved, at jeg er online og tilgængelig for dem. Kan du venligst fortælle mig, om du har en løsning på dette, eller vil Teams-status som standard være synkroniseret med mit Windows-operativsystem (manglende) aktivitet?
Tak for dit spørgsmål. I bund og grund er din Teams-onlinetilgængelighed synkroniseret med vores (1) Outlook-kalenderaftaler/-møder, (2) din aktivitet i selve Teams-appen (såsom præsentation eller i et opkald) og naturligvis (3) systemtilstanden – aktiv, sovende, ledig og som sådan.
I denne korte vejledning vil vi se på et enkelt Microsoft Teams-trick for at sikre, at din onlinestatus i Teams forbliver tilgængelig ("grøn") i stedet for væk eller offline, selv når du er væk fra dit skrivebord. Bemærk, at du bliver nødt til at dobbelttjekke dine systemindstillinger for dvale, for at dette fungerer. Medmindre det er absolut nødvendigt, anbefaler vi ikke at køre unødvendige apps i baggrunden for at forhindre dit system i at blive inaktivt.
Trin 1: Hold din status tilgængelig i Teams
- Åbn dit Microsoft Teams-program på din computer.
- Klik på dit profilikon og sørg for, at statussen Tilgængelig er valgt. Hvis det ikke er tilfældet, skal du trykke på din nuværende status og vælge Nulstil status.
- Gå nu videre og tryk på linket Indstil statusmeddelelse.

- Indtast en brugerdefineret besked, der angiver din tilgængelighed under arbejdet og om nødvendigt også efter arbejdstid, for eksempel: "Glæder mig til at hjælpe . Du er velkommen til at kontakte mig efter behov”.
- Marker afkrydsningsfeltet Vis, når folk sender en besked til mig for at fortælle dem, når de sender en besked til dig.
- Indstil meddelelsen Ryd status efter til Tilpasset, og indstil udløbsdatoen i overensstemmelse hermed. Bemærk, at du kan vælge at beholde statusmeddelelsen tændt på ubestemt tid ved at vælge Aldrig.

Trin 2: Gennemgå dine strømindstillinger for at undgå, at systemet går i dvale
Efter at have ændret Timeout for Teams væk, bør vi sikre, at så længe vores Windows-computer enten er tilsluttet eller kører på batterier, går den ikke i dvale.
- Tryk på Start-knappen på Windows-proceslinjen
- Indtast Power & Sleep-indstillinger
- Indstil sovetiden som vist nedenfor:

Indstil din online tilstedeværelse til travl, væk eller offline i Teams
På samme måde kan du nemt ændre din tilstedeværelsesstatus til Ikke hjemme eller offline. Dette vil helt sikkert være nyttigt, når du gerne vil have noget uafbrudt arbejde udført.
- Tryk på din profilavatar.
- Tryk på din onlinestatus, som, medmindre du er midt i et Outlook-møde, vil være tilgængelig.
- Tryk derefter på posten Varighed i rullemenuen.

- Sørg for, at din status er sat til Optaget, Forstyr ikke osv' efter behov.
- I Nulstil status efter skal du vælge Tilpasset og indstille dato og klokkeslæt i fremtiden.
- Tryk nu på Udført. Sørg for at nulstille din status, når du benytter dig igen, eller forlænge varigheden af din nuværende onlinestatus efter behov.
På Mac
Trin 1 : Tryk på Kommando + Mellemrum på dit tastatur, skriv Systemindstillinger , og tryk på returtasten. Dette åbner Systemindstillinger.
Trin 2 : Vælg Lås skærm i venstre rude.
Trin 3 : Under Låseskærmindstillinger skal du justere, hvornår du vil have dit system til at sove – når det er tilsluttet og på batteriet.
Med dette holder du din status aktiv på Teams. Når det er sagt, kan du også bruge andre metoder nævnt i vores artikel om hurtige måder at forhindre Mac i at sove på.








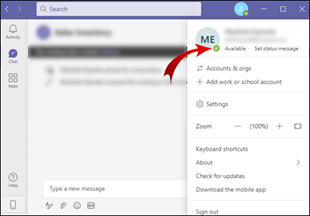


![Sådan optager du et Microsoft Teams-møde [Opdateret til 2021] Sådan optager du et Microsoft Teams-møde [Opdateret til 2021]](https://blog.webtech360.com/ArticleIMG/image-0729135440055.jpg)









