Vigtige tastaturgenveje i Microsoft PowerPoint
Lær at fremskynde den tid, du bruger på PowerPoint-filer ved at lære disse vigtige genvejstaster i PowerPoint.
En måde at forblive effektiv under møder er at prøve at bruge tastaturgenveje. Vi har samlet vores favoritter til dig i denne artikel.
Hvis du nogensinde har befundet dig i et Microsoft Teams-møde, så ved du, hvor travlt det kan blive. Nå, en måde at forblive effektiv under møder er at prøve at bruge tastaturgenveje . Disse tastaturgenveje kan hjælpe dig med at arbejde meget hurtigere og spare dig for et par klik og et træk med musen. Vi har samlet nogle af vores foretrukne Windows 10 Microsoft Teams-genveje til dig nedenfor.
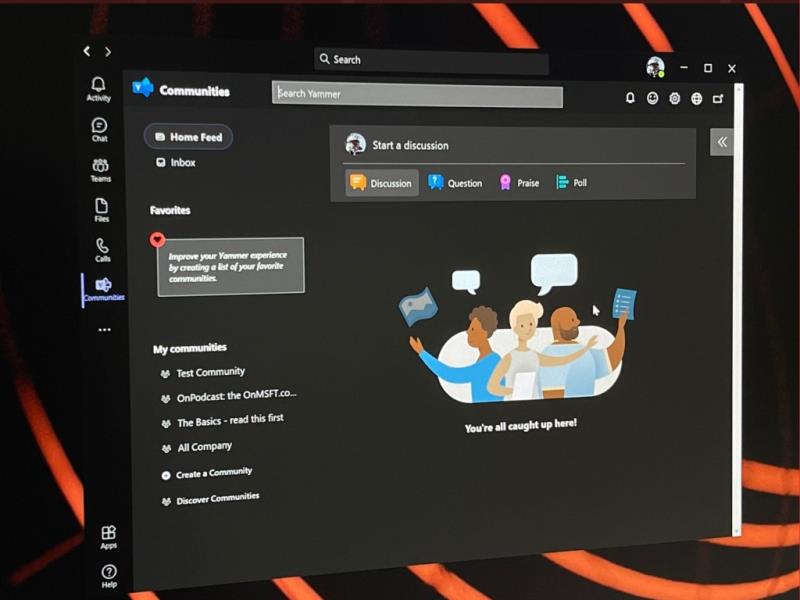
Vi starter først med nogle af de mest almindelige genveje til navigation. Disse genveje giver dig mulighed for nemmere at komme rundt i Teams uden at skulle klikke på ting som aktivitet, chat eller kalender, mens du er midt i et opkald. Det er trods alt nogle af de mest almindelige områder, du måske skal til under et møde. Se mere i tabellen nedenfor.
| Opgave | Genvej på skrivebordet | Genvej på nettet |
|---|---|---|
| Åbn aktivitet | Ctrl+1 | Ctrl+Shift+1 |
| Åbn Chat | Ctrl+2 | Ctrl+Shift+2 |
| Åbne hold | Ctrl+3 | Ctrl+Shift+3 |
| Åbn Kalender | Ctrl+4 | Ctrl+Shift+4 |
| Åbne opkald | Ctrl+5 | Ctrl+Shift+5 |
| Åbn filer | Ctrl+6 | Ctrl+Shift+6 |
Husk, at disse genveje kun virker, hvis du bruger standardkonfigurationen i Teams-skrivebordsappen. Hvis du har ændret tingenes rækkefølge, vil rækkefølgen afhænge af, hvordan den ser ud i rækkefølge.
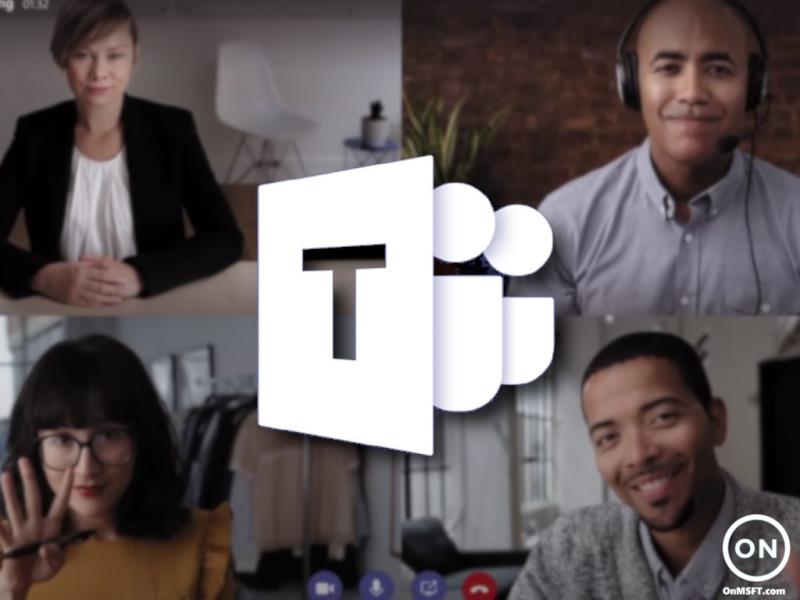
Dernæst går vi videre til nogle måder, hvorpå du kan navigere i møder og opkald med dit tastatur. Dette er de vigtigste tastaturgenveje, som vi vil nævne. Med disse kan du acceptere og afvise opkald, slå opkald fra, slå video til/fra, styre dine skærmdelingssessioner og mere. Igen har vi samlet nogle af vores favoritter i tabellen nedenfor. Disse fungerer på tværs af både desktop-appen og internettet.
| Opgave | Genvej på skrivebordet | Genvej på nettet |
|---|---|---|
| Accepter videoopkald | Ctrl+Shift+A | Ctrl+Shift+A |
| Accepter lydopkald | Ctrl+Shift+S | Ctrl+Shift+S |
| Afvis opkald | Ctrl+Shift+D |
Ctrl+Shift+D |
| Start lydopkald | Ctrl+Shift+C | Ctrl+Shift+C |
| Start videoopkald | Ctrl+Shift+U | Ctrl+Shift+U |
| Slå lyden fra | Ctrl+Shift+M | Ctrl+Shift+M |
| Skift video | Ctrl+Shift+O | N/A |
| Accepter skærmdeling | Ctrl+Shift+A | N/A |
| Skift baggrundssløring | Ctrl+Shift+P | N/A |
| Tillad personer fra lobby-notifikation | Ctrl+Shift+Y | N/A |
| Løft eller sænk din hånd | Ctrl+Shift+K | Ctrl+Shift+K |
Selvom vi kun har fokuseret på nogle få genveje, vil vi gerne minde dig om, at vi har en komplet samling af Microsoft Teams-genveje lige her . Disse genveje dækker beskeder såvel som generel navigation. Microsoft har endda en komplet liste på sit eget websted sammen med trin til, hvordan du kan udnytte genvejene til din egen fordel.
Dette er blot en af mange guider, som vi har skrevet om Microsoft Teams. Du kan tjekke vores Microsoft Teams-nyhedshub for mere. Vi har dækket en masse andre emner, lige fra planlægning af møder , optagelse af møder , ændring af deltagerindstillinger og meget mere. Som altid inviterer vi dig også til at bruge vores kommentarsektion nedenfor, hvis du har dine egne forslag og tips og tricks til Teams.
Lær at fremskynde den tid, du bruger på PowerPoint-filer ved at lære disse vigtige genvejstaster i PowerPoint.
Her finder du de 10 bedste tastaturgenveje i Windows 10, som kan hjælpe dig i arbejdet, skolen og mere. Læs videre for at lære, hvordan du bruger dem effektivt.
Der er flere måder at låse din Windows 10-pc på, men vidste du, at du gør det med en genvej på skærmen, du opretter? Oprettelse af en genvej til at låse din
Klip (CTRL + X), kopier (CTRL + C) og indsæt (CTRL + V) er de sædvanlige tastaturgenveje, som enhver Windows 10 pc-bruger kender udenad. Formålet med tastaturet
Tror du, at du kender alle de mest nyttige Windows 10-tastaturgenveje? Der kan være et par stykker på denne liste, som du ikke er klar over. Vi har sammensat en samling
Der er forskellige måder at oprette genveje for at komme til den app, du ønsker i Windows 10. For nem adgang kan du fastgøre Windows 10-appen til Start-menuen,
Tastaturgenveje i Microsoft Teams hjælper folk med at arbejde og samarbejde mere effektivt. Hvis du allerede bruger dit tastatur til at chatte med folk i
Hvis du ønsker at spare tid under dine Microsoft Teams-møder, har vi din ryg. Her er et kig på nogle genveje til møder.
Her finder du de 10 bedste tastaturgenveje i Windows 10, som kan hjælpe dig i arbejdet, skolen og mere. Læs videre for at lære, hvordan du bruger dem effektivt.
Når du arbejder væk fra dit skrivebord, kan du få adgang til din pc ved hjælp af Windows Remote Desktop Connection. Denne guide hjælper dig med at aktivere og konfigurere indgående fjernskrivebordsforbindelser.
Opdag hvordan du tilpasser museindstillinger i Windows 10 for optimal brugeroplevelse. Juster kontrolfunktioner og hastighed effektivt.
Når du installerer en printer, bør din Windows 10-pc registrere din printer automatisk; trådløst på dit hjemmenetværk, eller tilsluttet printeren direkte til
Lær, hvordan du ændrer din standard Google-konto, og nyd nemheden ved at logge på én enkelt konto. Find hurtigt svar her!
Windows 10 indeholder flere mekanismer til at lære om hardware og software i dit system. For at få de mest detaljerede oplysninger, skal du bruge System Information-værktøjet.
Følg denne guide til, hvordan du ændrer din baggrund og får dit skrivebord til at se positivt unikt ud på Windows 11. Oplev tilpasningsmuligheder for at gøre din Windows 11 unik.
Printere er den perfekte måde at oprette fysiske versioner af elektroniske kvitteringer, fakturaer, formularer, breve og meget mere. Lær hvordan du annullerer udskriftsjobs effektivt.
Denne blog hjælper læsere med at deaktivere Copilot-funktionen på Windows, hvis de ikke ønsker at bruge AI-modellen.
Hvis du vil have Boogie Down Emote In Fortnite Gratis, så skal du aktivere et ekstra lag af beskyttelse, altså 2F-godkendelse. Læs dette for at vide, hvordan du gør det!














