Vigtige tastaturgenveje i Microsoft PowerPoint
Lær at fremskynde den tid, du bruger på PowerPoint-filer ved at lære disse vigtige genvejstaster i PowerPoint.
Tror du, at du kender alle de mest nyttige Windows 10-tastaturgenveje? Der kan være et par stykker på denne liste, som du ikke er klar over. Vi har sammensat en samling af 10 indbyggede genvejstaster rettet mod superbrugere og professionelle computere for at hjælpe dig med at arbejde hurtigere og mere effektivt på en Windows-pc.
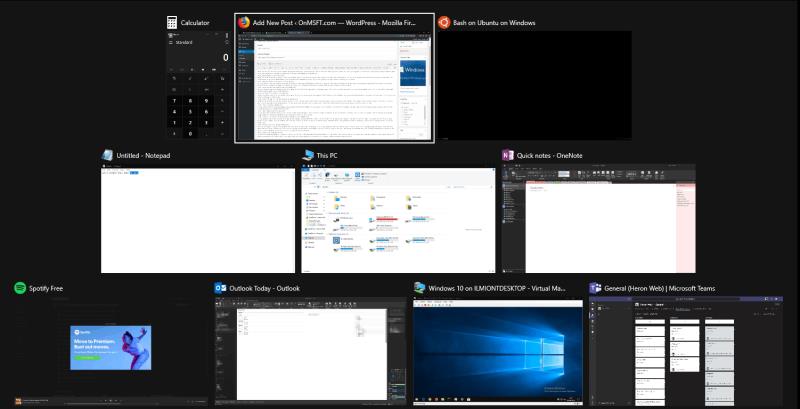
Selvom det er sikkert at sige, at de fleste computerbrugere sandsynligvis er opmærksomme på Alt+Tab, formoder vi, at færre kender til dette praktiske ekstra. Du kan lukke vinduer fra Alt+Tab ved at trykke på Delete- tasten. Vinduet, som i øjeblikket er fremhævet i grænsefladen, lukkes med det samme, så du hurtigt kan afslutte apps uden at række ud efter musen.
Det er muligt at sende enhver Windows Store-app i fuld skærm ved at trykke på Win+Shift+Enter, mens den er fokuseret. Dette virker for næsten alle apper, medmindre udvikleren specifikt tilsidesætter genvejen. Selvom vi ikke siger, at det altid vil være nyttigt, er muligheden for en fuldskærms-beregner eller vækkeur kun en tastaturgenvej væk.
Du kan starte en app som administrator ved at holde Ctrl- og Shift-tasterne nede, mens du klikker på dens ikon. Dette fungerer for genveje i menuen Start og fastgjorte proceslinjeikoner. Det er meget hurtigere end at højreklikke og vælge "Kør som administrator".
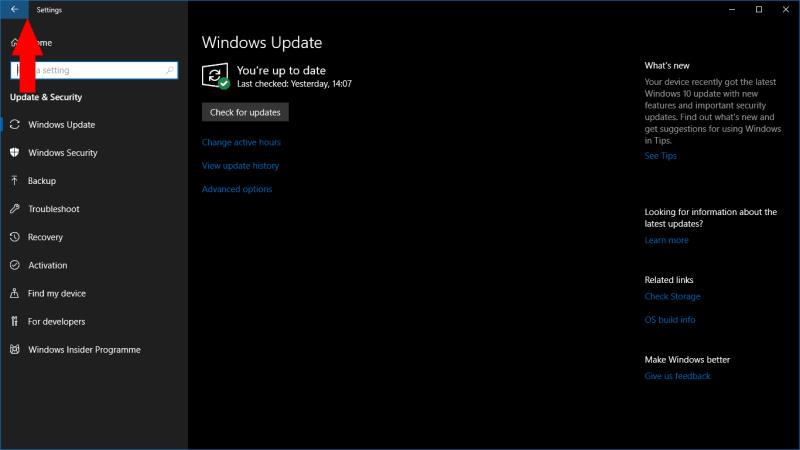
En anden, der kun virker til Windows Store-apps. Hvis du er i en app, som har en global "tilbage"-knap i titellinjen, kan du trykke på Win+Backspace for at aktivere den til enhver tid. Prøv det i de indbyggede apps Indstillinger eller Fotos.
Du kan skifte mellem virtuelle skriveborde ved hjælp af Win+Ctrl+Venstre/Win+Ctrl+Højre . For at lukke dit nuværende skrivebord skal du bruge Win+Ctrl+F4 i stedet. Alle åbne apps vil blive migreret til dit tidligere skrivebord. Nye virtuelle skriveborde oprettes med Win+Ctrl+D.
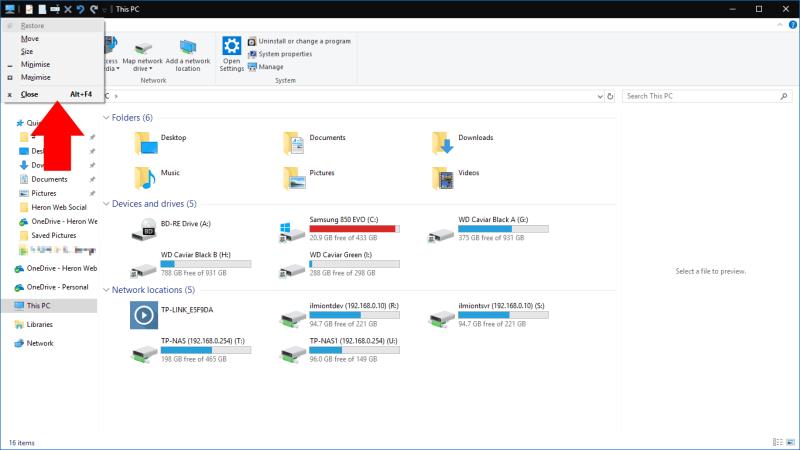
Du kan åbne egenskabsmenuen i dit nuværende vindue ved at bruge Alt+Mellemrum . Dette indeholder en række muligheder for at lade dig minimere, maksimere, flytte eller lukke vinduet. Alle kan tilgås ved hjælp af genvejstaster med en enkelt tast angivet med de understregede bogstaver i deres titler.
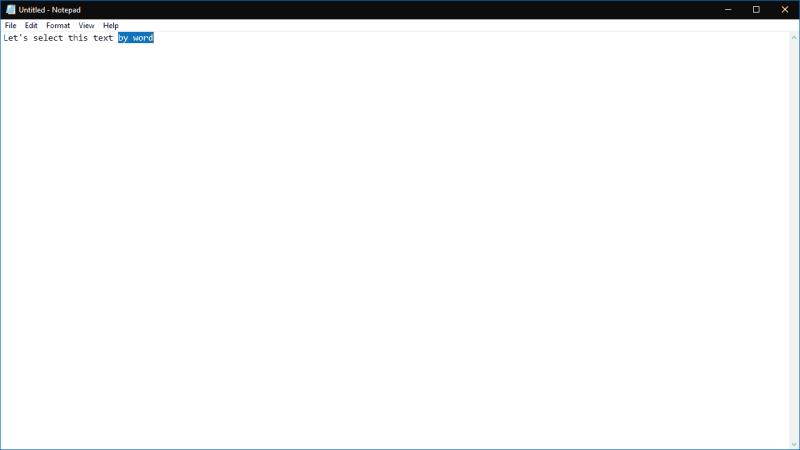
Ved hjælp af piletasterne kan du bevæge dig gennem bogstaver i tekst. Hvis du holder Ctrl-tasten nede på samme tid, vil du nu flytte efter ord i stedet for. Dette gør det meget hurtigere at komme til starten eller slutningen af dit nuværende ord, når du retter fejl. Det fungerer også med Shift-tasten for at markere tekst – hold Ctrl, Shift og en piletast nede for at vælge et helt ord ad gangen.
Du kan hurtigt åbne en ny forekomst af en app på din proceslinje ved hjælp af Win+Shift+1 , hvor 1 er nummeret på appen på din proceslinje, sorteret fra venstre mod højre. Dette virker for de første 10 apps, der er fastgjort til din proceslinje. Du kan kombinere dette med genvejen til at starte en app som administrator (detaljeret ovenfor) ved hjælp af Win+Ctrl+Shift+1. Skift på samme måde til en eksisterende forekomst af en app ved hjælp af Win+1.
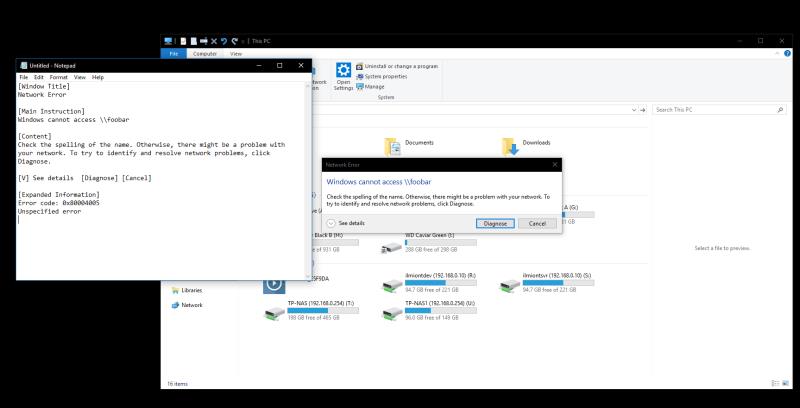
Denne er måske lidt mere målrettet end de andre på denne liste. Ikke desto mindre er det en stor tidsbesparelse, når du skal bruge den. Hvis du ser en fejlmeddelelse og har brug for at finde ud af mere om, hvad der gik galt, er der stor sandsynlighed for, at du ender med at kopiere beskrivelsen til Google. Der er ingen grund til at skrive det hele - tryk på Ctrl+C , og Windows kopierer en pænt formateret beskrivelse af fejlen til dit udklipsholder, som du kan gemme i en fil til senere reference.
Hvis du støder på problemer med visning eller grafik, kan du trykke på Ctrl+Shift+Win+B for at tvinge Windows til at handle. Denne genvej advarer systemet om et potentielt grafikproblem, som resulterer i, at Windows genstarter din videodriver. Dette kan hjælpe dig med at rette enhver grafisk korruption, du ser, uden at skulle genstarte din pc.
Det er alle genvejene til denne liste. Hvis du har nogle bestemte favoritter, især genveje, der er lidt mere obskure end normalt, så lad os det vide i kommentarerne nedenfor.
Lær at fremskynde den tid, du bruger på PowerPoint-filer ved at lære disse vigtige genvejstaster i PowerPoint.
Her finder du de 10 bedste tastaturgenveje i Windows 10, som kan hjælpe dig i arbejdet, skolen og mere. Læs videre for at lære, hvordan du bruger dem effektivt.
Der er flere måder at låse din Windows 10-pc på, men vidste du, at du gør det med en genvej på skærmen, du opretter? Oprettelse af en genvej til at låse din
Klip (CTRL + X), kopier (CTRL + C) og indsæt (CTRL + V) er de sædvanlige tastaturgenveje, som enhver Windows 10 pc-bruger kender udenad. Formålet med tastaturet
Tror du, at du kender alle de mest nyttige Windows 10-tastaturgenveje? Der kan være et par stykker på denne liste, som du ikke er klar over. Vi har sammensat en samling
Der er forskellige måder at oprette genveje for at komme til den app, du ønsker i Windows 10. For nem adgang kan du fastgøre Windows 10-appen til Start-menuen,
Tastaturgenveje i Microsoft Teams hjælper folk med at arbejde og samarbejde mere effektivt. Hvis du allerede bruger dit tastatur til at chatte med folk i
Hvis du ønsker at spare tid under dine Microsoft Teams-møder, har vi din ryg. Her er et kig på nogle genveje til møder.
Her finder du de 10 bedste tastaturgenveje i Windows 10, som kan hjælpe dig i arbejdet, skolen og mere. Læs videre for at lære, hvordan du bruger dem effektivt.
Når du arbejder væk fra dit skrivebord, kan du få adgang til din pc ved hjælp af Windows Remote Desktop Connection. Denne guide hjælper dig med at aktivere og konfigurere indgående fjernskrivebordsforbindelser.
Opdag hvordan du tilpasser museindstillinger i Windows 10 for optimal brugeroplevelse. Juster kontrolfunktioner og hastighed effektivt.
Når du installerer en printer, bør din Windows 10-pc registrere din printer automatisk; trådløst på dit hjemmenetværk, eller tilsluttet printeren direkte til
Lær, hvordan du ændrer din standard Google-konto, og nyd nemheden ved at logge på én enkelt konto. Find hurtigt svar her!
Windows 10 indeholder flere mekanismer til at lære om hardware og software i dit system. For at få de mest detaljerede oplysninger, skal du bruge System Information-værktøjet.
Følg denne guide til, hvordan du ændrer din baggrund og får dit skrivebord til at se positivt unikt ud på Windows 11. Oplev tilpasningsmuligheder for at gøre din Windows 11 unik.
Printere er den perfekte måde at oprette fysiske versioner af elektroniske kvitteringer, fakturaer, formularer, breve og meget mere. Lær hvordan du annullerer udskriftsjobs effektivt.
Denne blog hjælper læsere med at deaktivere Copilot-funktionen på Windows, hvis de ikke ønsker at bruge AI-modellen.
Hvis du vil have Boogie Down Emote In Fortnite Gratis, så skal du aktivere et ekstra lag af beskyttelse, altså 2F-godkendelse. Læs dette for at vide, hvordan du gør det!














