Fix: Microsoft Teams-kamera virker ikke på pc og Mac

Mange brugere rapporterede, at Microsoft Teams kamera ikke virker. Følg denne artikel for hurtigt at løse problemet.
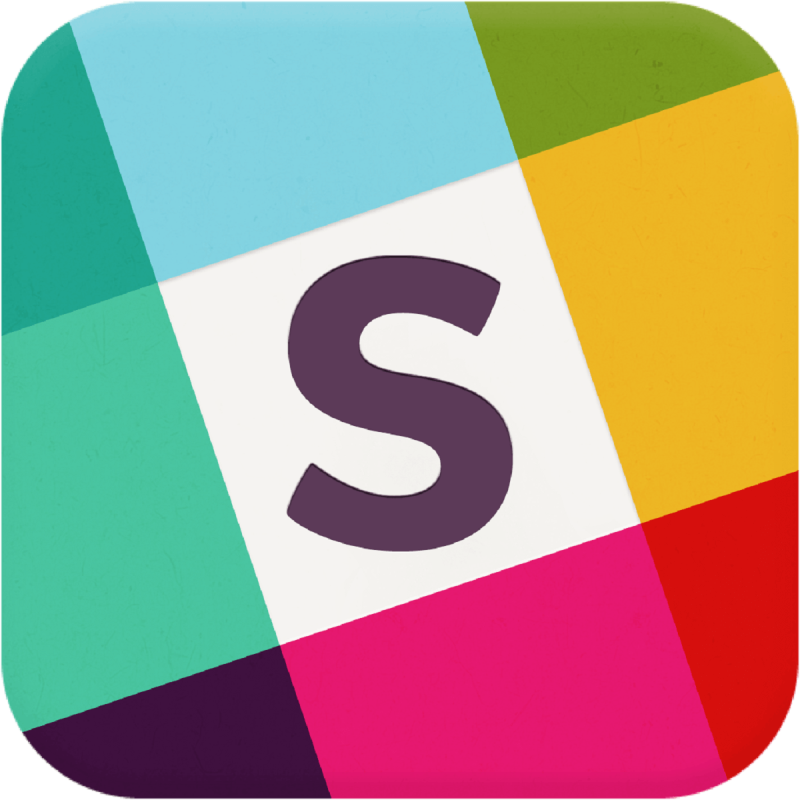
Slack er sandsynligvis det mest populære teamorganisationsværktøj derude. Overfloden af funktioner og overordnet brugervenlighed giver brugerne et fantastisk arbejdsområdeværktøj.
Selvom problemerne er ret knappe, vil brugerne støde på et par af dem fra tid til anden. En tydelig fejl, vi støder på, er, at Slack ikke kunne sende denne meddelelsesfejl .
Det er klart, at det vises, når en bruger forsøger at sende en besked og bliver mødt med et stop. Vi har givet dig 5 mulige løsninger nedenfor. Overvej at prøve dem og giv os et råb i kommentarerne, hvis de hjalp dig.
Sådan løser du problemer med Slack-meddelelser
Selvom vores første fokus normalt er på de enkelte sager, har en tjeneste som Slack lejlighedsvis generelle problemer, der plager et væld af brugere. For at kontrollere, om dette er tilfældet, og identificere et muligt serverproblem, skal du navigere til Slack Status-webstedet. Der kan du finde ud af, om problemet er på din side eller noget, der også generer andre.
Naviger til Slack Status her for at finde ud af, hvad der er tilfældet. Meddelelsessektionen skulle give dig nok indsigt om fejlen "Slack kunne ikke sende denne besked" du får.
At sikre, at du bruger en stabil forbindelse, er en anden ting, du skal bekymre dig om. Dette er selvfølgelig nemt at bestemme og ret nemt at fejlfinde generelt. Desuden er den bedste måde at starte på, når det kommer til Slack-fejlfinding af det officielle webbaserede forbindelsestestværktøj .
Dette værktøj tjekker din forbindelse til Slack og giver dig værdifuld indsigt. Bare log ind og kør testen.
Når du har fået lidt styr på mulige problemer, kan du prøve disse trin for at fejlfinde forbindelsen:
— RELATED: Sådan redigeres, slettes eller arkiveres en Slack-kanal – Slack Guides
Hvis vi går ud over de sædvanlige forbindelsesproblemer, er næste stop selve appen. Den pillede cache kan være årsagen til alle slags fejl.
Nu kan vi ikke sige med sikkerhed, om det er tilfældet med fejlen "Slack kunne ikke sende denne besked", men det vil ikke koste dig noget at rydde cachen fra Slack.
Baseret på hvilken app du bruger (standard- eller UWP-version), kan du nulstille cachen ved at følge disse trin:
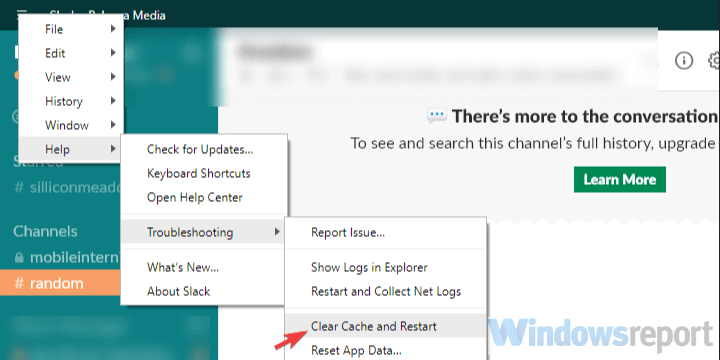
Slack UWP fra Microsoft Store
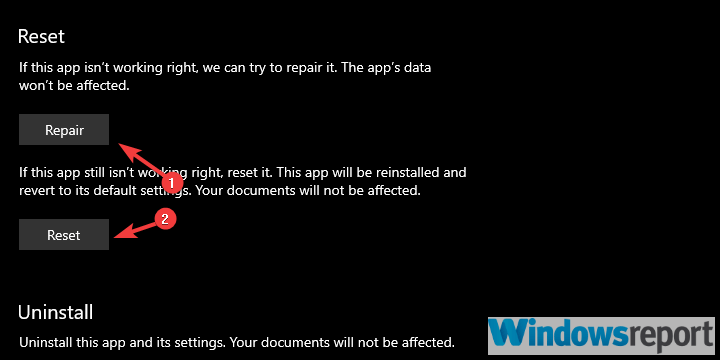
For at alle forbindelsesafhængige apps kan fungere med succes, skal du tillade dem gennem Windows Firewall. Slack er ikke en undtagelse.
Dette gøres normalt automatisk, så længe du installerer klienten eller Microsoft Store-appen. Det kan dog ændre sig, og vi skal have dig til at bekræfte, at Slack er i stand til at kommunikere gennem offentlige og private netværk.
Med det sagt, her er, hvordan du tjekker det og foretager de nødvendige ændringer:
Derudover, hvis du kører tredjeparts antimalware-software med en indbygget firewall, foreslår vi også at hvidliste Slack.
Endelig, hvis fejlen "Slack kunne ikke sende denne besked" fortsætter, kan du prøve at geninstallere appen. Overvej desuden at bruge alternativer for tiden, uanset om det er en webbaseret app, UWP eller en standard desktop-app.
Med det sagt kan vi afslutte denne artikel. Glem ikke at fortælle os i kommentarfeltet nedenfor om alternative løsninger, du er opmærksom på, eller stille spørgsmål. Vi ser frem til at høre fra dig.
Ofte stillede spørgsmål
Du kan sende tekstbeskeder direkte fra Slack ved hjælp af en app kaldet Avochato. Denne app samler alle dine samtaler, hvilket gør det virkelig nemt at holde styr på alle de beskeder, du sender og modtager. For at bruge Avochato skal du blot tilmelde dig, oprette din konto, og du vil modtage et unikt telefonnummer, som du kan bruge til at foretage opkald og sende tekstbeskeder.
For at se beskeder på Slack skal du klikke på kanalnavnet for at komme ind på kanalen og læse alle beskeder, der er tilgængelige der. Der er også en blå bjælke, der viser antallet af nye beskeder, der er sendt, siden du sidst var aktiv på den respektive kanal.
Slack kan beholde alle de beskeder, der udveksles på kanaler, så længe det respektive arbejdsområde eksisterer. Der er dog særlige indstillinger, som brugere kan aktivere for at indstille en tidsramme, hvorefter Slack får lov til permanent at slette beskeder.
Når en besked er blevet slettet på Slack, er den væk for altid, og brugere kan ikke gendanne den. Slettede beskeder forsvinder fuldstændigt fra platformen og tælles ikke med i den gratis plan på 10K beskeder.
Mange brugere rapporterede, at Microsoft Teams kamera ikke virker. Følg denne artikel for hurtigt at løse problemet.
Hvis du undrer dig over, hvordan du slører baggrunde i Microsoft Teams, så tjek dette indlæg, der giver yderligere oplysninger om Teams sløret baggrundsindstilling.
For at rette Microsoft Teams dårlige anmodningsfejl Skift skrivebeskyttede anbefalede indstillinger, Tjek filkompatibilitet Skift webbrowser eller Ryd browsercache.
For at rette Microsoft Teams-fejlen, du går glip af, prøv at tildele Microsoft Team-licens til brugeren, prøv at aktivere gæstetilstand for Student med Licens aktiveret.
Selvom der ikke er nogen egentlig mulighed for at deaktivere Teams-mødekontrol-proceslinjen, skal du vente på, at Auto-hide starter, eller Brug Snipping Tool til at tage bedre skærmbilleder.
Hvis Microsoft Teams ikke vil slette filer, skal du først vente lidt længere, derefter rydde cache og cookies fra browseren og gendanne en tidligere version.
For at rette op på, at Microsoft Teams ikke kan tilføje gæsteproblemer, skal du tildele problemer med Powershell-kommandoer og installere eventuelle ventende opdateringer.
Hvis du får AADSTS9000411-fejlen med en login_hint-parameter, skal du rydde Teams login-legitimationsoplysninger. Se hvordan du gør det i vores guide!
Hvis Slack undlader at sende dine beskeder, er der et par løsninger, som du kan bruge for at løse dette problem for altid.
Hvis brugere fra din Microsoft Teams-gruppe ikke kan udsende livebegivenheder for offentligheden, skal du se, om politikkerne for livebegivenheder er angivet.
Microsoft Teams installerer ofte sig selv eller lanceres, når brugere tænder deres pc'er. Vi har listet nogle hurtige trin til at løse dette problem.
For at rette op på, at Microsoft Teams-mikrofonen ikke virker, skal du kontrollere mikrofonens privatlivsindstilling, derefter deaktivere Skype-autostart og køre lydfejlfinding.
Hvis indlæsning af Microsoft Teams mislykkes med fejlmeddelelsen Noget gik galt, skal du sørge for, at du brugte den korrekte e-mailadresse og kontrollere dine legitimationsoplysninger.
For at rette Microsoft Teams-nedbrud skal du først kontrollere Teams-tjenestens status i Office 365-administrationspanelet, rydde Microsoft Office-legitimationsoplysninger eller slette Teams-cachen.
For at rette op på Microsoft Teams anmodningstimeout kunne ikke oprette forbindelse til indstillingsslutpunktet, deaktiver Windows og tredjeparts firewall på din computer.
For at rette fejlmeddelelsen om, at vi ikke kunne gemme dine faneindstillinger i Microsoft Teams, skal du kontrollere din kode og sikre dig, at URL'erne er indtastet korrekt.
Hvis opkaldskøer ikke fungerer i Microsoft Teams, kan du overveje at opdatere Microsoft Teams-klienten eller bruge webversionen i stedet.
Hvis du ikke kan importere kontakter til Microsoft Teams fra andre tjenester, skal du bruge et program, der kan forbinde de to, eller manuelt tilføje kontakterne.
For at rette Microsoft Teams-fejlkoden 4c7 skal du aktivere formulargodkendelse ved at følge vores trin-for-trin guide.
Hvis Microsoft Teams ikke vil oprette forbindelse til et møde, skal du fejlfinde din internetforbindelse og sørge for, at ingen firewalls blokerer adgangen.
Her finder du de 10 bedste tastaturgenveje i Windows 10, som kan hjælpe dig i arbejdet, skolen og mere. Læs videre for at lære, hvordan du bruger dem effektivt.
Når du arbejder væk fra dit skrivebord, kan du få adgang til din pc ved hjælp af Windows Remote Desktop Connection. Denne guide hjælper dig med at aktivere og konfigurere indgående fjernskrivebordsforbindelser.
Opdag hvordan du tilpasser museindstillinger i Windows 10 for optimal brugeroplevelse. Juster kontrolfunktioner og hastighed effektivt.
Når du installerer en printer, bør din Windows 10-pc registrere din printer automatisk; trådløst på dit hjemmenetværk, eller tilsluttet printeren direkte til
Lær, hvordan du ændrer din standard Google-konto, og nyd nemheden ved at logge på én enkelt konto. Find hurtigt svar her!
Windows 10 indeholder flere mekanismer til at lære om hardware og software i dit system. For at få de mest detaljerede oplysninger, skal du bruge System Information-værktøjet.
Følg denne guide til, hvordan du ændrer din baggrund og får dit skrivebord til at se positivt unikt ud på Windows 11. Oplev tilpasningsmuligheder for at gøre din Windows 11 unik.
Printere er den perfekte måde at oprette fysiske versioner af elektroniske kvitteringer, fakturaer, formularer, breve og meget mere. Lær hvordan du annullerer udskriftsjobs effektivt.
Denne blog hjælper læsere med at deaktivere Copilot-funktionen på Windows, hvis de ikke ønsker at bruge AI-modellen.
Hvis du vil have Boogie Down Emote In Fortnite Gratis, så skal du aktivere et ekstra lag af beskyttelse, altså 2F-godkendelse. Læs dette for at vide, hvordan du gør det!

















![Sådan rettes Microsoft Teams fejlkode 4c7 [Hurtig vejledning] Sådan rettes Microsoft Teams fejlkode 4c7 [Hurtig vejledning]](https://blog.webtech360.com/resources3/images10/image-419-1008190156110.jpg)









