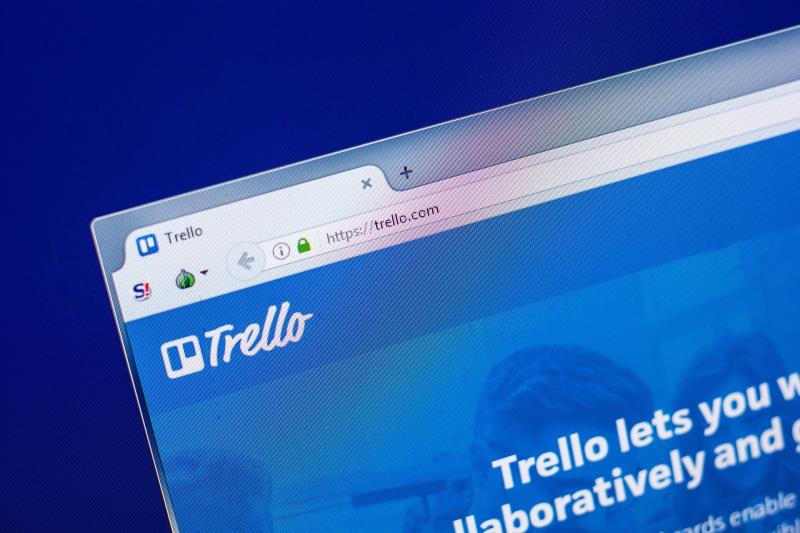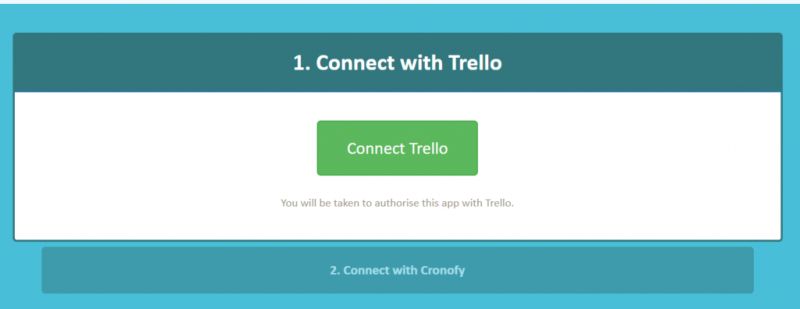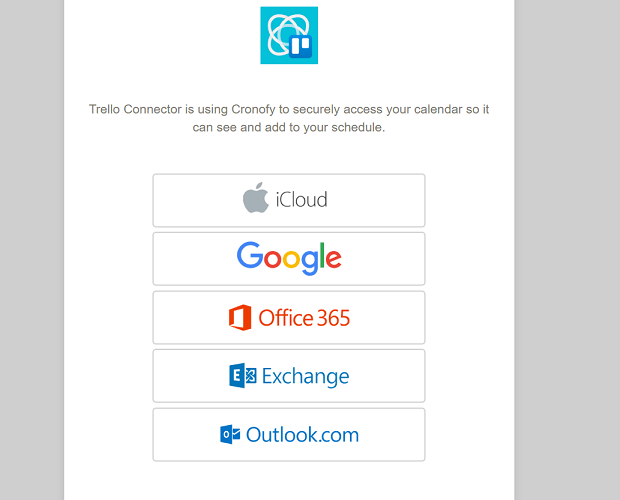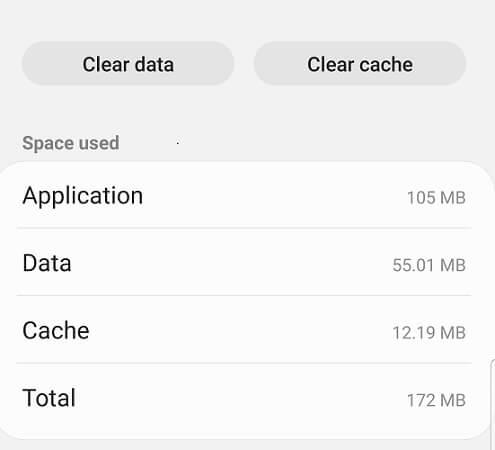- Trello er et af de populære samarbejdsværktøjer, der giver brugerne mulighed for at organisere deres projekter i boards.
- En af softwarens kernefunktioner er dens evne til at synkronisere kalenderposter med Google Kalender og Outlook.
- Hvis du vil have flere artikler med dette smarte værktøj, så tjek vores dedikerede Trello-hub .
- Besøg vores dedikerede Teamwork- sektion for flere nyttige ressourcer.
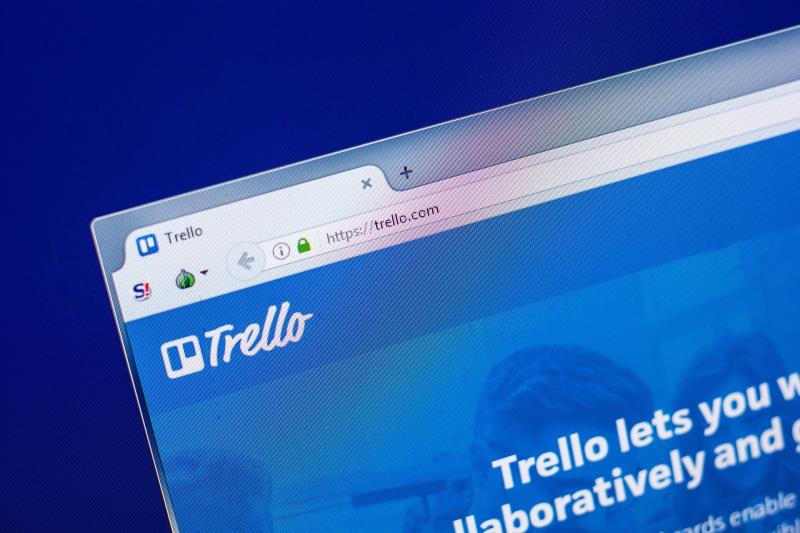
Trello er et populært visuelt værktøj til at organisere dit arbejde og liv. En af Trellos kernefunktioner inkluderer synkronisering af nye Trello-kalenderposter med andre tredjepartstjenester som Google Kalender og Outlook.
Flere brugere har dog rapporteret Trello-synkroniseringsproblemer efter at have tilføjet kalenderposter i Trello.
Problemer med Trello-kalenderen, der ikke synkroniserer med Google Kalender og Outlook, kan opstå af flere årsager, herunder netværksproblemer eller problemer med Google Kalender.
I denne artikel har vi listet et par fejlfindingstip, der hjælper dig med at løse Trello-synkroniseringsproblemer med Google Kalender- og Outlook-klienter.
Hvordan løser jeg problemer med Trello, der ikke synkroniserer med Google Kalender og Outlook?
1. Brug Cronofy til Trello
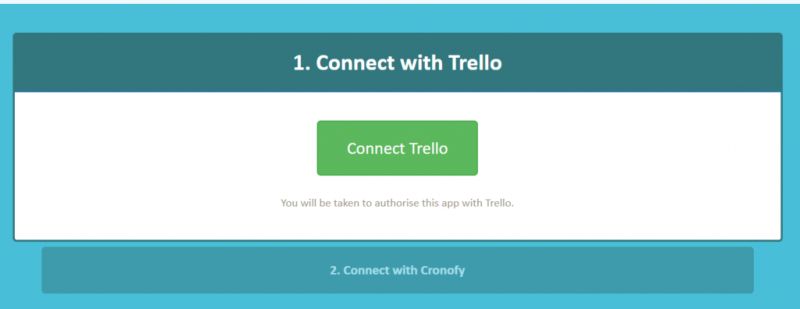
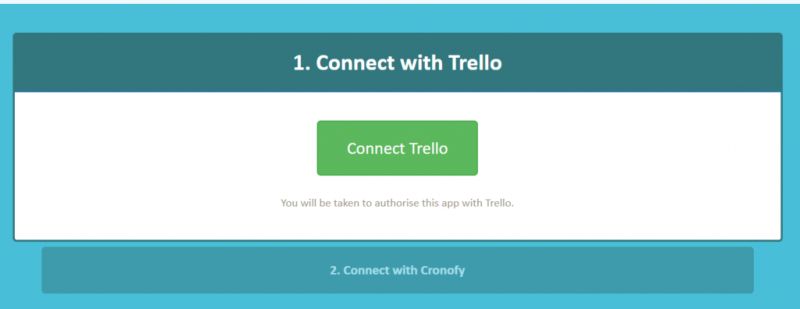
- Åbn Cronofy for Trello .
- Tryk på Connect Trello under sektionen Connect with Trello.
- Dernæst skal du give adgang til Cronofy for at få adgang til din Trello-konto.
- Klik på knappen Log ind i slutningen af siden. Hvis ikke, skal du klikke på Tillad- knappen.
- Under Tilslut din kalender skal du klikke på knappen Tilslut din kalender .
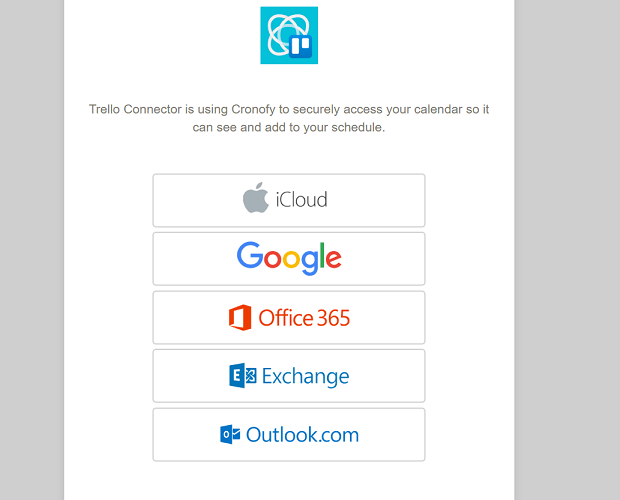
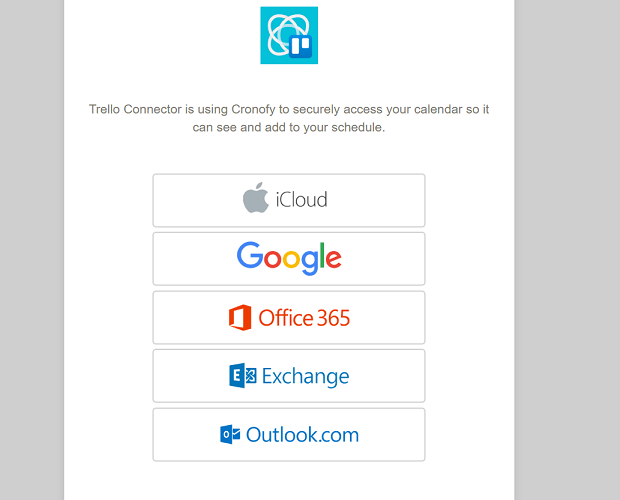
- Vælg din kalendertjeneste blandt mulighederne for at fortsætte.
- Marker afkrydsningsfeltet for at acceptere vilkårene og betingelserne, og klik på Link Google-konto.
- Når det er linket, kan du tilpasse stikket, og det vil synkronisere dit board til din kalender uden problemer.
Cronofy for Trello er en tredjeparts integrationsforbindelse. Det giver mulighed for tovejssynkronisering og opdateringer i Trello eller din kalender. Appen er gratis for én bestyrelse, hvilket betyder, at du kan komme i gang gratis.
Vil du linke Slack til Trello? Sådan gør du det.
2. Ryd app-cache
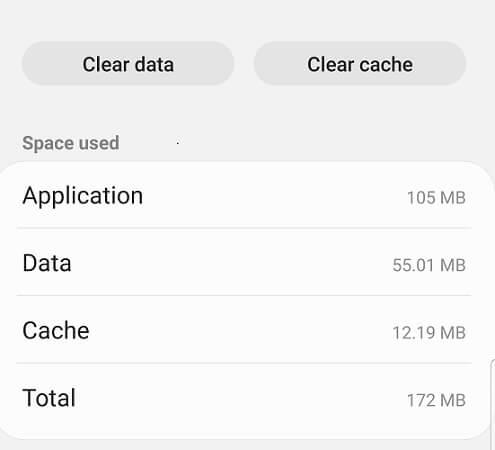
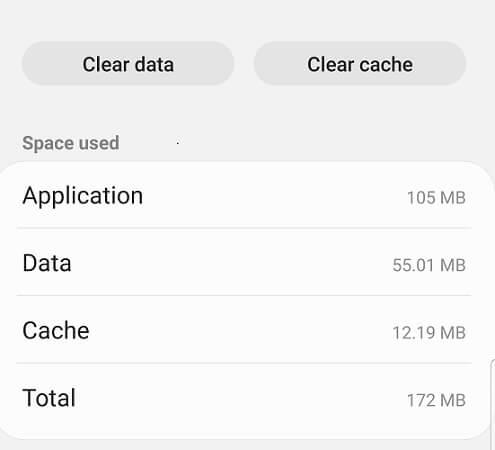
- Åbn Indstillinger på din Android-telefon .
- Gå til Apps.
- Søg i Trello og åbn den.
- Tryk på indstillingen Lager .
- Tryk på Ryd cache.
- Luk Indstillinger og start Trello.
Til tider kan de dårlige cachedata skabe problemer med appens funktionalitet. Rydning af app-cachen kan hjælpe dig med at løse Trello-kalenderen, der ikke synkroniserer med Google Kalender og Outlook-problemet.
Opdater Trello
- Åbn Play Butik eller Apps Store.
- Søg efter Trello.
- Installer eventuelle afventende opdateringer ved at trykke på Opdater.
Hvis synkroniseringsproblemet har påvirket et stort antal brugere, kan udvikleren frigive en opdatering for at rette fejlen, der forårsager synkroniseringsproblemer.
Ofte stillede spørgsmål
- Synkroniserer Outlook med Trello?
Outlook-brugere kan integrere enhver af deres Trello-tavlers kalendere med Outlook, og giver brugerne mulighed for at se deres kalendere og kort med forfaldsdatoer på ét sted. Mere så kan Trello også synkronisere med andre apps, såsom Slack.
- Er Trello gratis?
Trello er hovedsageligt en gratis tjeneste, der lader brugere arbejde med et ubegrænset antal boards, lister og kort, men den har også 2 abonnementsbaserede muligheder.
- Hvad kan jeg bruge Trello til?
Takket være dets værktøjssæt betragtes Trello som en af de bedste samarbejdssoftware på markedet i dag.