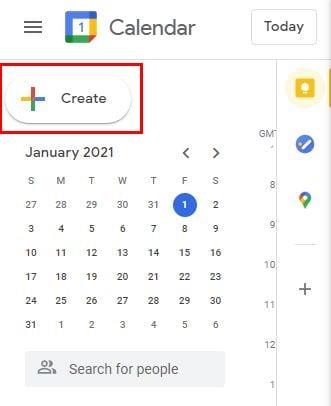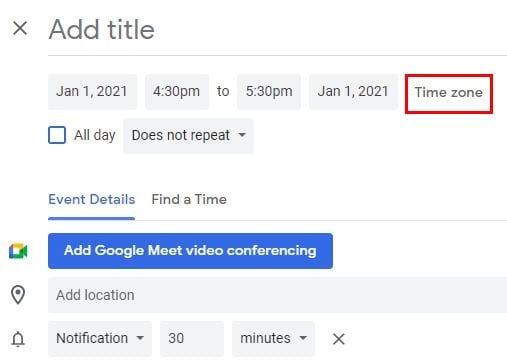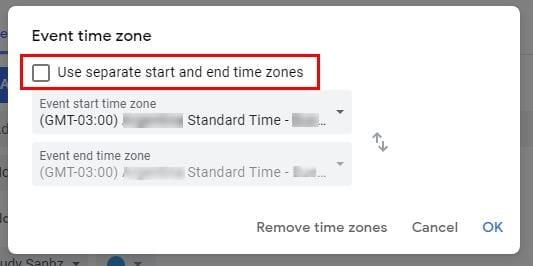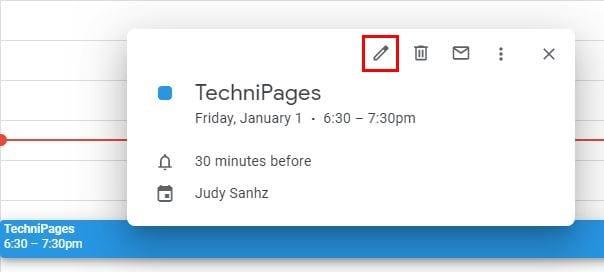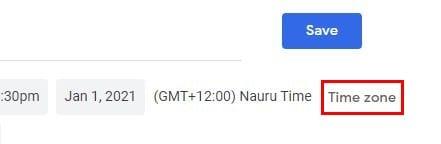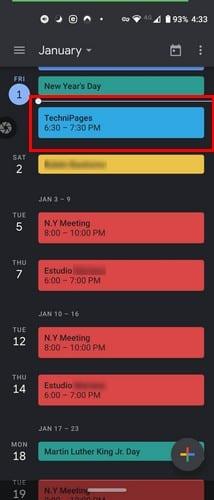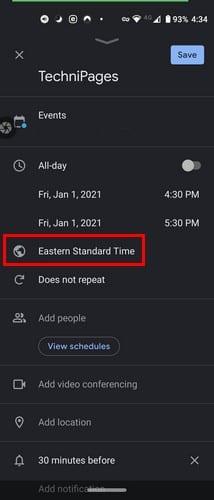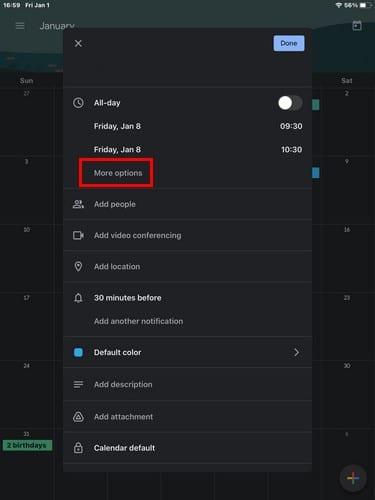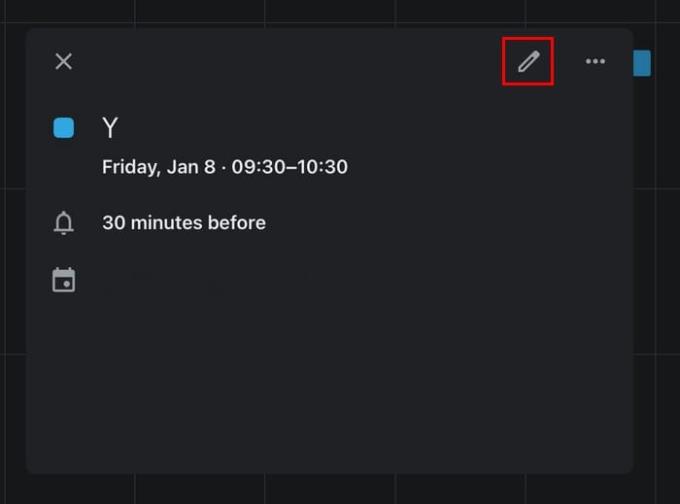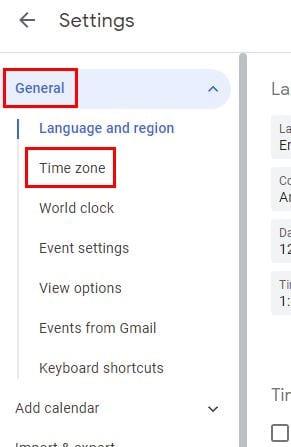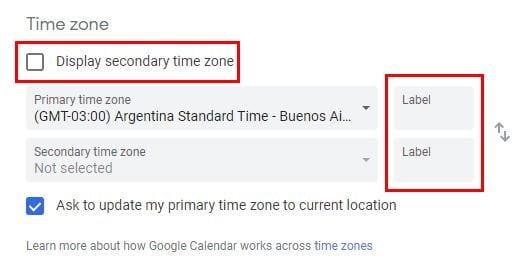Under pandemien brugte du helt sikkert videokonferencer mere, og Zoom blev din nye bedste ven. Som følge heraf kan du have fået flere venner, som ikke bor i dit land. Du kan nu have nye venner i lande, hvis tidszoner er meget forskellige fra dine. Ved at tilføje deres tidszoner til dine Google Kalender-begivenheder, når du opretter en, kan du holde tingene under kontrol.
Sådan tilføjer du en tidszone i Google Kalender
Når du opretter en begivenhed og skal tilføje en tidszone, skal du klikke på knappen Opret øverst til venstre eller trykke på C-tasten på dit tastatur.
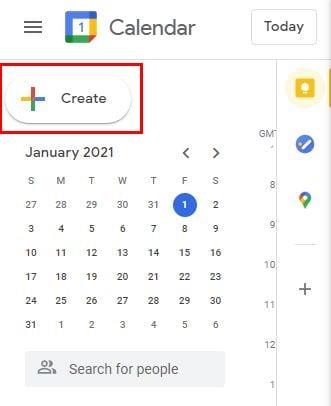
Når det nye begivenhedsvindue åbner, skal du klikke på Flere muligheder nederst. I det næste vindue vil indstillingen Tidszone være tæt på toppen.
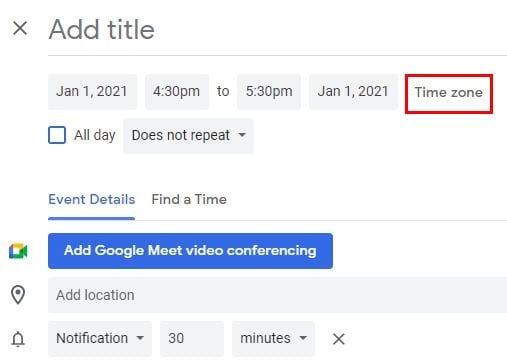
Ved at klikke på indstillingen Tidszone, vil et nyt vindue komme frem kaldet Begivenhedstidszone. Det giver dig mulighed for at bruge separate tidszoner til din begivenheds start- og sluttider. Sørg for, at du klikker på boksen for indstillingen Brug separate start- og sluttidszoner.
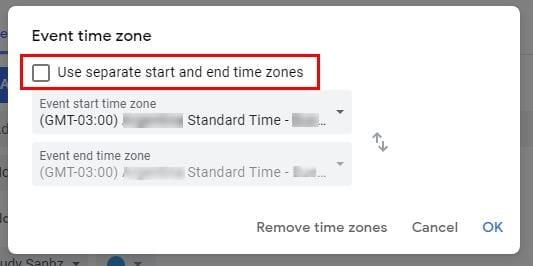
Hvis du nogensinde vil redigere den begivenhed, du lige har oprettet, eller en, der har været der i et stykke tid. Klik på blyantikonet.
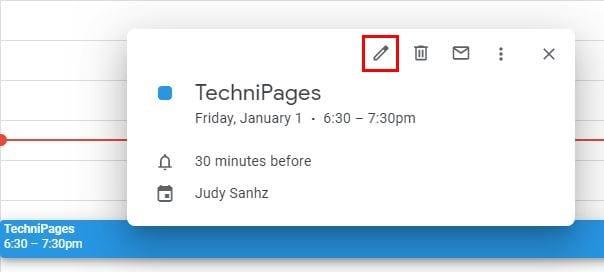
Den tidszone, du har valgt til din begivenhed, vises til venstre for indstillingen Tidszone. For at ændre dette skal du klikke på indstillingen Tidszone, og du vil se det samme vindue, som du så før. Foretag de nødvendige ændringer, og klik på OK, eller fjern tidszonen, hvis det er det, du vil gøre.
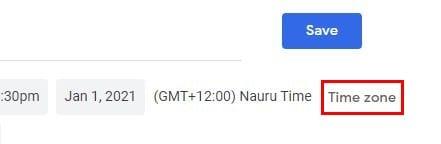
Tilføj eller fjern tidszone i Google Kalender – Android
Trinnene til at tilføje eller fjerne en tidszone på Android ligner hinanden, men ser lidt anderledes ud. Åbn Google Kalender, og find den begivenhed, du vil tilføje tidszonen til, eller opret en ny begivenhed. Hvis du vil redigere en allerede eksisterende begivenhed, skal du finde den og trykke på den.
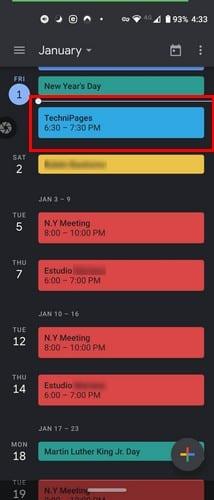
Når begivenheden åbner, skal du trykke på blyantikonet og trykke på, hvor der står østlig standardtid.
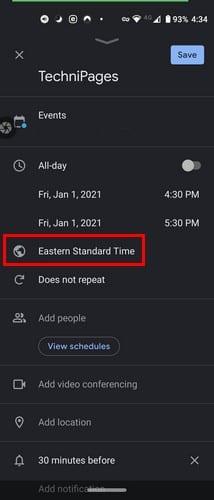
Begynd at skrive landets navn, hvis tidszone du vil tilføje, og vælg fra søgeresultaterne. Hvis du opretter en ny begivenhed, skal du trykke på det farverige plussymbol nederst til højre og vælge begivenhedsindstillingen. Lige under datoen finder du standardtiden for det land, du er i, og tryk på det og søg efter det land, du er interesseret i.
Tilføj eller fjern tidszone for en begivenhed i Google Kalender – iPadOS 14.1
På iPadOS 14.1 er layoutet lidt anderledes, som forventet. Den tidszone indstilling er skjult under Flere muligheder ; derfor er det ikke i almindeligt syn. Hvis du vil oprette en ny begivenhed, skal du trykke på det farverige plussymbol og vælge begivenhedsindstillingen. For at se tidszoneindstillingen skal du trykke på Flere muligheder.
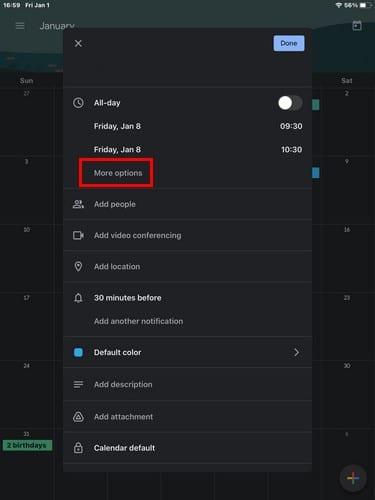
Du bør nu se den tid, du snart er i, tryk på den og vælg den nye, du vil tilføje. Hvis du vil tilføje en tidszone til en allerede eksisterende begivenhed, skal du finde den i kalenderen og trykke på blyantikonet.
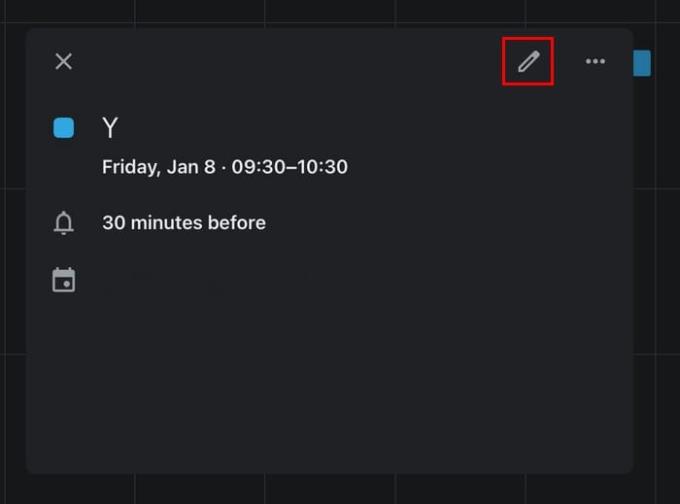
Under datoen, se efter og tryk på Flere muligheder. Tryk på tidszonen og vælg en ny.
Sådan opretter du en ny primær tidszone i Google Kalender
Når du opretter en ny begivenhed, vil Google altid vise dig den primære tidszone. Uanset om du har flyttet eller vil have Google til at vise en anden tidszone, gå til Indstillinger ved at klikke på tandhjulet øverst. Gå til Tidszone under fanen Generelt.
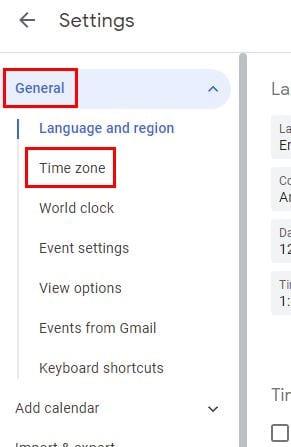
Der vil du se muligheder for at tilføje en anden tidszone, hvis du vil. Men hvis du kun ønsker at ændre den primære tidszone, skal du klikke på den primære, og alle tilgængelige lande vises. Klik på den, du ønsker som din nye primære tidszone. Du kan endda tilføje etiketter til dine tidszoner og også bytte.
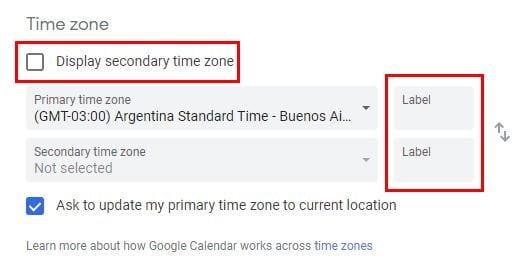
Afsluttende tanker
Teknologien har gjort det muligt for alle at forbinde og få venner, uanset hvor de bor. Med det i tankerne er det fantastisk, at du nemt kan ændre tidszoner i Google Kalender, uden at det er besværligt. Hvor vigtige er tidszoner for dig? Del dine tanker i kommentarerne nedenfor.