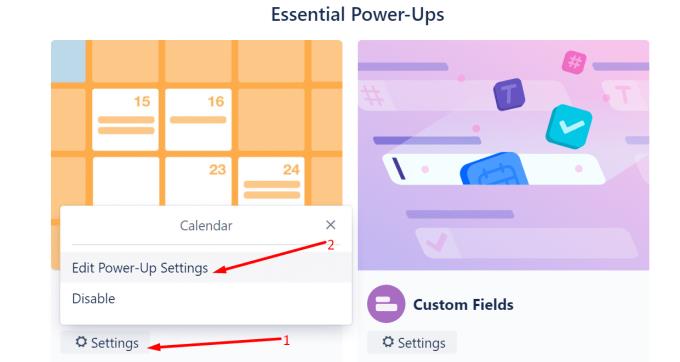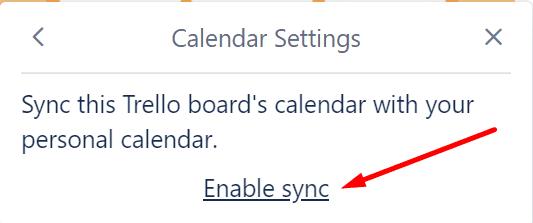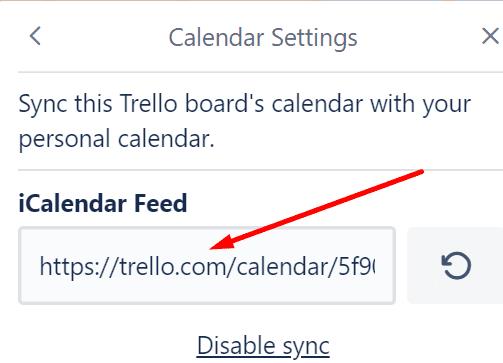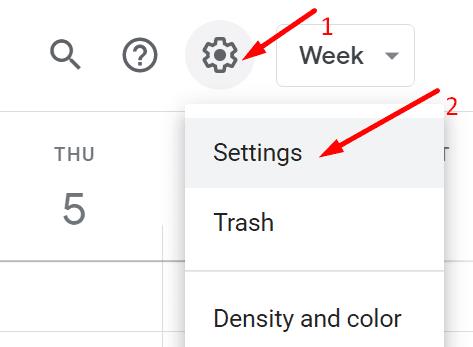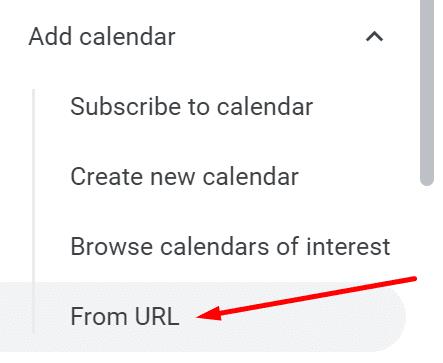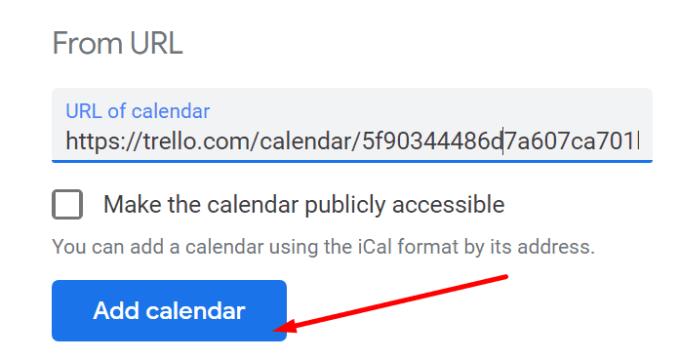Hvis du bruger både Trello og Google Kalender til at holde styr på dine arbejdsopgaver på daglig basis, skal du sikre dig, at datasynkroniseringen fungerer korrekt.
Hvis Trello Kalender ikke synkroniserer med Google Kalender, kan du miste overblikket over visse begivenheder, gå glip af vigtige møder eller deadlines og så videre. Som du kan se, er kalendersynkroniseringsfunktionen afgørende, når det kommer til produktivitet.
⇒ Vigtig bemærkning:
De redigeringer og ændringer, du foretager i Trello, vil ikke med det samme være synlige i Google Kalender. Selvom der ikke er nogen officiel bekræftelse fra Google, anslår Trello, at Google Kalender-feedet bliver opdateret en gang om dagen. Så måske er den forsinkelse, du bemærkede, alligevel ikke et synkroniseringsproblem.
Sådan løses Trello- og Google Kalender-opdateringsproblemer
Link kalenderne igen
Først og fremmest skal du sørge for, at du har linket dine Trello- og Google-kalendere korrekt.
Gå til din board-menu og aktiver Power-Ups, hvis du ikke allerede har gjort det
Naviger til Power-Ups → rul ned til Essential Power-Ups
Vælg Kalender → Rediger opstartsindstillinger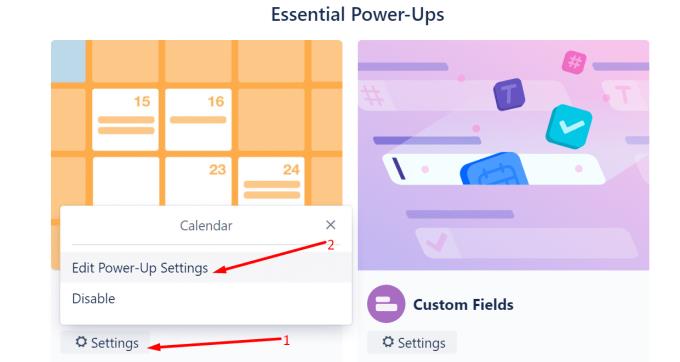
Aktiver Trello-kalendersynkronisering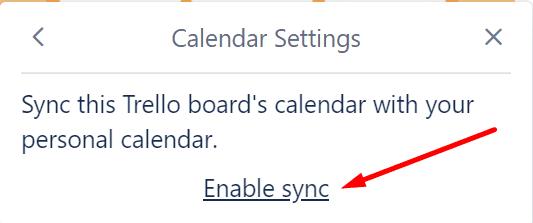
Kopier URL'en fra iCalendar-feedet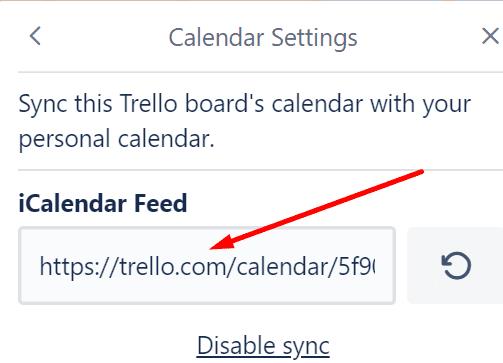
Start Google Kalender, klik på Indstillinger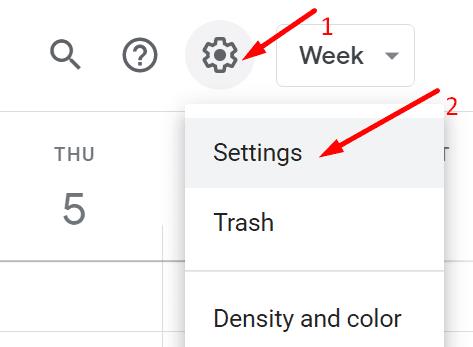
Vælg Tilføj kalender i højre rude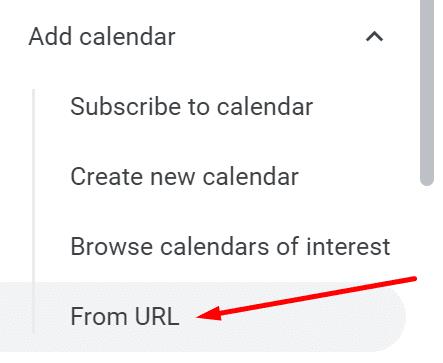
Vælg Fra URL, og indsæt den iCalendar-URL, du kopierede fra Trello
Tryk på indstillingen Tilføj kalender .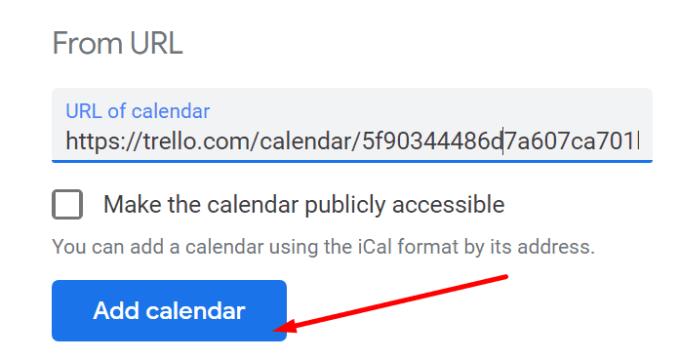
Åbn din Google-kalender igen, og gå til Andre kalendere . Sørg for, at din Trello-kalender er synlig i din Google-kalender.
Brug Cronofy til Trello
Synkroniseringsprocessen kan nogle gange tage meget tid. Hovedårsagen er, at Google tager sig tid, når det kommer til at pinge serveren for at få de seneste opdateringer.
Som en løsning kan du bruge Cronofy til Trello . Dette tredjepartsværktøj fremskynder synkroniseringsprocessen mellem dine Trello-tavler og din kalender.
Værktøjet understøtter tovejssynkronisering, så opdateringerne hurtigt vises i din kalender. Det er et glimrende værktøj til at administrere forfaldsdatoer for at sikre, at du ikke går glip af dine deadlines.
Hvis du er interesseret i at tjekke Cronofy ud, kan du bruge den som en officiel Trello Power-up.
Bemærk : Nogle brugere er bekymrede over mængden af information, som Cronofy kan få adgang til. Hvis databeskyttelse er en meget vigtig sag for dig, skal du huske på denne detalje.
Opdater Trello
Hvis du også bruger en selvstændig Trello-app på din Android- eller iOS-enhed, skal du tjekke for opdateringer.
Åbn Play Store eller App Store, søg efter Trello, og tryk på knappen Opdater, hvis der er en.
At køre forældede Trello-appversioner på din mobil kan forårsage kalendersynkroniseringsproblemer på alle dine enheder.
Brug en delt kalenderapp
Hvis dette kalendersyn-problem virkelig lammer din arbejdsgang, kan du skifte til en delt kalenderapp. Hvis du vælger at bruge denne løsning, skal du selvfølgelig investere et par ekstra minutter i at planlægge din kalender og planlægge forskellige opgaver.
Men i det mindste har du alt på ét sted. Du kan derefter dele kalenderen med dine teammedlemmer og kolleger.
Nogle af de bedste kalenderapps til teamsamarbejde inkluderer Asana (Trello-Asana-integration understøttes), Teamup, Calendly eller Teamweek.