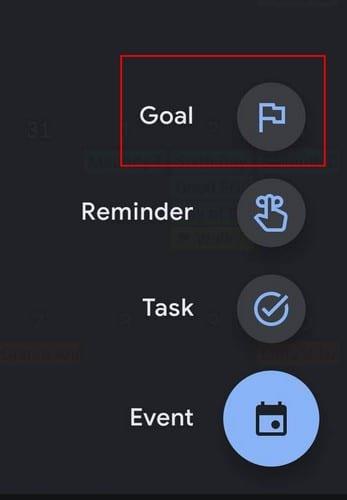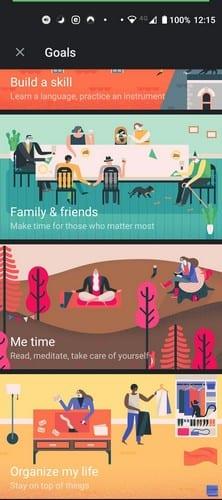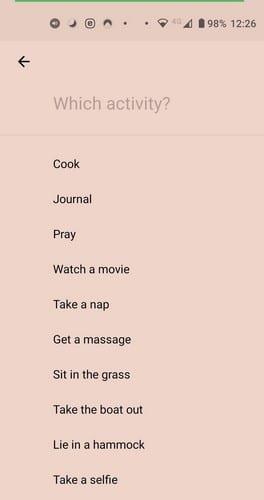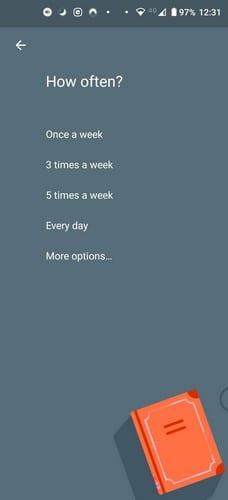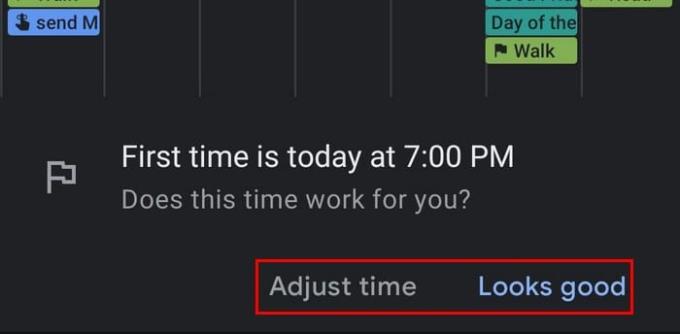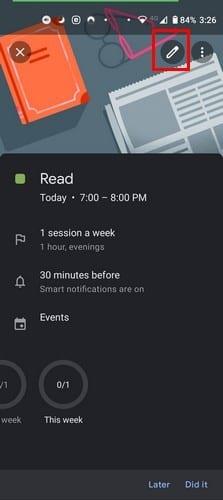Etablering af et nyt mål er ikke altid kun kommet med det nye år. Du kan oprette dem når som helst, hvorfor ikke nu. Du kan gøre det til et mål at bruge mere tid med venner eller træne mere. Godt, at Google Kalender lader dig oprette rutiner, så du endelig kan nå disse mål.
Google Maps gør det nemt for dig at nå dine mål. Det viser dig hvert trin, du skal følge for at skabe dit mål. Du vil ikke kunne bruge undskyldningen om, at du ikke har tid, og du vil se hvorfor senere.
Sådan laver og administrerer du mål i Google Kalender
For at oprette et Google Kalender-mål skal du åbne appen og trykke på plusknappen nederst til højre. Målmuligheden vil være den første på listen.
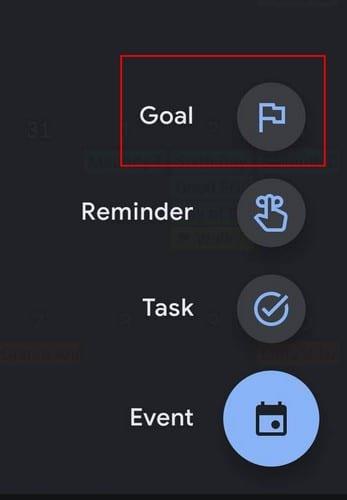
Når du har trykket på indstillingen Mål, vil du se de typer mål, du kan oprette. Du kan for eksempel lave mål som:
- Dyrke motion
- Byg en færdighed
- Familie og venner
- mig tid
- Organiser mit liv
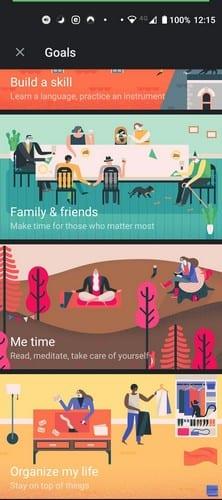
Når du har valgt dit mål, er der nogle spørgsmål, du skal besvare, f.eks. Hvilken aktivitet? Google viser kun Læs, Mediter, Personlig hobby og brugerdefinerede. Hvis du vælger Personlig hobby, bliver du bedt om at angive og indtaste den specifikke personlige hobby. Det samme gælder for Custom-indstillingen. Google Kalender viser nogle forslag, men du skal skrive dem, hvis du ikke kan se nogen, du kan bruge.
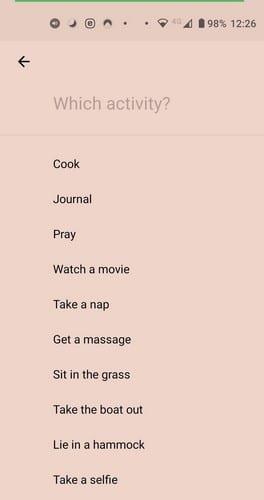
Når du har besluttet dig for et mål, bliver du bedt om at indtaste, hvor mange gange om ugen du gerne vil øve dit mål. Det vil også spørge dig, hvor meget tid du vil bruge på dit mål.
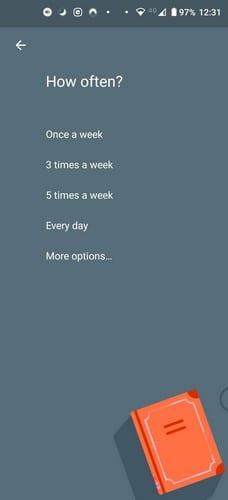
For at planlægge de bedste tider, vil den også spørge dig om det bedste tidspunkt at øve dit mål på. Du kan vælge mellem morgen, eftermiddag, aften og når som helst. Når du har indtastet alle disse oplysninger, vil den vise dem, før den gør den endelig, hvis du vil foretage ændringer. Hvis alt ser godt ud, skal du trykke på fluebenet, og så er du i gang.
Ændringer i sidste øjeblik
Oplysningerne vil blive tilføjet til din kalender. Men hvis du ændrede mening i sidste øjeblik, viser Google Kalender en besked nederst.
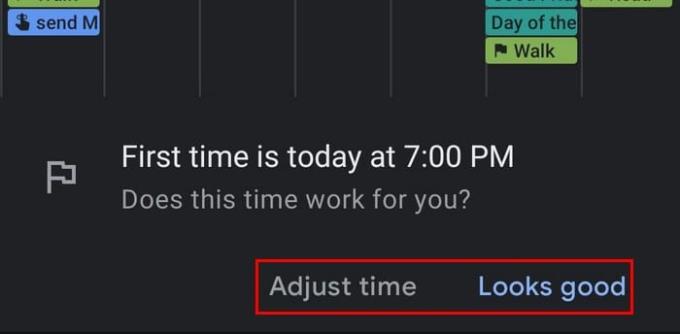
Hvis du trykker på indstillingen Juster tid, viser Google Kalender dig følgende billede. For at foretage ændringer skal du trykke på blyantikonet øverst. For at slette målet helt skal du trykke på prikkerne og vælge sletningsindstillingen.
I målets indstillinger, som du kan få adgang til, når du redigerer det, vil du se en Smart Notifications-indstilling. Du kan aktivere denne mulighed, så du får besked før og efter din målsession. Det hjælper dig med at forberede og spore fremskridtene for dit mål. Du kan også ændre standardfarven, hvis du ikke er tilfreds med den, Google har tildelt dit mål.
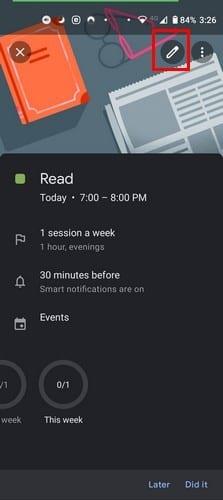
Da du allerede har mange ting at gøre, kan du også tildele Google Kalender for at minde dig om, at din måltid nærmer sig.
Konklusion
Du kan gøre så mange ting, at det endelig er næsten en umulig mission at komme i gang med dine mål. Google Kalender forsøger at gøre det lidt nemmere for dig ved at finde tid til at øve dit mål for dig. Det er op til dig at holde dig til den tidsplan for endelig at krydse det mål af fra din liste. Hvilke mål vil du gerne nå i år? Fortæl mig det i kommentarerne nedenfor.