- Zoom er førende inden for moderne virksomhedsvideokommunikation og tilbyder en nem og pålidelig cloudplatform til videokonferencer.
- I denne artikel undersøger vi årsagerne og løsningerne til de mest almindelige Zoom Meeting-fejl.
- Dette inkluderer justering af dine antivirusindstillinger eller endda kontrol af din internetforbindelse.
- Til sidst vil vi også tale om et Zoom-alternativ, som du bør prøve.
Kommuniker med dit team bedre, hurtigere og sikrere Forbedre den måde, du kommunikerer med dine arbejdskolleger på ved hjælp af dette fantastiske videokonferenceværktøj. Her er nogle af de ting, som Pexip bringer dig:
- Fuldstændig integration med andre samarbejdsværktøjer
- Videofeeds i høj kvalitet drevet af AI
- Sikker videokonference
- Fleksible implementeringer
Introducer din virksomhed til en ny måde at kommunikere på
Få Pexip nu
Zoom er en populær videokonferencetjeneste, der tilbyder web-, desktop- og mobilapplikationer. Tusindvis af mennesker er afhængige af Zoom Meeting hver dag for at deltage i møder eksternt. Men til tider kan brugerne opleve forbindelsesproblemer med Zoom Meeting, når de forsøger at få adgang til tjenesten.
Zoom Meeting-forbindelsesproblemerne efterfølges normalt af en fejlkode, som gør det nemt at diagnosticere problemet. Nogle af de mest almindelige Zoom Meeting-fejlkoder er:
- Zoom fejlkode 5000/3/4
- Zoom fejlkode 10410/2/3/4/5/6
- Zoom fejlkode 104110/11/12/14/15/16/17/18
Problemer med Zoom-mødeforbindelsen tilskrives normalt netværksproblemer eller sikkerhedssoftware, der blokerer forbindelsen.
I denne artikel har vi listet et par rettelser for at hjælpe dig med at fejlfinde Zoom Meeting-forbindelsesproblemer og fejlkoder.
Hvordan løser jeg problemer med Zoom-mødeforbindelse og fejlkoder?
1. Tjek din firewall og proxy
1.1 Deaktiver Windows Defender Firewall
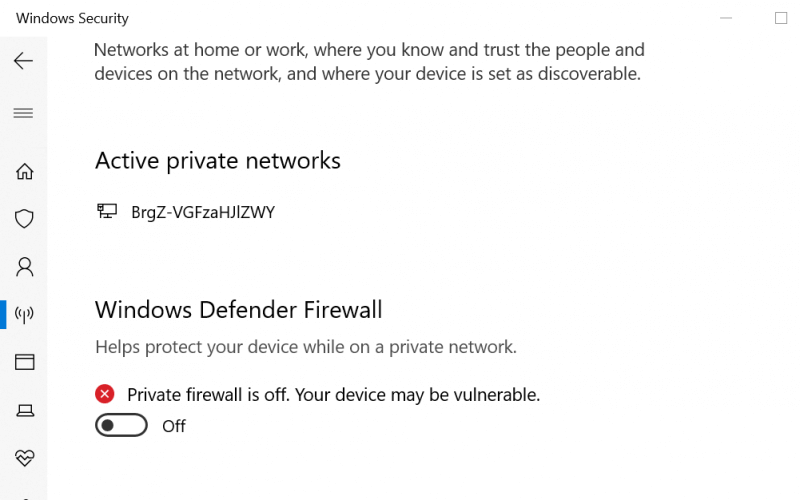
- Klik på Start og vælg Indstillinger.
- Gå til Opdatering og sikkerhed.
- Vælg Windows Security.
- Under Beskyttelsesområder skal du klikke på Firewall og netværksbeskyttelse.
- Klik på dit aktive netværk.
- Sluk Windows Defender Firewall ved at skifte til/fra-kontakten.
- Klik på Ja, når du bliver bedt om det af UAC.
1.2 Deaktiver tredjeparts firewall
- Start dit tredjeparts antivirus- eller firewallprogram.
- Gå til Firewall- indstillinger.
- Sluk for firewallen midlertidigt.
Hvis deaktivering af firewallen hjælper dig med at løse problemet med Zoom-mødeforbindelsen, skal du kontakte en netværksadministrator for at kontrollere dine firewall- og proxyindstillinger.
Hvis du er netværksadministratoren, kan du prøve at omkonfigurere netværksfirewallen med korrekte porte og destinationer. Du kan lære mere om konfiguration af netværksfirewallen til Zoom her .
Stuck with Zoom er ikke konfigureret til denne kontofejl? Her er hvordan vi fiksede det!
2. Brug en alternativ tjeneste til Zoom

Zoom er ikke den eneste tjeneste af sin art, og selvom den faktisk er meget populær, er der masser af alternativer på markedet, hvoraf nogle uden tvivl er bedre.
Et sådant eksempel er Pexip, en onlinetjeneste, der fokuserer på videomøder i høj kvalitet, understøttende værktøjer som Microsoft Teams, Google Hangouts Meet eller Skype for Business.
Og glem ikke, videomøder formodes kun at være mellem dig og de andre deltagere, og det er noget Pexip understøtter med forbedrede sikkerhedsstandarder.
⇒ Prøv Pexip nu
3. Deaktiver din antivirussoftware
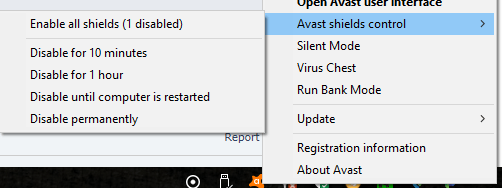
- Højreklik på antivirusikonet på proceslinjen.
- Hvis du bruger Avast, skal du gå til Avast Shields Control.
- Vælg Deaktiver i 1 time.
- Trin til at deaktivere antivirus kan variere afhængigt af softwaren.
Til tider kan den antivirusløsning, der er installeret på din computer, blokere udgående forbindelser fra en tredjepartsapp. For at løse problemet skal du deaktivere dit antivirus midlertidigt, starte Zoom-klienten og kontrollere, om forbindelsen går igennem.
Hvis problemet er løst med antivirusset deaktiveret, kan du prøve at tilføje Zoom-klienten til hvidlisten eller betroede programmer.
3.1 Tilføj Zoom til betroede applikationer (Kaspersky)
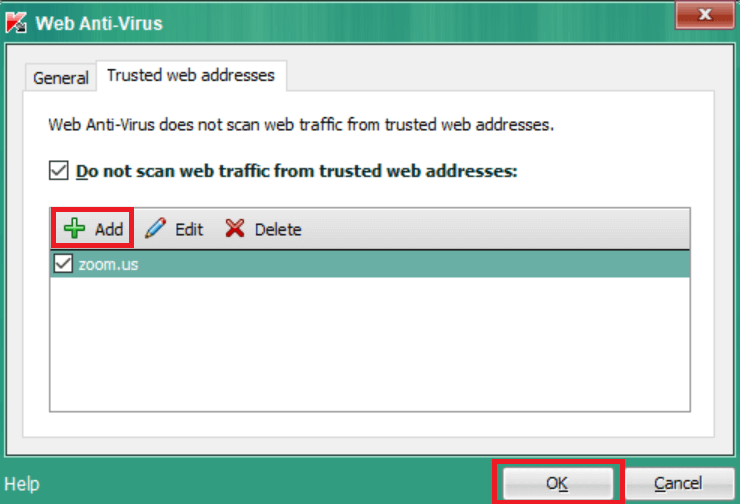
- Start Kaspersky.
- Åbn fanen Indstillinger .
- Gå til Antivirusbeskyttelse og vælg Web Anti-virus.
- Klik på Indstillinger under Sikkerhedsniveau .
- Klik på knappen Tilføj .
- Indtast Zoom.us og klik på OK.
Når det er gjort, skal du aktivere dit antivirus igen og kontrollere, om problemet med Zoom-mødenetværksforbindelsen mislykkedes er løst.
4. Tjek din internetudbyder for forbindelsesproblemer

- Hvis problemet fortsætter, skal du kontakte din internetudbyder for forbindelsesproblemer.
- Tjek også med din internetudbyder, om du kan oprette forbindelse til Zoom-tjenesten.
Du kan løse problemer med Zoom Meeting-forbindelse og fejlkoder ved at følge trinene i denne artikel. Sørg for at kontakte netværksadministratoren, hvis du har brug for at foretage ændringer i firewall- eller proxyindstillingerne.
Kommuniker med dit team bedre, hurtigere og sikrere
Forbedre måden, du kommunikerer med dine arbejdskolleger på, ved hjælp af dette fantastiske videokonferenceværktøj. Her er nogle af de ting, som Pexip bringer dig:
- Fuldstændig integration med andre samarbejdsværktøjer
- Videofeeds i høj kvalitet drevet af AI
- Sikker videokonference
- Fleksible implementeringer
Ofte stillede spørgsmål
- Hvordan opretter jeg et gratis Zoom-møde?
Du skal blot downloade og installere Zoom og derefter følge vejledningen. Dette gør det nemt at bruge, ligesom alle de andre VoIP-programmer inkluderer denne liste .
- Hvorfor kan jeg ikke oprette forbindelse til Zoom?
Hvis Zoom-appen viser forbindelses- eller netværksfejlen, prøv venligst igen besked, tjek din netværksforbindelse. Andre årsager til Zoom-forbindelsen kan være problemer med netværkets firewall-indstillinger eller websikkerhedsgateway, der blokerer forbindelsen.
- Hvilke platforme er Zoom tilgængelig på?
Zoom er i øjeblikket tilgængelig på Windows, Android og iOS, hvilket gør det til et af de mest alsidige samarbejdsværktøjer på markedet .

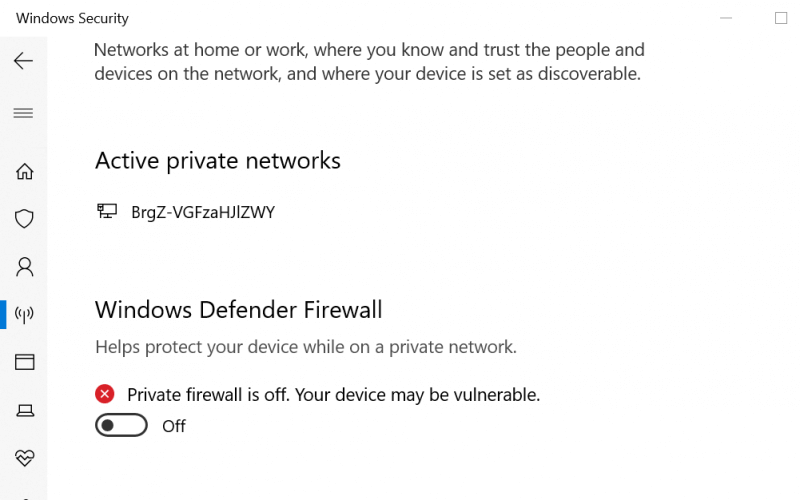

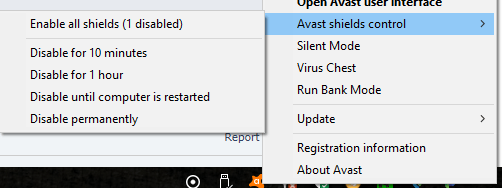
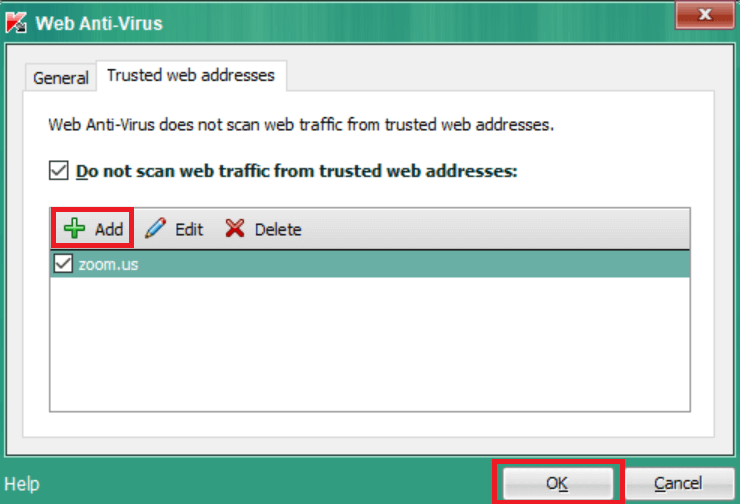


![Sådan repareres Zoom-video, der ikke fungerer [Windows 10 og Mac] Sådan repareres Zoom-video, der ikke fungerer [Windows 10 og Mac]](https://blog.webtech360.com/resources3/images10/image-731-1008175500636.jpg)











