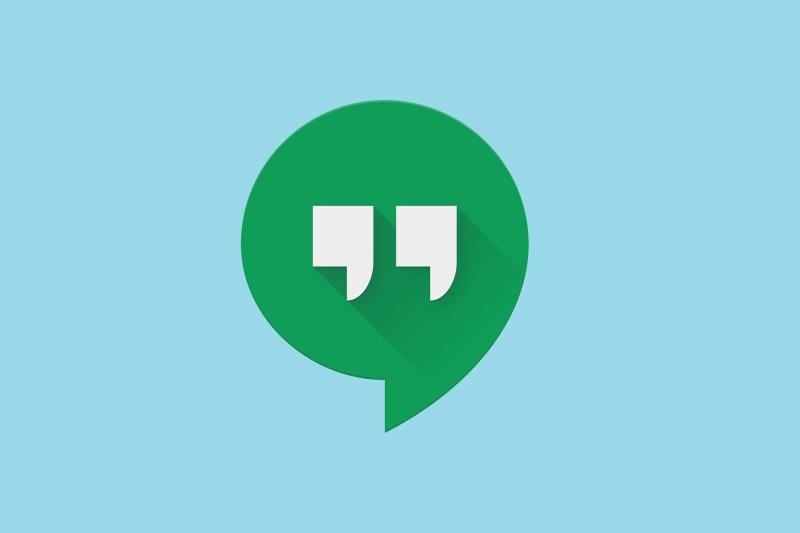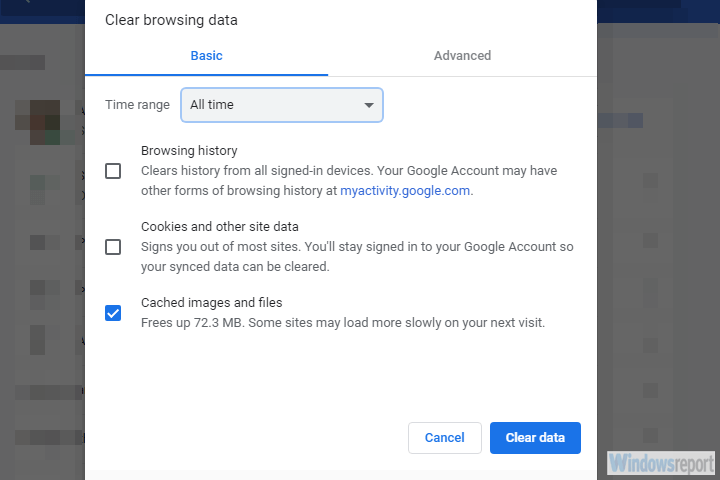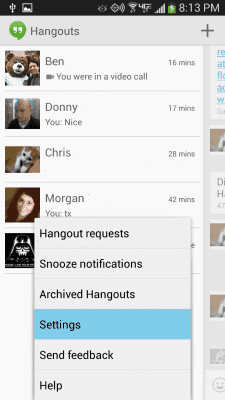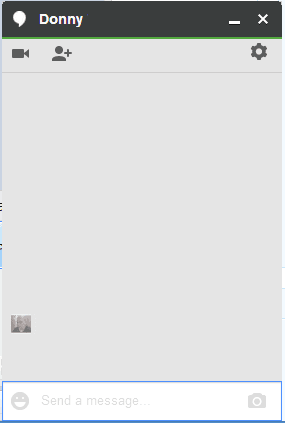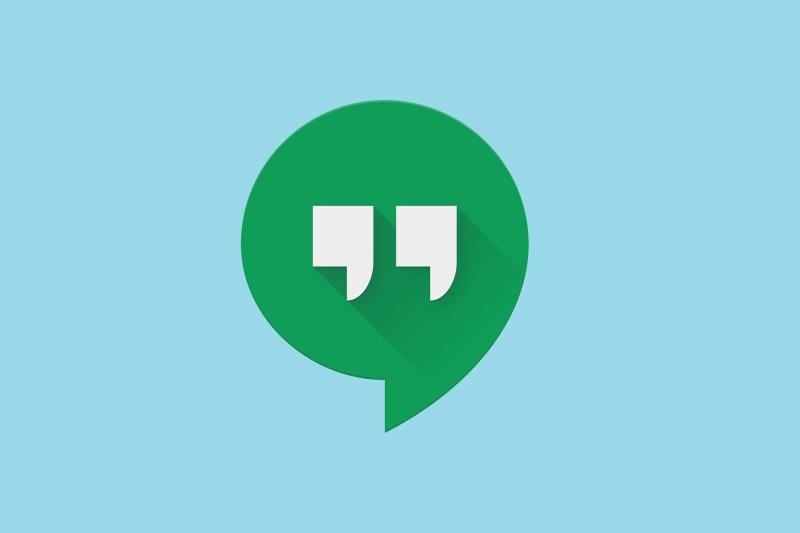
Google har overgået sig selv med en bred vifte af webbaserede tjenester, som det leverer. Udover Google Drev og Google Docs-tjenesterne har de også inkluderet et kommunikationssoftwareprodukt kaldet Google Hangouts.
Du kan bruge tjenesten til at sende beskeder, foretage lyd- og videoopkald og konferencer, sende filer og mere, alt sammen fra din webbrowser .
Desværre har nogle brugere rapporteret at have problemer med Google Hangouts, da de ikke kan sende beskeder med det.
Everytime I try to send a message it says “sending failed”. And I get a red exclamation point next to the message that didn’t send.
Da det at ikke kunne sende beskeder dybest set annullerer Google Hangouts, har vi besluttet at oprette denne fejlfindingsvejledning for at hjælpe dig med at komme forbi problemet.
Hvad kan jeg gøre, hvis mine Google Hangout-beskeder ikke bliver leveret?
1. Ryd din browsers cache
Da Google Chrome understøtter alle Google-tjenester, vil vi se nærmere på, hvordan man rydder dens cache.
- Åbn Google Chrome
- Tryk på Shift + Ctrl + Delete
- Dette åbner menuen Ryd browserdata .
- Vælg Altid som tidsinterval.
- Vælg for at slette cookies , cachelagrede billeder og filer og andre webstedsdata.
- Klik på knappen Ryd data .
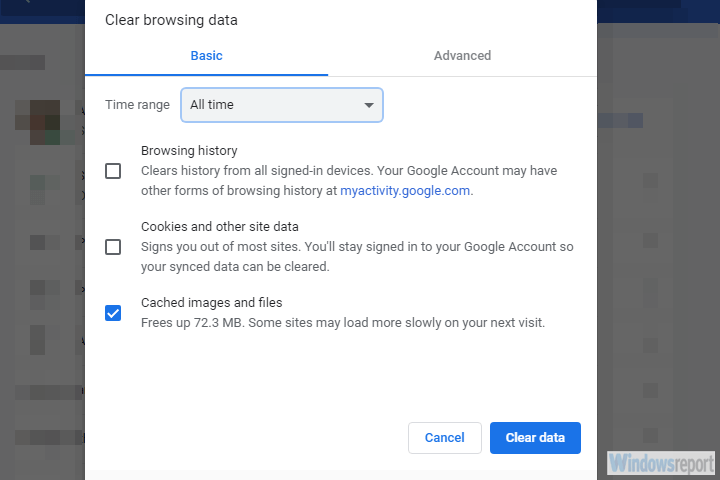
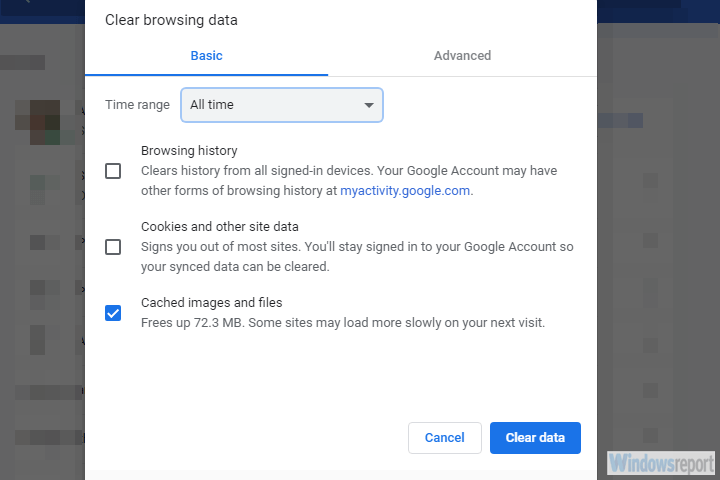
- Genstart Google Chrome
- Gå tilbage til Google Hangouts-webstedet , og prøv at chatte med en person igen
2. Brug en anden browser

Desværre understøtter ikke alle webbrowsere Google-tjenester effektivt, som du kan se nedenfor:
- Chrome
- Understøtter alle G Suite-funktioner og -funktioner.
- For kunder, der er berettiget til support, tilbyder Google også en-til-en-support til Chrome-kernefunktionalitet
- Firefox
- Fungerer godt med G Suite, men understøtter ikke:
- Offlineadgang til Gmail, Kalender, Docs, Sheets, Slides
- Safari
- Microsoft Edge
- Internet Explorer
- Fungerer godt med G Suite, men understøtter ikke:
- Offlineadgang til Gmail, Kalender, Docs, Sheets, Slides
- Skrivebordsmeddelelser i Gmail
Når det er tilfældet, hvis du bruger en anden webbrowser end dem, der er anført ovenfor, er du nødt til at have problemer med Google Hangouts.
3. Sørg for, at din internetforbindelse er stabil
dette kan virke som et indlysende skridt, men du bør tjekke, om du stadig er forbundet til internettet, hvis Google Hangouts ikke kan sende beskeder. Du skal blot åbne en anden fane og prøve at indlæse et andet websted og se, om det virker.
Ved at følge disse trin bør du være i stand til at sende Google Hangouts-beskeder uden yderligere problemer.
Hvis du kender til en anden løsning på dette problem, som vi måske er gået glip af, så lad os det vide ved at efterlade en besked i kommentarfeltet nedenfor.
Ofte stillede spørgsmål
- Er Google Hangouts gratis?
Ja, det er helt gratis at foretage tale- og videoopkald i Google Hangouts, undtagen hvis du prøver at ringe til faktiske telefonnumre. Selvfølgelig er der også andre sådanne værktøjer , hvoraf nogle er klienter, der kan downloades.
- Hvilke platforme er Google Hangouts tilgængelig på?
Google Hangouts er i øjeblikket tilgængelig på Windows- og Android-platformene.
- Hvad kan jeg gøre på Google Hangouts?
Google Hangouts er et kommunikationsværktøj, der giver dig mulighed for at sende beskeder, foretage tale- og videoopkald og endda ringe til telefonnumre, svarende til andre VoIP-produkter .