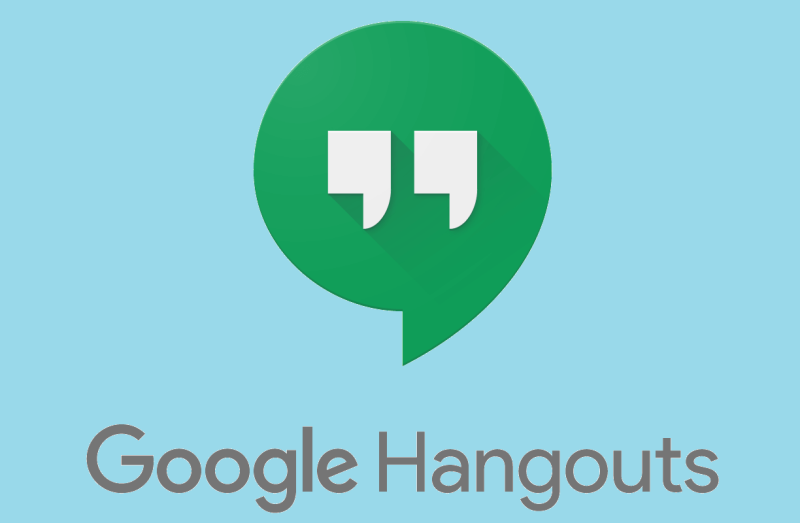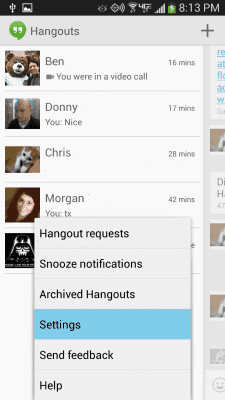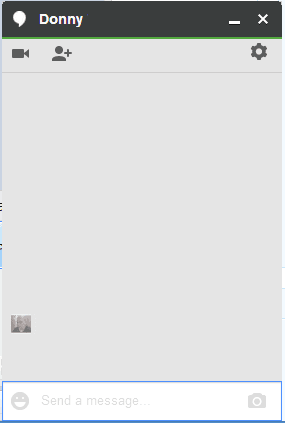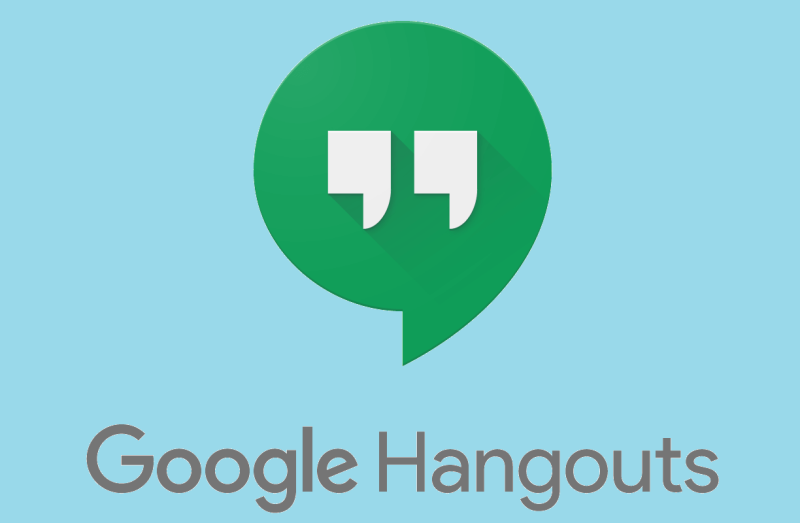
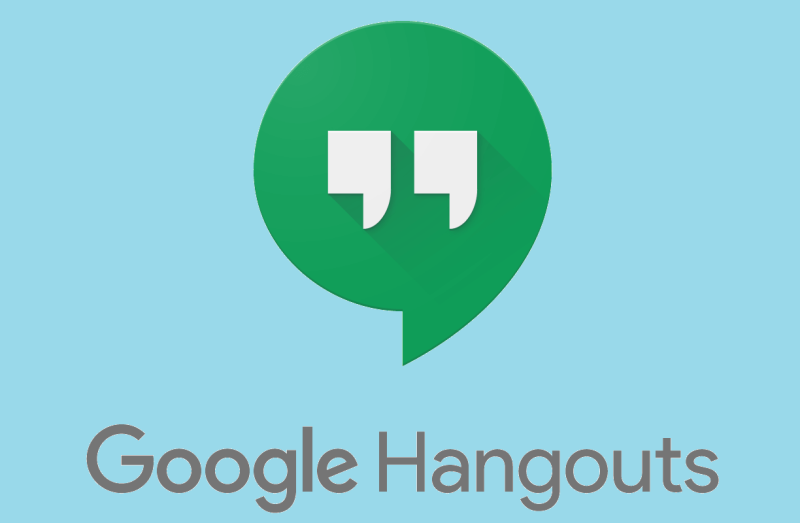
Uanset om du taler om arbejde af personlige årsager, kan det være yderst nyttigt at kunne sende beskeder til andre og foretage opkald. De fleste værktøjer af denne art involverer dog normalt en langvarig login-proces og en klient, der skal installeres.
Det er dog ikke tilfældet med Google Hangouts, et kommunikationsværktøj skabt af Google, som er tilgængeligt som en webtjeneste. Desværre går tingene ikke for glat med dette værktøj, da en håndfuld brugere har rapporteret at have problemer med lyden under opkald.
Da Google Hangouts er ret populært, har vi besluttet at skrive en artikel om sagen, så du endelig kan nyde taleopkald på den rigtige måde.
Hvad kan jeg gøre, hvis min Google Hangouts-lyd ikke fungerer?
1. Fejlfind din hardware

- Sørg for, at din mikrofon og højttalere er tilsluttet din pc, og at de er tændt
- Dette er også en god chance for at tjekke, om din mikrofon faktisk ikke er slået fra
- Hvis din mikrofon er tilsluttet via USB, skal du kontrollere, om du skal installere software eller drivere fra enhedsproducenten.
- sørg for, at intet andet program i øjeblikket bruger din mikrofon
- Kig i Google Hangouts-videoopkaldsvinduet, og sørg for, at du har tændt mikrofonen til brug
3. Udfør en PC-genstart eller genstart blot opkaldet
- Afslut dit aktuelle lyd- eller videoopkald
- Luk og genstart derefter din browser
- Gå tilbage til et Google Hangouts-vindue, og prøv at ringe til personen igen
- Hvis det ikke virker, skal du blot genstarte din pc
Bemærk: Den eneste webbrowser, der fuldt ud understøtter Google-tjenester, er Google Chrome. Firefox, Opera, Internet Explorer og Microsoft Edge tilbyder også support til Google-tjenester, men de er begrænsede.
2. Sørg for, at dine Hangouts-indstillinger er indstillet korrekt
- Åbn din browser, og start Google Hangouts på en ny fane
- Øverst i dit videoopkaldsvindue skal du vælge Indstillinger
- Sørg for, at den korrekte enhed er valgt for hver indstilling
- Du kan ændre det ved at bruge pil ned
- Gå til Mikrofon
- For at teste din mikrofon skal du tale højt og spørge, om den anden person kan høre dig
Træt af at bruge Hangouts? Tjek disse gode alternativer ud!
4. Sørg for, at den anden person ikke er den, der har videoproblemer
Hvis ingen af ovennævnte trin virkede, så sørg for, at den person, du forsøger at ringe til, faktisk ikke har højttalerproblemer. Råd dem om at fejlfinde deres højttalerindstillinger og justere deres lydstyrke.
Ved at følge disse vejledninger bør du være i stand til at løse alle lydproblemer med dine mikrofoner på Google-hangouts.
Fortæl os, hvilke af løsningerne nævnt ovenfor, der hjalp dig ved at efterlade os en besked i kommentarfeltet nedenfor.
Ofte stillede spørgsmål
- Hvilke browsere kan køre Google Hangouts?
Google Hangouts kører bedst på Google Chrome, men det kan også køre på Mozilla Firefox, Opera, Internet Explorer og Microsoft Edge, dog med noget begrænset funktionalitet.
- Er Google Hangouts tilgængeligt på andre platforme?
Ja, Google Hangouts kan også bruges som en Android-app til din smartphone.
- Hvordan får jeg kontakt i Google Hangouts?
Den nemmeste måde at tilføje nogen til din Google Hangouts-kontaktliste er at tilføje dem som en ven ved hjælp af deres Gmail-konto.