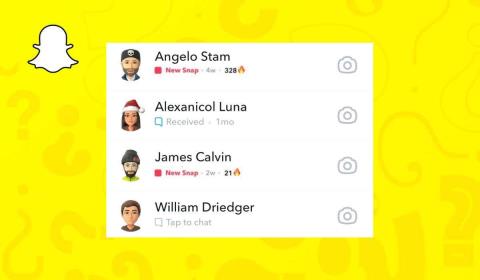Du kan nemt logge ind og skifte mellem flere Google-konti i din webbrowser. Det gør det nemt at bruge Googles pakke af webapps og tjenester med enhver konto, uanset om den er personlig eller arbejdsrelateret.
Din browser vil dog automatisk vende tilbage til en bestemt Google-konto, som den identificerer som standard. Dette er kun ideelt, hvis du bruger den konto mest. Hvis den ikke er det, skal du ændre standard Google-kontoen.

Men her er problemet; Google tilbyder ingen mulighed eller indstilling for at gøre det. Så du kan sagtens sidde fast med en standardkonto, som du næsten aldrig bruger, og hele tiden skal minde dig selv om at skifte konto hele tiden. Irriterende, ikke?
Heldigvis er der et par metoder, som du kan bruge til at ændre standard Google-kontoen i din webbrowser. Lad os gennemgå dem begge.
Log først ind med standard Google-kontoen
Din browser vælger ikke en tilfældig Google-konto som standard. Tværtimod tildeler den automatisk denne plads til den første konto, du logger ind med. Det betyder, at du kan have en hvilken som helst Google-konto som standard, så længe du logger ind med den først.
Hvis du allerede har logget ind på alle dine konti, skal du logge ud af hver enkelt og starte forfra. Det virker som en masse arbejde, men som du vil se, er hele processen for at ændre din standard Google-konto nemmere, end du tror.
1. Indlæs Google Søgning i en ny browserfane.
2. Åbn Google-kontomenuen øverst til højre på skærmen. Vælg derefter indstillingen Log ud af alle konti . Browseren logger dig ud af alle Google-konti med det samme.

3. Vælg knappen Log på øverst til højre på skærmen. Hvis du bruger Chrome, skal du først vælge Fortsæt og derefter vælge Log ind . Når du har gjort det, vil du se en liste over alle Google-konti, som du tidligere har logget ind med.

4. Vælg den Google-konto, du vil konfigurere som standard. Hvis du ikke har logget ind med kontoen før, skal du vælge indstillingen Brug en anden konto .

5. Indsæt Google-kontoens legitimationsoplysninger, og log ind på den. Det skulle gøre den til standard Google-konto i din webbrowser.
6. Åbn Google-kontomenuen (som skulle være synlig igen) for at logge ind på resten af dine Google-konti.

Hvis du vil bekræfte, at den første Google-konto, du loggede ind med, faktisk er standardkontoen, skal du blot skifte til en anden konto og derefter åbne Google-kontomenuen igen . Du vil se standardtagget ud for standard Google-kontoen.

Ovenstående trin gælder for alle større webbrowsere såsom Chrome, Firefox, Edge og Safari. Hvis du bruger Chrome, så er der et par ting, du bør huske på:
- Hvis du logger ud af alle Google-konti, stopper Chrome i at synkronisere dine browserdata . Den genoptages først, når du logger tilbage på den Google-konto, som du har konfigureret på browserniveau til synkroniseringsformål.
- Ændring af standard Google-kontoen ændrer ikke den konto, du har logget ind på på browserniveau. Hvis du også vil ændre det, skal du slå Chrome-synkronisering fra og logge ind med en anden konto via Chrome-indstillinger.
Føj Google-konto til en ny profil
Hvis du planlægger at ændre standard Google-konti ofte, kan det være besværligt at skulle logge ud og ind igen hele tiden. Brug af separate browserprofiler i stedet kan hjælpe.
Da browserprofiler kører uafhængigt af hinanden, vil logning på en ny profil med en Google-konto automatisk gøre den til standard. Du får fordelen ved også at have et separat sæt indstillinger, udvidelser og browserdata til kontoen.
Ud af alle browsere gør Chrome det nemmest at oprette og skifte mellem profiler. Tilføjelse af en Google-konto til en ny Chrome-profil betyder også, at du kan synkronisere dine browserdata med den samme konto.
1. Vælg profilikonet øverst til højre i Chrome-vinduet. Vælg derefter Tilføj .

2. Indtast et navn til profilen, og vælg et profilbillede. Hvis du bruger Chrome på Windows, kan du vælge at tilføje en skrivebordsgenvej til profilen ved at markere afkrydsningsfeltet ud for Opret en skrivebordsgenvej for denne bruger . Når du er færdig, skal du vælge knappen Tilføj for at oprette profilen.

3. Vælg Allerede en Chrome-bruger? Log ind på velkomstskærmen Velkommen til Chrome. Hvis du ikke kan se det, skal du vælge profilikonet øverst til højre i Chrome-vinduet og vælge Slå synkronisering til .
4: Indtast dine Google-kontooplysninger, og log ind på den nye Chrome-profil.
5. Vælg Ja, jeg er med, når du bliver bedt om at aktivere Chrome-synkronisering. Vælg Indstillinger i stedet, hvis du vil angive de forskellige former for browserdata (adgangskoder, udvidelser osv.), som du vil synkronisere. Du kan også gøre det senere via Chrome-indstillinger.

Google-kontoen skulle nu være standard for Chrome-profilen. Det forbliver det samme, selvom du beslutter dig for at tilføje andre Google-konti. Hvis du vil ændre standard Google-kontoen, skal du følge trinene i den foregående metode.
For at skifte mellem Chrome-profiler skal du klikke på profilikonet øverst til højre på skærmen og vælge profilen nedenunder Andre personer . Vælg Tilføj , hvis du vil oprette en anden Chrome-profil.

Du kan også oprette nye profiler i Firefox og andre Chromium-baserede webbrowsere såsom Microsoft Edge. Selvom de mangler Google-kontointegration på browserniveau, bør du være i stand til at opsætte standard Google-konti i separate profiler uden problemer.
Den nye standard
Indtil Google implementerer midlerne til at angive standard Google-kontoen direkte, bør begge metoderne ovenfor hjælpe. For at opsummere fungerer det at logge ud og logge ind igen, hvis du ikke har til hensigt at ændre standardkonti regelmæssigt. Ellers er brug af separate browserprofiler vejen at gå.
Sådan indstilles en Google-konto som standard på Android
Følg disse trin for at ændre din standard Google-konto på din Android-telefon.
- Åbn din Google-konto på din telefon
Find Google-appen på din startskærm eller i appbiblioteket.

- Klik på dit profilikon
Tryk på profilikonet i øverste højre hjørne af skærmen.

- Naviger til Account Manager
En underside vises på skærmen. Tryk på rullemenuen ved siden af din Gmail-adresse. Vælg derefter "administrer konti på denne enhed."

- Fjern alle konti undtagen den, du vil gøre som standard
Vælg alle dine Google-konti efter hinanden, og klik på "fjern konto." Gør dette for alle konti undtagen den, du vil indstille som din standard , og den bliver straks standard.