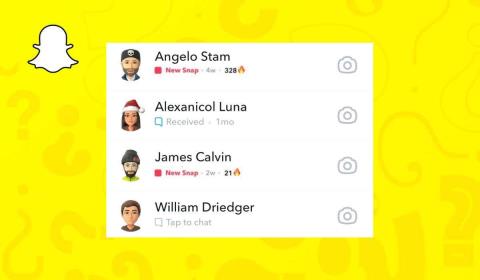Hvis YouTube ikke fungerer på Chrome, er der flere måder at løse problemet på. Sådan løser du de mest almindelige problemer med YouTube på Chrome.
Flere faktorer påvirker, hvordan Google Chrome fungerer, og hvordan det kommunikerer med YouTube. Det kan være din internethastighed eller et problem med korrupte browserdata. Så følg fejlfindingstrinene nedenfor for at få YouTube til at fungere igen på din Windows-pc, Mac, Android eller iOS-systemer.

1. Tjek din internetforbindelse
Langsom internethastighed eller ingen forbindelse til internettet vil resultere i, at YouTube-videoer ikke afspilles i Google Chrome. Sørg for, at din computer er tilsluttet korrekt til internettet. Tjek kablerne, eller hvis du bruger Wi-Fi, skal du kontrollere forbindelsesstyrken.
Brug en gratis internethastighedstester som Speedtest af Ookla til at tjekke din forbindelse. Når siden indlæses, skal du vælge Gå og vente på resultaterne.

Denne hastighedstest viser dig download- og uploadhastigheder. Hvis resultatet matcher dit abonnement hos internetudbyderen, skulle alt være i orden. Men hvis testen viser, at dit internet er langsommere, end det burde være, skal du tjekke, hvad der forårsager netværksproblemet. Prøv at genstarte din router og pc og se, om dette løser den langsomme internetforbindelse.
2. Brug inkognitotilstand
Nogle gange er årsagen til dine YouTube-problemer muligvis ikke internetforbindelsen eller Chrome-browseren. Det kan være din Google-konto. Prøv at bruge Chrome i inkognitotilstand for at teste, om dette er problemet .
- Åbn Google Chrome og gå til indstillingsmenuen ved at klikke på menuen med tre prikker i øverste højre hjørne af browseren.

- Vælg Nyt inkognitovindue . En ny inkognitofane åbnes. Prøv at gennemse YouTube på den.

3. Tjek, om YouTube-servere fungerer korrekt
Nogle gange er problemet med, at YouTube ikke fungerer i Google Chrome, måske ikke hos dig. YouTube-servere går af og til ned, så du oplever muligvis et nedbrud. Du kan tjekke status for YouTube og andre onlineplatforme ved at besøge DownDetector-websiden.
- Besøg downdetector.com .
- Skriv "YouTube" i søgelinjen, vælg hvilken YouTube-tjeneste du vil tjekke (valgmulighederne er YouTube, YouTube Music eller YouTubeTV), og vent på resultaterne.

4. Deaktiver eller fjern browserudvidelser og plugins
Google Chrome-udvidelser forbedrer browserens funktioner og gør browsing lettere. Disse udvidelser kan dog nogle gange give problemer. For eksempel kan annonceblokkere nogle gange være i konflikt med nogle webstedsfunktioner. Prøv at deaktivere alle dine Chrome-udvidelser.
- Start Google Chrome, og vælg de tre prikker for at åbne indstillingsmenuen.
- Gå til Flere værktøjer , og når sidemenuen åbnes, skal du vælge Udvidelser .

- Et nyt vindue åbnes med alle de udvidelser, du har installeret. Du kan fjerne eller deaktivere dem ved at slå skyderen til eller fra.

Hvis dette ikke løser, at YouTube ikke fungerer i Google Chrome, kan du prøve det næste trin.
5. Ryd cache og cookies
Webbrowsere gemmer normalt cachelagrede billeder, så de websteder, du ofte besøger, indlæses hurtigere. Nogle gange bliver disse filer ødelagt og forårsager problemer, næste gang du prøver at åbne et websted. Du kan hurtigt løse dette problem ved at rydde browserens cache og cookies. Her er en hurtig guide til, hvordan du gør det:
- Åbn Google Chrome og gå til menuen med tre prikker. Vælg Flere værktøjer , og vælg derefter Ryd browserdata .

- I pop op-vinduet skal du vælge tidsinterval for de data, du vil slette. Hvis du har problemer med, at YouTube ikke åbner i Google Chrome, anbefaler vi, at du vælger Alle tider , fordi du ikke kan vide præcis, hvornår datafilerne blev beskadiget.

- Når du har indstillet tidsintervallet, skal du vælge Ryd data i nederste højre hjørne.
Genstart din Chrome-browser, og prøv at åbne YouTube igen. Se om dette løste dit problem. Hvis ikke, fortsæt med at læse.
6. Deaktiver hardwareacceleration
Hardwareacceleration bruges af Chrome og andre browsere til at drage fordel af din GPU, når du behandler tunge grafiske elementer. Men denne funktion kan nogle gange forårsage problemer med YouTube. Prøv at slå det fra for at se, om dette vil hjælpe dig med, at YouTube ikke fungerer i Chrome. Sådan gør du:
- Åbn Chrome-browseren, og gå til menuikonet med tre prikker i øverste højre hjørne. Vælg Indstillinger .

- Skriv "Hardware Acceleration" i søgefeltet. Browseren vil give dig muligheder for alle de funktioner, der bruger disse nøgleord. Find Brug hardwareacceleration, når tilgængelig , og klik på skyderen ved siden af den for at slå den fra.

Når du har deaktiveret denne funktion, skal du starte YouTube for at se, om det hjalp med at løse dit problem.
7. Aktiver Javascript
Du skal sørge for, at JavaScript (JS) er aktiveret for din Chrome-browser, hvis du vil afspille YouTube-videoer uden problemer. JavaScript er en af kerneteknologierne til world wide web, og uden det vil onlinevideoer aldrig køre problemfrit. Vidste du, at omkring 98 % af websteder bruger JavaScript? Så vigtigt er det.
- Åbn Google Chrome-browseren, og gå til menuen med tre prikker for at åbne Indstillinger .
- Brug søgefeltet til at skrive "JavaScript". Find indstillingen JS i menuen Indhold .

- Vælg JavaScript . Hvis det er deaktiveret, skal du sørge for at klikke på indstillingen Websteder kan bruge Javascript .

- Genstart din Google Chrome-browser, og prøv at se en YouTube-video.
8. Opdater Chrome
Den seneste version af Chrome-browseren vil have alle de nyeste præstationsforbedringer. Den kommer også med fejlrettelser, der skulle få YouTube til at fungere korrekt. Så sørg altid for, at din Google Chrome er opdateret. Hvis ikke, kan du selv udføre opdateringen her:
- Åbn Chrome-browseren, og klik på menuen med tre prikker. Gå til Hjælp > Om Google Chrome .

- Vælg indstillingen Opdater Google Chrome . Hvis du ikke kan se den, betyder det, at du har den nyeste version. Browseren vil indikere det med en besked, der siger, at Chrome er opdateret .
9. Nulstil Chrome-browseren til standardindstillinger
Nogle Google Chrome-indstillinger kan forstyrre YouTube og forårsage, at det ikke fungerer korrekt. Dette kan ske, hvis du leger og tilpasser browserindstillingerne. For at rette det, kan du blot nulstille Chrome til standardindstillingerne.
- Åbn din Chrome-browser, og åbn menuen med tre prikker. Gå til Indstillinger , og vælg Nulstil og ryd op i sidemenuen .

- Vælg Gendan indstillinger til deres oprindelige standarder.

- I det nye vindue, der dukker op, skal du vælge Nulstil indstillinger . Bemærk, at ved at nulstille Chrome-indstillingerne, vil du også deaktivere alle udvidelser og slette dine webstedsindstillinger, browserhistorik, bogmærker og andre webstedsdata.

10. Geninstaller Google Chrome
Hvis du har prøvet alt indtil videre, men du stadig har problemer med at åbne YouTube-videoer i Chrome, bør du overveje at geninstallere din browser.
11. Opdater grafikdrivere
Nogle gange er problemet ikke med Chrome-browseren, men med dine drivere. Du bør prøve at opdatere din pc. Dette kan løse dit YouTube-problem.
- Skriv Enhedshåndtering i Windows-søgelinjen .

- Åbn Enhedshåndtering, og find skærmadaptere på listen .

- Vælg Skærmadaptere, og under det skal du se dit grafikkorts navn. Højreklik på den og vælg Opdater driver . Windows starter automatisk opdateringen.

Du vil nu have de nyeste grafikkortdrivere, og dette skulle sikre, at YouTube fungerer korrekt i enhver browser, inklusive Google Chrome.
12. Brug en anden browser
Endelig, hvis YouTube stadig ikke fungerer i Chrome, skal du vælge en alternativ browser . Prøv Brave, Opera, Firefox eller Microsoft Edge. Disse browsere bør afspille YouTube-videoer uden fejl, hvis det er Chrome, der forårsager problemerne.
Fungerer YouTube nu i din Chrome-browser? Hvilken løsning fungerede for dig? Fortæl os det i kommentarfeltet nedenfor!