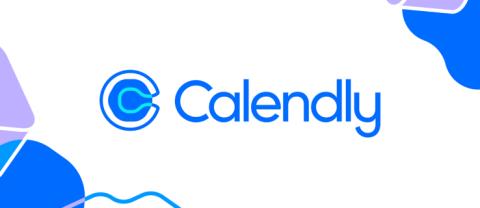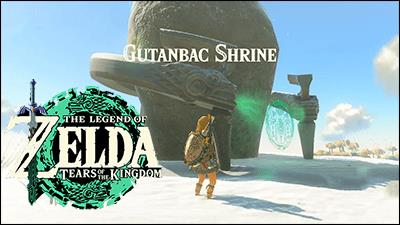Microsoft Teams Gæsteadgang er nu aktiveret som standard

Microsoft Teams-gæsteadgang er aktiveret som standard nu, efter de seneste ændringer. IT-administratorer skal stadig kontrollere gæsteindstillinger.


Microsoft Teams er en cloud-baseret samarbejdsapplikation til Office 365, som dybest set bliver til et virtuelt arbejdsområde, hvor dit teams medlemmer kan interagere. Som administrator kan du nemt oprette teams i Teams-klienten eller Microsoft Teams- administrationscenteret.
Så har du kontrol over dit teams indstillinger og tilladelser. Hvis du kun er medlem, kan du kun indsende en anmodning og vente på, at den bliver accepteret eller afvist. Hvis du er teamejer, kan du tilføje en ny til teamet, give redigeringstilladelse til medlemmer og mere.
Derfor skal vi i dag vise dig, hvordan du justerer disse indstillinger. Hvorfor bliver du ikke ved med at læse for at finde ud af mere?
Hvordan opretter du et team på Microsoft Teams?
1. Opret et team i Microsoft Teams

2. Tilføj nye Teams-medlemmer
Bemærk : Et hold kan ikke rumme op til mere end 5000 medlemmer.
3. Opret kanaler til dit team
Bemærk : Du kan nemt tilføje nye kanaler, redigere eller endda fjerne eksisterende kanaler. Du kan dog ikke slette den generelle standardkanal.
Som du kan se, er det relativt nemt at bygge dit første team i Microsoft Teams og administrere medlemmer eller andre relaterede funktioner i tjenesten. Det er klart, at du stræber efter at gøre det, men hvad nu hvis du kæmper for at komme i gang?
Du vil være i stand til at spare tid ved at organisere alt dit arbejde i én hub, dele indhold på farten og få alle til at føle sig som en del af et aktivt team. Ingen af disse kommer dog til at ske, i hvert fald ikke før du finder en løsning, når du har svært ved at skabe holdet i første omgang.
Her vil vi udforske de bedste måder at løse dette problem på og nemt nå dit mål. Læs videre for at finde ud af mere.
Hvad skal jeg gøre, hvis jeg ikke kan oprette et team i Microsoft Teams?
1. Log ud og genstart Microsoft Teams
2. Du skal have den seneste version af Microsoft Teams installeret
Enhver forældet app fungerer muligvis ikke korrekt. Sådan sikrer du dig, at du kører de nyeste Microsoft Teams og undgår uregelmæssig adfærd.
Bemærk : Når Microsoft Teams er installeret til programfiler via installationsscripts i stedet for til standardplaceringen, kan klienten ikke automatisk opdatere, selvom nye versioner er tilgængelige. Sørg for at installere applikationen på standardplaceringen: userAppdata .
3. Bed om tilladelse fra din IT/Office 365 Admin
Teams er en del af Office 365 . Det betyder, at enhver Office 365-sikkerhedsgruppe, der er oprettet til at begrænse brugere i at oprette Office 365-grupper, overføres til Teams.
Så der er en stor chance for at opdage, at administratoren har begrænset oprettelse af Office 365-team til medlemmer af sikkerhedsgruppen. Det er derfor, du højst sandsynligt skal bede om tilladelse fra din IT/Office 365-administrator for at ændre sikkerhedsgruppeindstillingerne for din organisation.
Konklusion
Globale administratorer har ikke mulighed for at oprette nye teams i Teams-applikationen eller webportalen. Derfor er de nødt til at række ud efter hjælp. Hvis der aldrig blev foretaget sådanne indstillinger, så kommer de to andre levedygtige løsninger i spil.
Kender du andre ting, du kan gøre for at sikre, at oprettelse af et team i Microsoft Teams fungerer som en leg? Brug kommentarfeltet nedenfor til at dele dem med andre læsere.
Ofte stillede spørgsmål
De eneste personer, der kan slette teams i Microsoft Teams, er teamejere, hvilket betyder den person, der har oprettet det respektive team. Holdejere er kun de eneste, der kan redigere teamnavnet.
Hvis holdejeren forlader holdet, kan det respektive hold stadig fungere uden problemer. Den eneste begrænsning angår private kanaler, hvor nye medlemmer ikke kan tilføjes, og gamle medlemmer ikke kan fjernes i teams, der ikke har en ejer.
Microsoft Teams-teammedlemmer kan kun tilføje nye medlemmer i offentlige kanaler. I private kanaler kan nye medlemmer kun tilføjes af teammedlemmet.
Microsoft Teams-gæsteadgang er aktiveret som standard nu, efter de seneste ændringer. IT-administratorer skal stadig kontrollere gæsteindstillinger.
Hvis du undrer dig over, hvordan du slører baggrunde i Microsoft Teams, så tjek dette indlæg, der giver yderligere oplysninger om Teams sløret baggrundsindstilling.
For at rette Microsoft Teams dårlige anmodningsfejl Skift skrivebeskyttede anbefalede indstillinger, Tjek filkompatibilitet Skift webbrowser eller Ryd browsercache.
For at rette Microsoft Teams-fejlen, du går glip af, prøv at tildele Microsoft Team-licens til brugeren, prøv at aktivere gæstetilstand for Student med Licens aktiveret.
Selvom der ikke er nogen egentlig mulighed for at deaktivere Teams-mødekontrol-proceslinjen, skal du vente på, at Auto-hide starter, eller Brug Snipping Tool til at tage bedre skærmbilleder.
Hvis Microsoft Teams ikke vil slette filer, skal du først vente lidt længere, derefter rydde cache og cookies fra browseren og gendanne en tidligere version.
For at rette op på, at Microsoft Teams ikke kan tilføje gæsteproblemer, skal du tildele problemer med Powershell-kommandoer og installere eventuelle ventende opdateringer.
Hvis brugere fra din Microsoft Teams-gruppe ikke kan udsende livebegivenheder for offentligheden, skal du se, om politikkerne for livebegivenheder er angivet.
Microsoft Teams vil tilføje understøttelse af kamera og GPS til udviklere. Teams øger også antallet af samtidige videoer i møder. Læs mere.
Microsoft Teams-skærmdeling fungerer ikke, som det skal? I dette tilfælde skal du tjekke vores guide og løse problemet med det samme.
For at rette op på, at Microsoft Teams-mikrofonen ikke virker, skal du kontrollere mikrofonens privatlivsindstilling, derefter deaktivere Skype-autostart og køre lydfejlfinding.
Microsoft Teams har lige fået nogle nye funktioner: Microsoft Whiteboard-integration, tilpassede baggrunde under videoopkald og sikre private kanaler.
Hvis indlæsning af Microsoft Teams mislykkes med fejlmeddelelsen Noget gik galt, skal du sørge for, at du brugte den korrekte e-mailadresse og kontrollere dine legitimationsoplysninger.
Microsoft Teams har igen forlænget den midlertidige grænseforhøjelse for livebegivenheder, der understøtter 20.000 brugere, indtil juli 2021.
For at rette Microsoft Teams-nedbrud skal du først kontrollere Teams-tjenestens status i Office 365-administrationspanelet, rydde Microsoft Office-legitimationsoplysninger eller slette Teams-cachen.
For at rette op på Microsoft Teams anmodningstimeout kunne ikke oprette forbindelse til indstillingsslutpunktet, deaktiver Windows og tredjeparts firewall på din computer.
Din connector kører en gammel konfigurationsmeddelelse i Microsft Teams kan være besværligt, men der er en måde at løse det på.
For at rette fejlmeddelelsen om, at vi ikke kunne gemme dine faneindstillinger i Microsoft Teams, skal du kontrollere din kode og sikre dig, at URL'erne er indtastet korrekt.
Hvis opkaldskøer ikke fungerer i Microsoft Teams, kan du overveje at opdatere Microsoft Teams-klienten eller bruge webversionen i stedet.
Hvis du ikke kan importere kontakter til Microsoft Teams fra andre tjenester, skal du bruge et program, der kan forbinde de to, eller manuelt tilføje kontakterne.
Lær, hvordan du nemt planlægger gruppemøder med Calendly Meeting Poll fra nettet, gennem en browser eller fra Gmail.
Vil du overføre dine PS4-data til PS5? Følg denne guide for nemt at flytte dine spil, filer og data med et minimum af besvær.
Vil du oprette et Instagram-hjul fra din eksisterende samling af billeder med yderligere effekter? Følg denne guide for at lære hvordan.
Hvis du arbejder på et stort projekt i Notion, skal du muligvis dele information op i mindre, mere håndterbare stykker. Det er her underopgaver kommer ind.
Hvis du nogensinde har fundet dig selv i slutningen af et Minecraft-raid, på jagt efter den sidste raider at eliminere, er du ikke alene. Det har mange spillere haft
Videoindholdsskabere leder altid efter måder at tilføje lidt pizzazz til deres værker, hvilket gør det at lære at tilføje flash på CapCut til et stort plus.
Din Gmail-indbakke kan hurtigt blive fyldt op; oftest er de e-mails, du modtager, kampagner og annoncer. Gmail bruger forskellige forudindstillede filtre til at afgøre, om
Cash App er hurtigt blevet en af de mest populære peer-to-peer betalingsmetoder i USA. Dette kommer ikke som nogen overraskelse, da denne praktiske app giver dig mulighed for at
JBL hovedtelefoner er et enormt populært mærke med mange imponerende funktioner, herunder Google og Alexa integration og lang batterilevetid til et budgetvenligt
Du kan finde helligdomme overalt i The Legend of Zelda: Tears of the Kingdom. Nogle er ude i det fri, mens andre er dybt i snedækkede områder og gemt















![Dit stik kører en gammel konfiguration [fuld vejledning] Dit stik kører en gammel konfiguration [fuld vejledning]](https://blog.webtech360.com/resources3/images10/image-339-1008190117267.jpg)