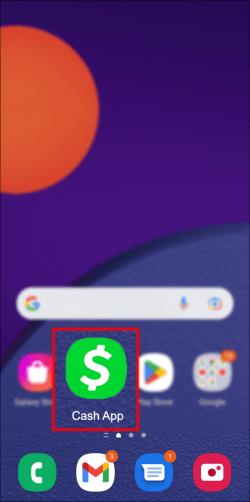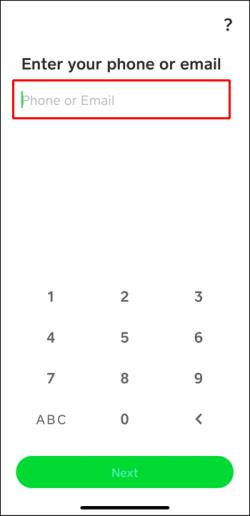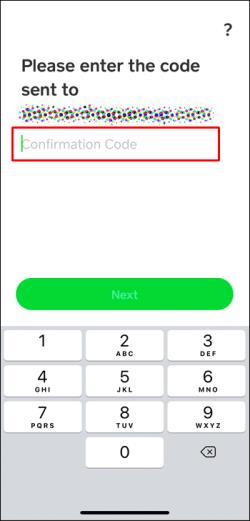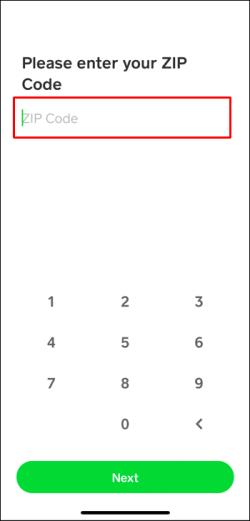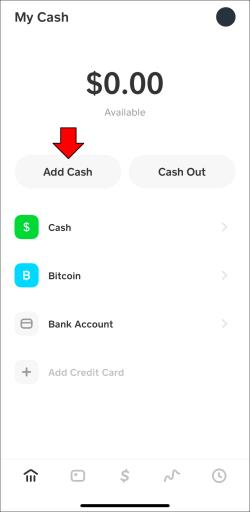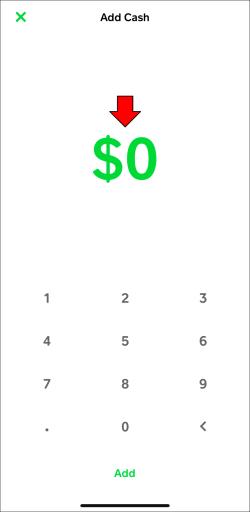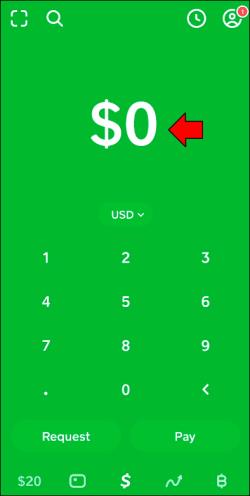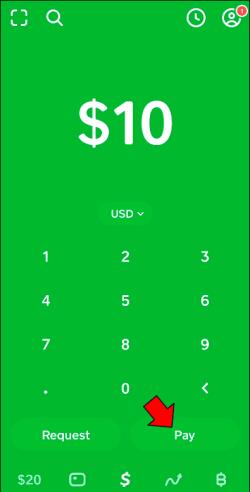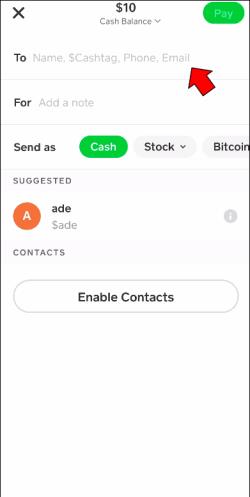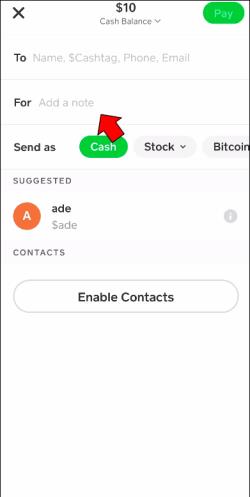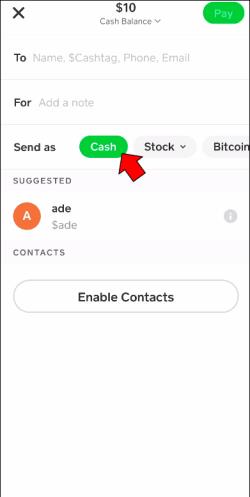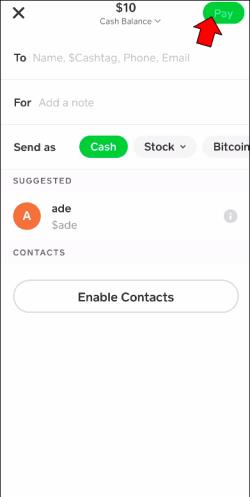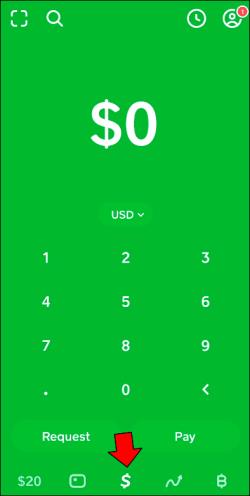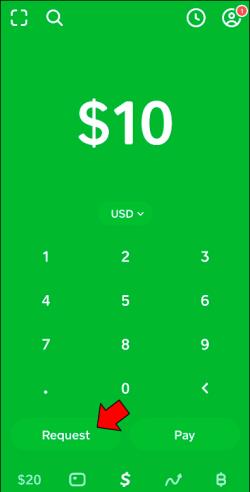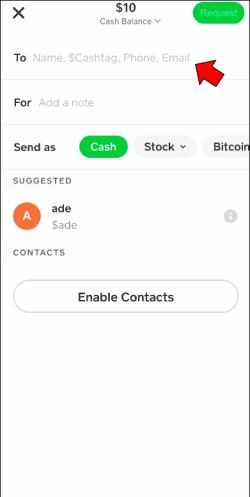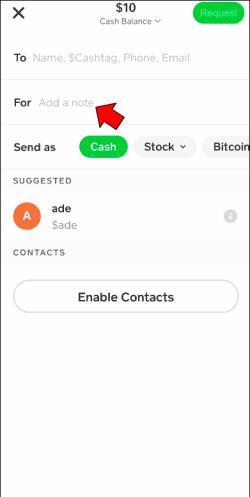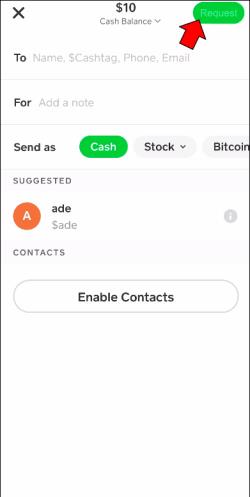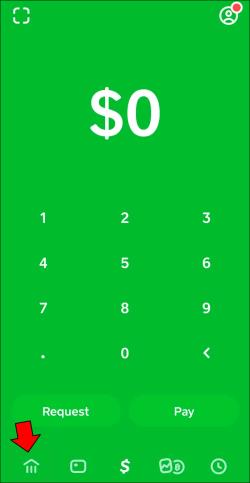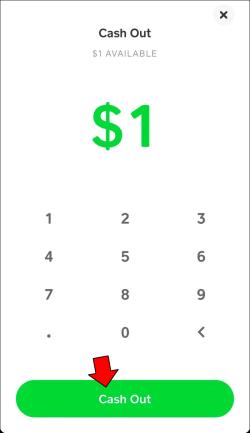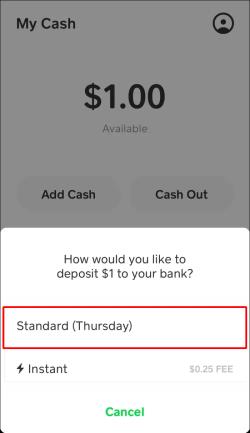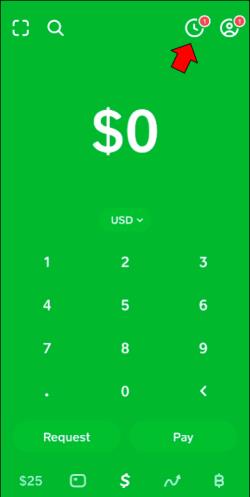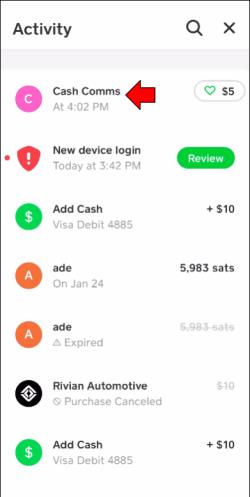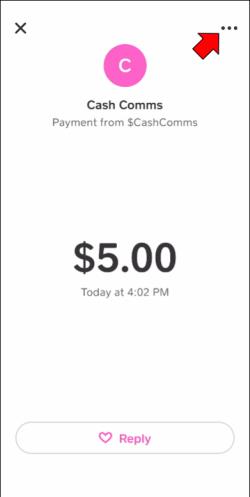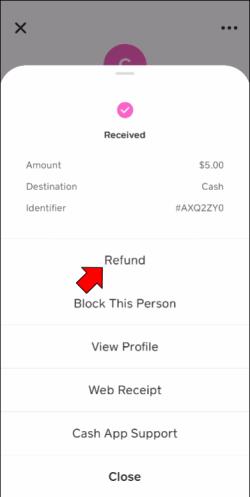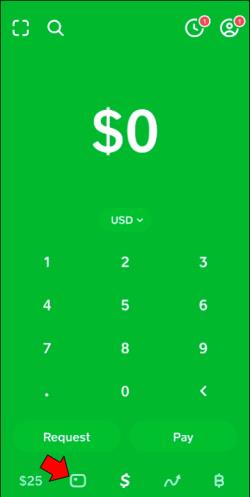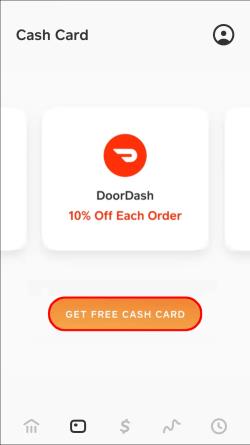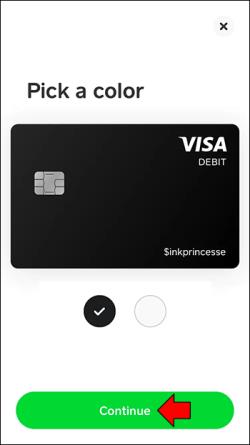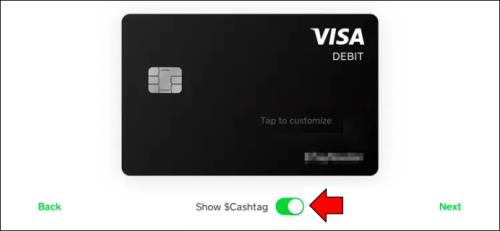Cash App er hurtigt blevet en af de mest populære peer-to-peer betalingsmetoder i USA. Dette kommer ikke som nogen overraskelse, da denne praktiske app giver dig mulighed for at sende og modtage penge med blot et par klik. Udover pengetransaktioner tilbyder Cash App mange flere muligheder, hvilket gør den til en one-stop-shop for alle dine bankbehov.

Fortsæt med at læse for at lære, hvordan du bruger Cash App og opdag nogle af de fordele, appen giver.
Brug af Cash-appen – et par tips
Den gode nyhed er, at du ikke behøver at være særlig teknisk kyndig for at mestre Cash App. Den har en ren og intuitiv grænseflade, som gør den yderst begyndervenlig. Derudover er appen ikke fyldt med muligheder, der forhindrer dig i at finde det, du har brug for. Alle de nødvendige muligheder vises pænt på landingssiden, så enhver bankproces kan gennemføres på blot et par minutter.
Før du lærer at bruge appen, bør du konfigurere den på din smartphone. Appen er tilgængelig i App Store og Play Store . Download appen og følg instruktionerne på skærmen for at installere den på din mobilenhed. Når installationen er færdig, er det tid til at oprette en konto.
Sådan opretter du en Cash App-konto
At tilmelde sig en Cash App-konto er ligetil og kræver kun grundlæggende oplysninger. Du behøver ikke indtaste dine bankoplysninger, når du åbner en konto. Tilknytning af din bankkonto er dog afgørende for at bruge de fleste af appens funktioner.
Sådan opretter du en ny Cash App-konto:
- Start Cash App .
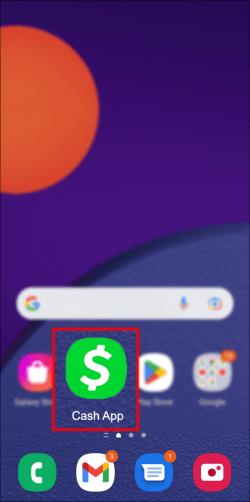
- Indtast dit telefonnummer eller din e-mailadresse.
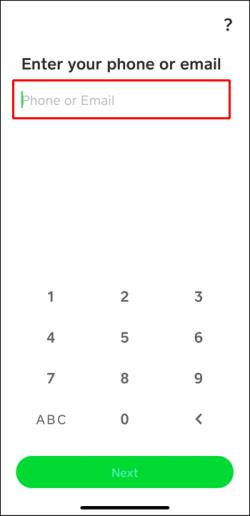
- Indtast koden sendt til din telefon eller e-mail.
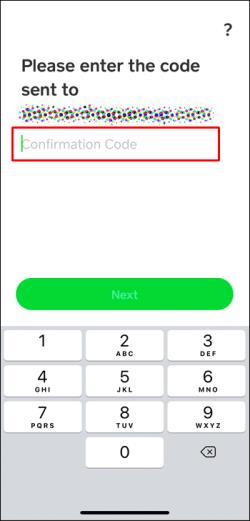
- Du kan eventuelt linke din bankkonto til appen ved at indtaste dine betalingskortoplysninger.

- Opret et $Cashtag .

- Indtast dit postnummer .
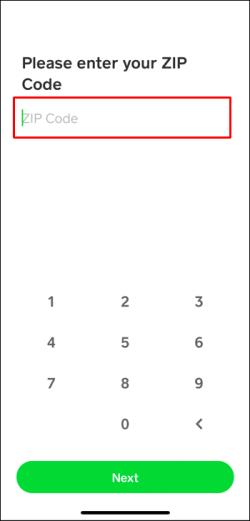
$Cashtag er Cash App-brugernavnet, du skal bruge for at sende og modtage betalinger. Efter at have oprettet denne unikke identifikator, genererer appen automatisk en URL. Dine venner, familie og kunder kan bruge denne URL til at foretage private og sikre betalinger til din konto.
Der er nogle regler, du skal overholde, når du vælger dit $Cashtag:
- Den skal indeholde mindst ét bogstav.
- Det må ikke være længere end 20 tegn.
- Du kan ikke bruge apostrof.
Husk at vælge med omhu, da du kun kan ændre dit $Cashtag to gange. Du bør tænke på to solide navne, da du har lov til at skifte frem og tilbage når som helst.
Når din konto er oprettet, er du klar til at modtage betalinger. Men hvis du gerne vil betale for produkter og tjenester, skal du tilføje penge til din konto.
Sådan tilføjer du penge til din Cash App-konto
Når din Cash App-konto er blevet knyttet til dit betalingskort, er det et spørgsmål om at trykke på et par knapper at tilføje penge.
Det første trin er at besøge fanen Balance i nederste venstre hjørne af din skærm. Hvis du tilføjer penge for første gang, vil fanen være markeret med et lille husikon. Alternativt vil fanen angive din aktuelle saldo, hvis der allerede er nogle penge på din konto.
Når du har fundet fanen Saldo, skal du følge disse trin for at tilføje penge til din Cash App-konto:
- Tryk på knappen Tilføj kontanter i nederste venstre hjørne af din aktuelle saldo.
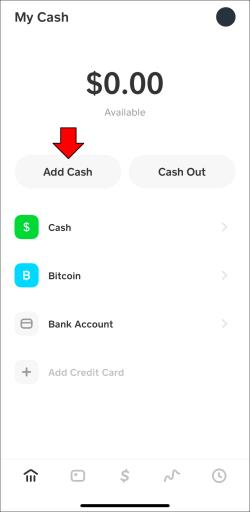
- Brug tastaturet til at indtaste det ønskede beløb.
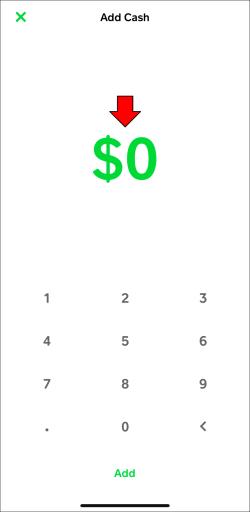
- Tryk på den grønne Tilføj knap i bunden.

Det beløb, du har tilføjet, vil være tilgængeligt med det samme, og du kan bruge det til at foretage din første betaling.
Sådan sender du en betaling med kontanter
At bruge Cash App til at sende penge til en ven eller en virksomhed er lige så simpelt som at trække din tegnebog frem. Faktisk lander appen på en side, der giver dig mulighed for med det samme at indtaste et beløb, du gerne vil sende.
Der er dog ingen grund til at genstarte appen for at nå denne landingsside. Du kan blot trykke på $-tegnet nederst på skærmen for at starte en betaling. Derfra skal du følge disse trin for at fuldføre processen:
- Indtast det beløb, du vil sende.
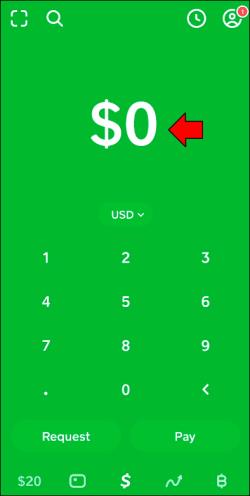
- Tryk på knappen Betal nederst til højre på skærmen.
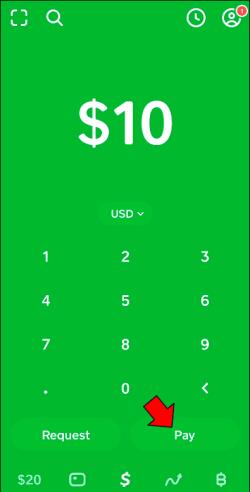
- Indtast modtagerens e-mailadresse, telefonnummer eller $Cashtag i feltet Til .
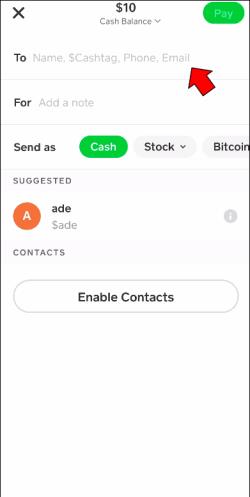
- Forklar betalingens formål i feltet For .
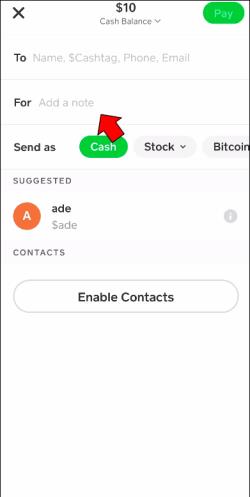
- Vælg indstillingen Kontanter ud for "Send som".
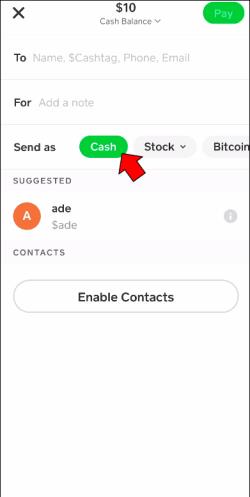
- Tryk på knappen Betal øverst til højre.
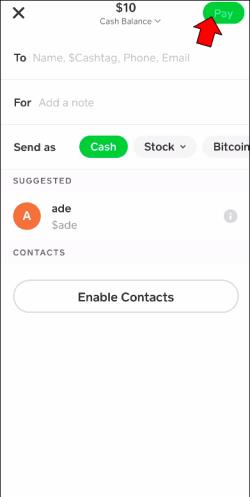
Modtageren vil modtage betalingen med det samme.
Sådan anmoder du om en betaling med kontanter
Hvorfor sende hver ven en besked med, hvor meget de skal give til en sjov aften i byen, når du blot kan anmode om beløbet ved hjælp af Cash App? Denne ligetil proces vil eliminere en masse besvær, hvilket gør det lettere for alle involverede parter.
At anmode om betaling i Cash App er næsten identisk med at sende en.
- Start Cash-appen, eller tryk på $ -tegnet, hvis du allerede bruger det.
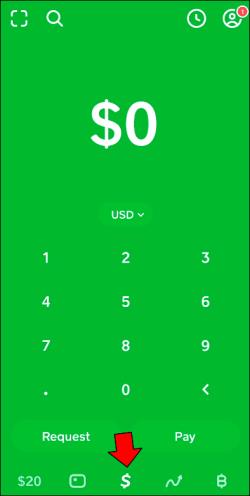
- Indtast det beløb, du vil anmode om.
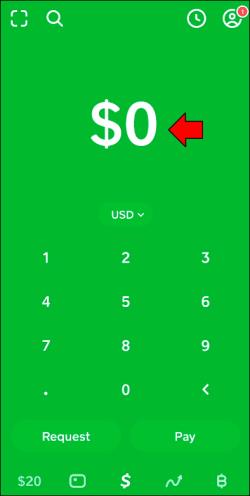
- Tryk på anmodningen i nederste højre hjørne af skærmen.
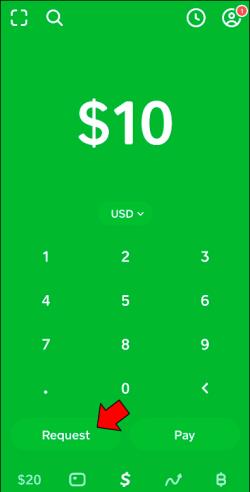
- Indtast afsenderens telefonnummer, e-mailadresse eller $Cashtag i feltet Til .
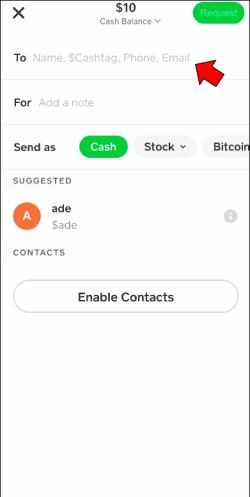
- Skriv eventuelt hvad betalingen går til.
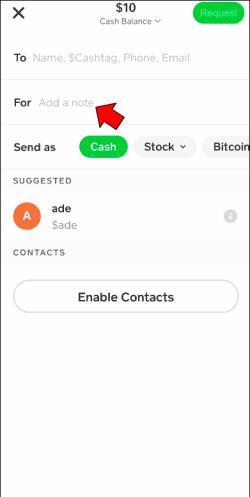
- Tryk på knappen Request i øverste højre hjørne.
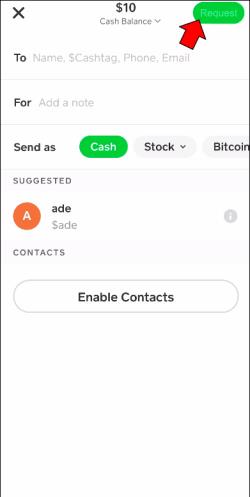
Så snart den anden part accepterer din anmodning, vil pengene være tilgængelige på din Cash App-konto. Derfra kan du vælge at beholde dem til fremtidige betalinger eller overføre dem til din bankkonto, og derved udbetale dem.
Sådan udbetales i Cash-appen
Indbetaling af penge fra appen til din bankkonto er en simpel proces, der tilbyder to muligheder med hensyn til hastigheden af transaktionen. Sådan udbetaler du i Cash App:
- Tryk på fanen Balance i nederste venstre hjørne af skærmen.
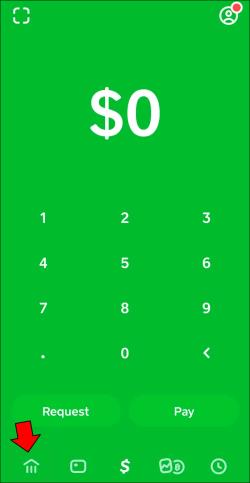
- Tryk på knappen Udbetaling ved siden af "Tilføj kontanter".

- Brug skyderen til at vælge det beløb, du vil hæve fra din Cash App-konto.
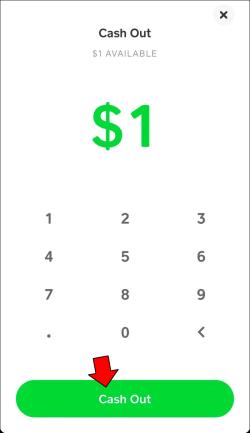
Når du har valgt beløbet, vises to knapper nederst på din skærm:
- Standard
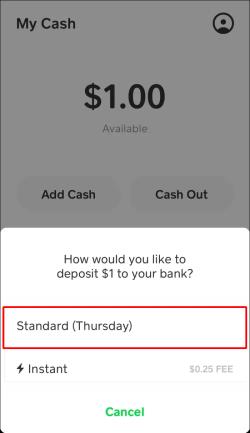
- Øjeblikkelig
Hvis du vælger standardindstillingen, slipper du for at betale et gebyr for udbetaling. Det vil dog tage flere dage, før pengene kommer på din konto. Den nøjagtige dato vil blive angivet i parentes ud for indstillingens navn.
Alternativt kan du vælge indstillingen Øjeblikkelig. Denne mulighed er selvforklarende; det vil overføre pengene med det samme, men du betaler et mindre gebyr, der er fremhævet i parentes ved siden af muligheden. Gebyret vil blive trukket fra det beløb, du har valgt at sende, så sørg for at gøre rede for det på forhånd.
Når du har valgt din foretrukne mulighed, skal du trykke på den grønne Udført knap for at afslutte overførslen.
Sådan refunderer du penge i kontanter-appen
Det er ikke usædvanligt, at du skifter mening om en betaling eller modtager penge ved en fejl. Af den grund inkluderede app-udviklerne en mulighed for hurtigt at refundere en betaling.
- Tryk på fanen Aktivitet (et urikon) i øverste højre hjørne af skærmen.
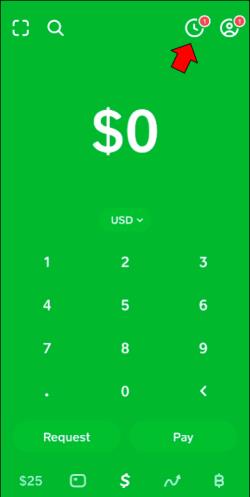
- Find den betaling, du vil refundere, og klik på den.
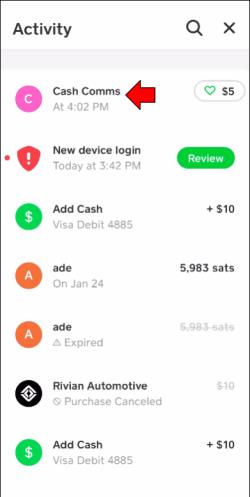
- Tryk på ikonet med tre prikker i øverste højre hjørne.
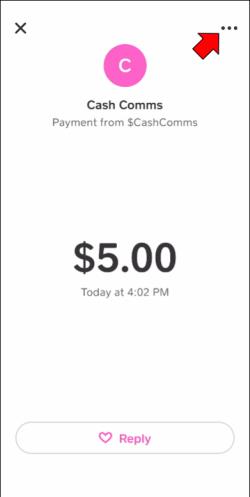
- Vælg indstillingen Refusion .
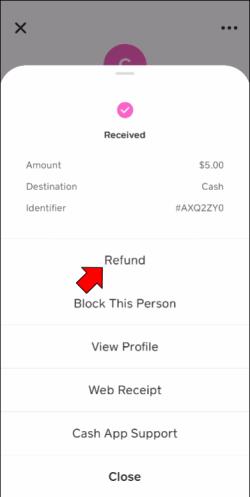
- Klik på OK for at bekræfte handlingen.

Sådan annullerer du en betaling i kontanter-app
Da Cash App-betalinger er øjeblikkelige, kan de desværre sjældent annulleres hurtigt nok. Hvis du med det samme indser din fejl, skal du gå til fanen Aktivitet, da der muligvis stadig er en Annuller mulighed.
Hvis du ikke kan se muligheden, er den eneste tilbageværende mulighed at bede modtageren om at refundere dine penge.
Sådan bruger du Cash App's kontantkort
Selvom du altid kan knytte dit eksisterende betalingskort til din Cash App-konto, giver appen dig mulighed for at modtage et Kontantkort. Dette er et Visa-debetkort, som du kan bruge til at betale for varer og tjenester fra din Cash App-saldo, online og i butikker.
Brug af et kontantkort frem for et almindeligt betalingskort kommer med flere fordele. Når du bruger et kontantkort, kan du:
- Vælg et unikt design til dit kort, inklusive din signatur og emojis
- Bloker specifikke forhandlere fra at debitere dit kort
- Få adgang til dine kontoudtog
- Betal med Apple eller Google Pay
- Få penge tilbage i butikker, der tilbyder det
- Spar penge fra hæveautomatgebyrerne
Hvis du kan lide, hvad Cash Card har at tilbyde, kan du hurtigt bestille et ved hjælp af appen. Kontantkortet er gratis; du skal blot være 18 år eller ældre og bekræfte din Cash App-konto for at være berettiget til kortet.
Sådan bestiller du en Cash App's kontantkort:
- Tryk på kontantkortet ved siden af fanen "Saldo" i nederste venstre hjørne af skærmen.
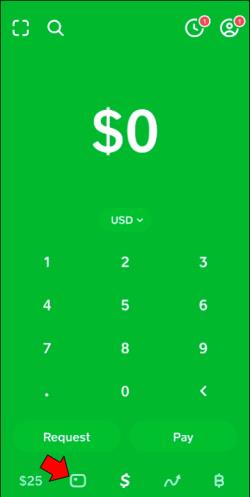
- Tryk på knappen Få gratis kontantkort .
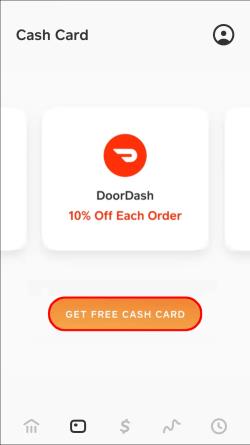
- Tryk på Fortsæt .
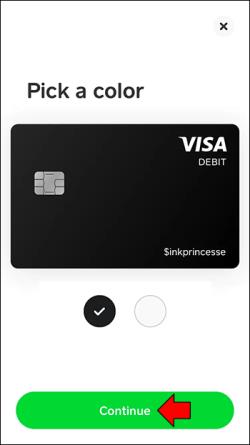
- Følg instruktionerne på skærmen for at afslutte processen.
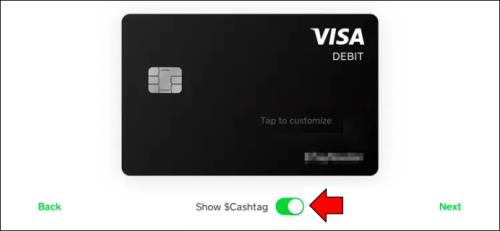
Efter bestilling af dit kontantkort bør det ankomme inden for 10 hverdage. Når det er sagt, behøver du ikke vente på levering for at begynde at bruge dit kort. Du kan tilføje det til Apple eller Google Pay med det samme eller bruge kortoplysningerne, der vises på fanen Kontantkort.
En bank i lommestørrelse
Efterhånden som teknologien skrider frem, er fysisk bankvirksomhed næsten blevet forældet. Med peer-to-peer betalingsapps som Cash App, der gør overførsel af penge ekstremt hurtig og bekvem, er der ingen grund til at gå nogen steder for at foretage eller modtage en betaling. Nu hvor du har set, hvor nemt det er at bruge Cash App, vil du sandsynligvis slutte dig til de millioner af mennesker, der har taget appen til sig som deres bedste betalingsmetode.
Har du nogensinde brugt en peer-to-peer betalingsapp? Hvad har været din foretrukne betalingsmetode indtil videre? Fortæl os det i kommentarfeltet nedenfor.