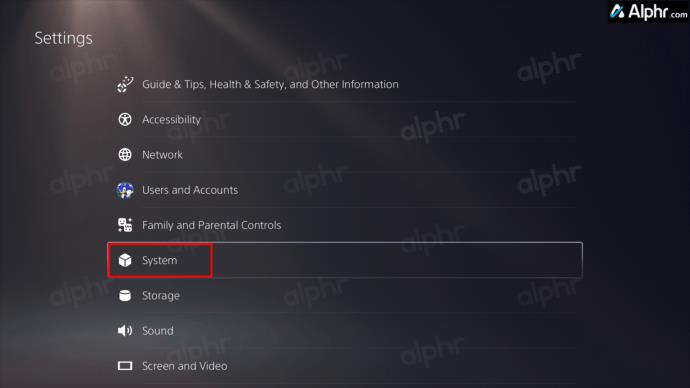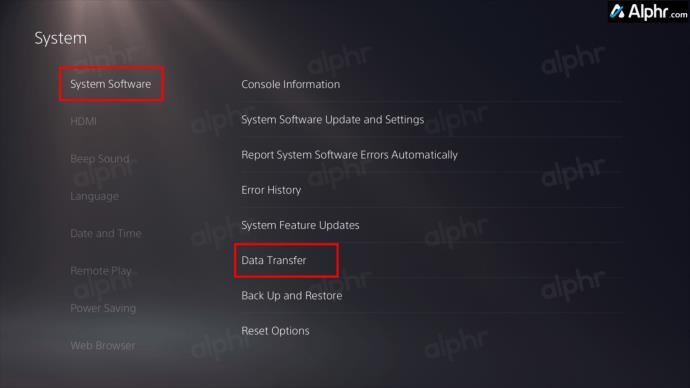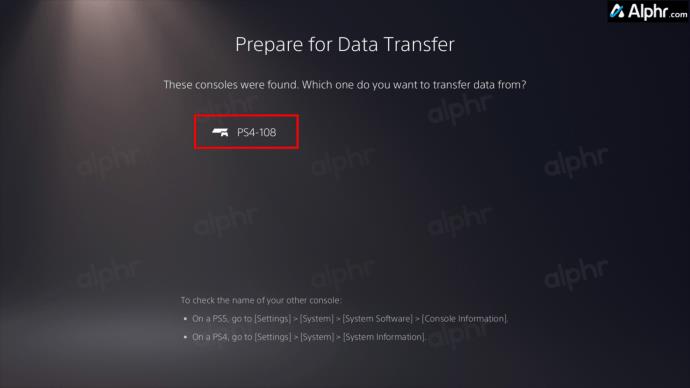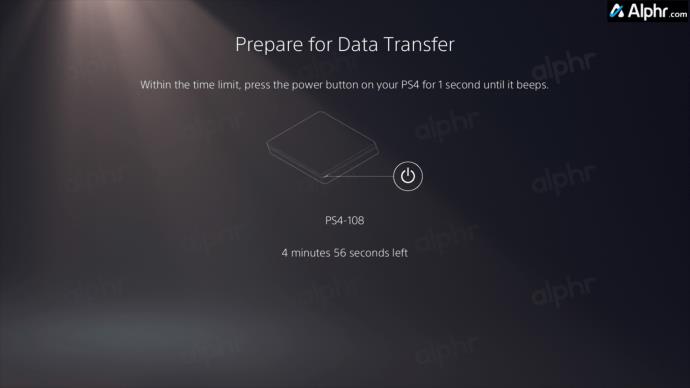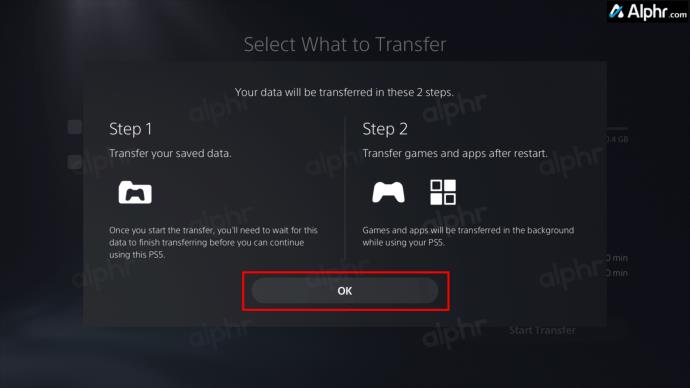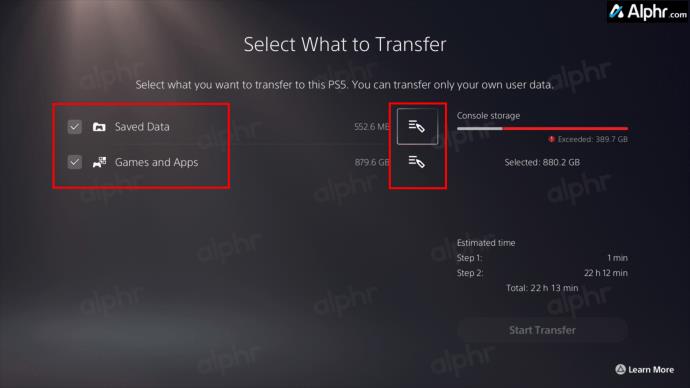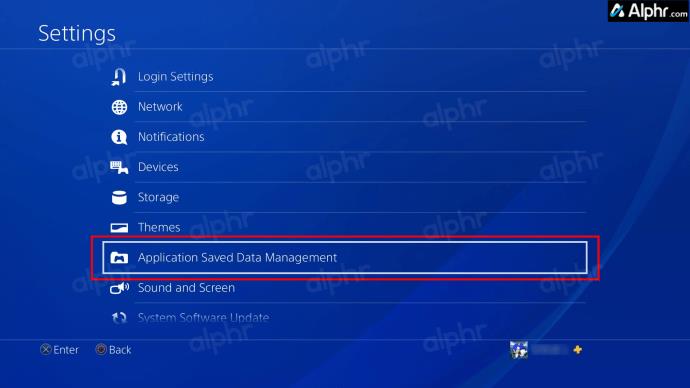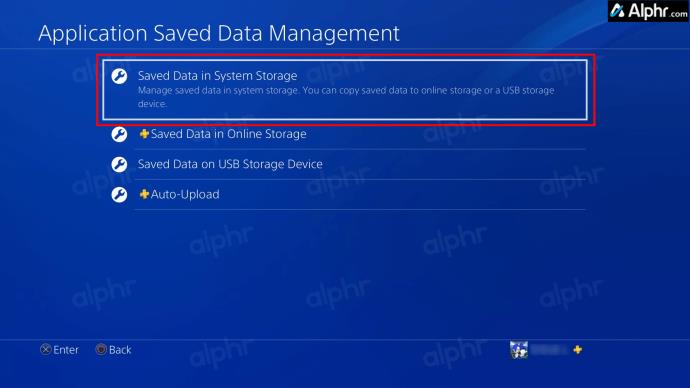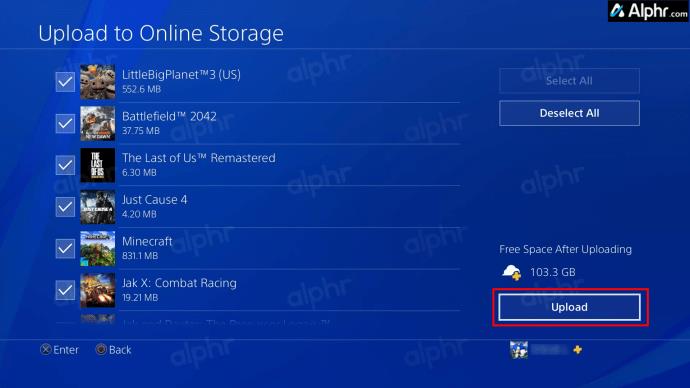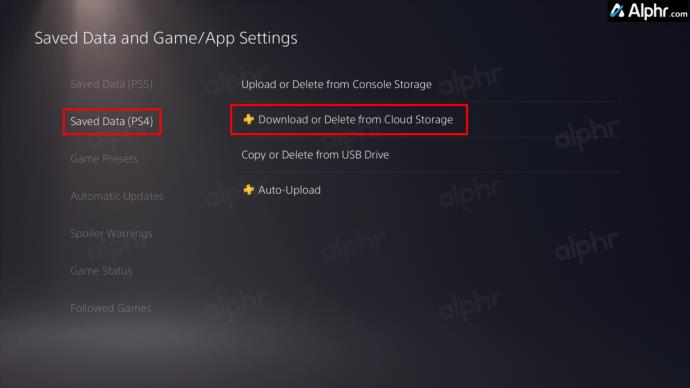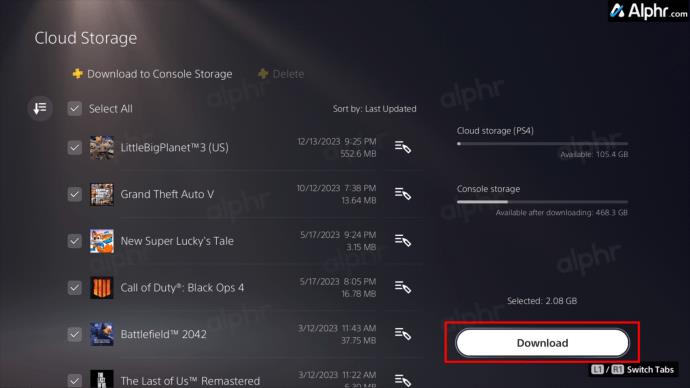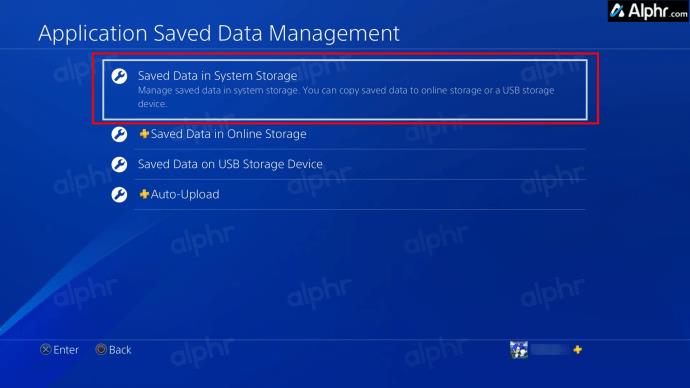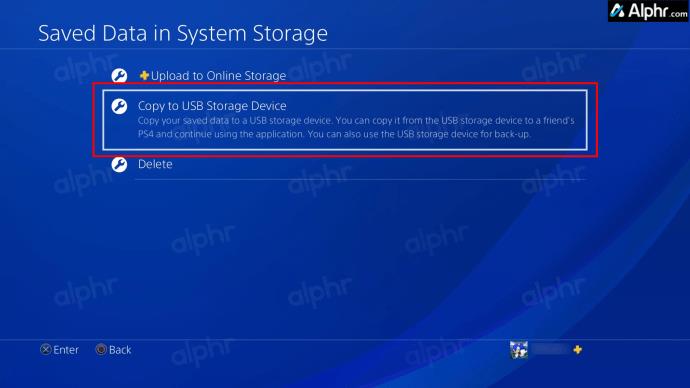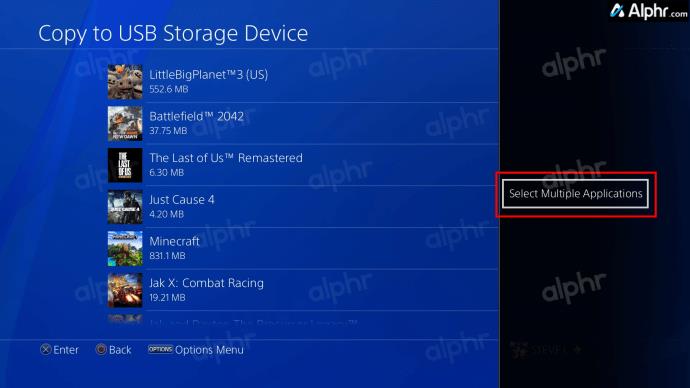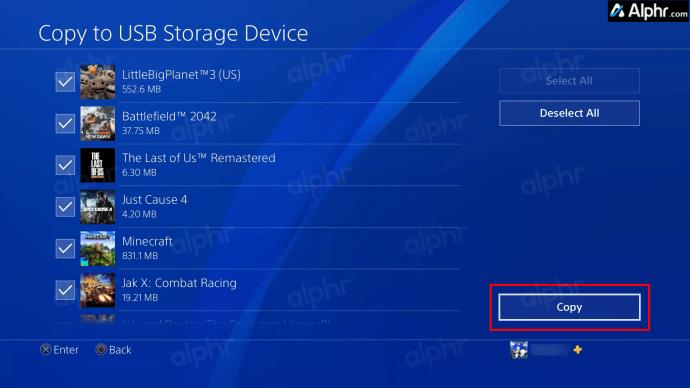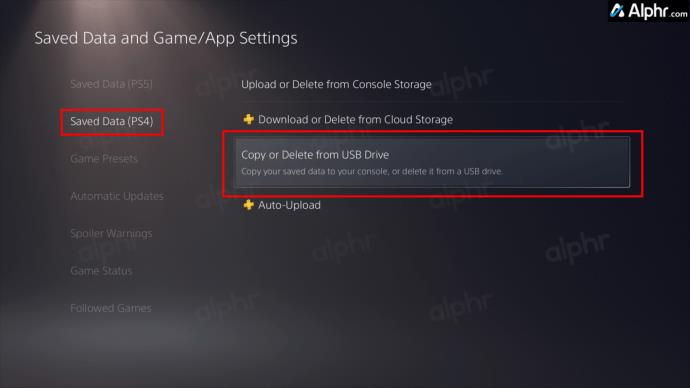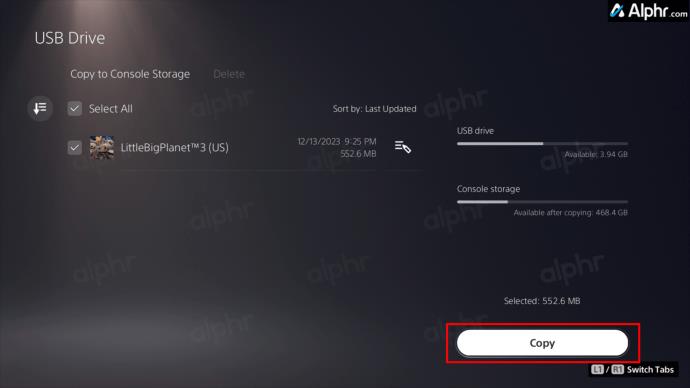Så du har fingrene i en PlayStation 5 (PS5) og er ivrig efter at spille på den. Din PlayStation 4 (PS4) har dog mange års lagrede spil, filer og data, som du måske ikke vil skille dig af med lige foreløbig. Heldigvis er det muligt at overføre dine gemte spildata fra den ene konsol til den anden med minimalt besvær. Denne guide hjælper dig med at overføre dine PlayStation 4-data til PlayStation 5 med lethed.

Hvad skal du vide Overførsel af dine PS4-spildata
Før du starter dataoverførselsprocessen, er det vigtigt at sikre, at både din PS4 og PS5 er logget ind på den samme brugerkonto, og at de kører den seneste softwareopdatering. Tilslut de to konsoller til det samme Wi-Fi- eller Ethernet-netværk. For en jævn dataoverførselsoplevelse skal du tilslutte en skærm eller et tv til hver konsol.
Husk, at du kun kan overføre dine gemte spildata fra din PlayStation 4 til en enkelt PlayStation 5. Før du gør det, skal du synkronisere trofæerne fra din PlayStation 4 med PlayStation Network.
Til sidst må du ikke afbryde strømforsyningen til nogen af konsollerne for at forhindre tab af data eller korruption.
Da du for det meste kan spille PS4-spil på din PS5 , er det vigtigt at overføre dine spildata til din nye konsol.
Sådan overfører du dine gemte PS4-data til PS5
Over en netværksforbindelse
Dette er den enkleste og hurtigste måde at overføre data til din PlayStation 5. Bemærk, at et kablet netværk generelt vil være hurtigere end et trådløst. Når din PS5 starter op for første gang, skal der vises en prompt om at kopiere relevante data til konsollen. Hvis du sprunget over dette trin under den indledende opsætning, skal du ikke bekymre dig. Du kan også kopiere dine PS4-data senere.
- Sørg for, at PS5 og PS4 er tændt og tilsluttet det samme netværk.
- På din PS5 skal du vælge Indstillinger og derefter System .
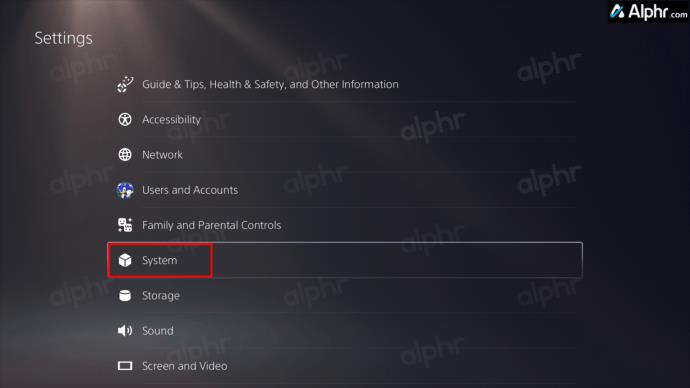
- Naviger til Systemsoftware og vælg Dataoverførsel .
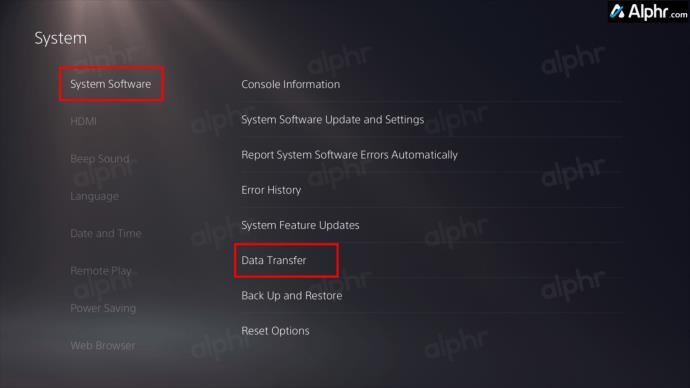
- Vælg Fortsæt for at bekræfte.
- Skærmen viser, at PlayStation 5 søger efter din PlayStation 4 og andre enheder.
- Vælg din PS4 fra listen over konsoller til dataoverførsel.
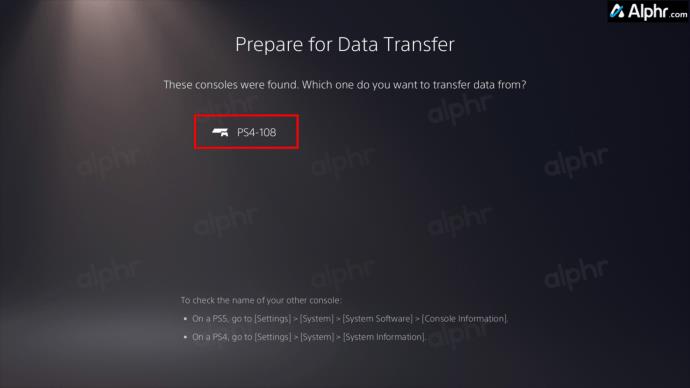
- Tryk og hold tænd/sluk-knappen nede i et sekund, indtil din PlayStation 4 bipper én gang.
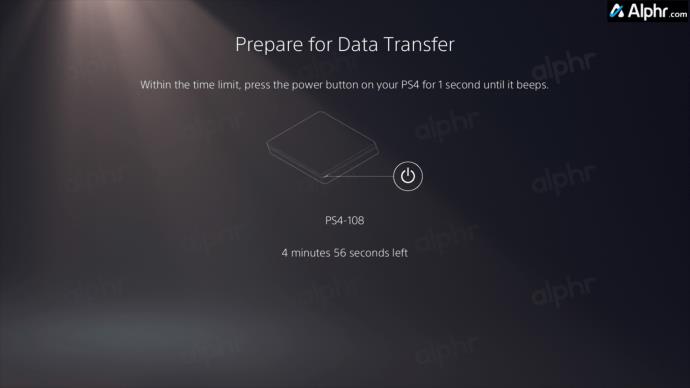
- Vælg OK i den efterfølgende menu .
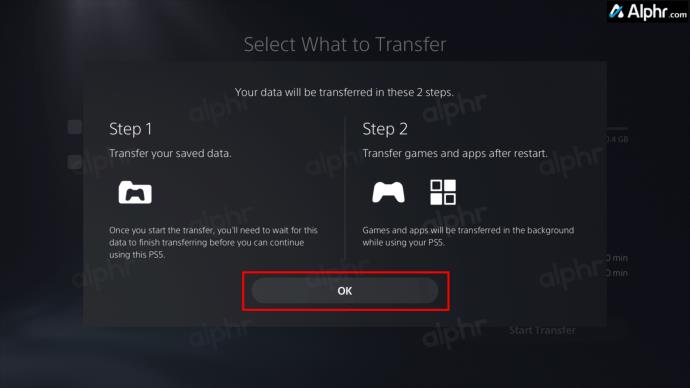
- Vælg, hvad der skal overføres, ved at vælge boksene Gemte data og/eller Spil og Apps , eller brug Rediger-ikonerne til at håndplukke elementer.
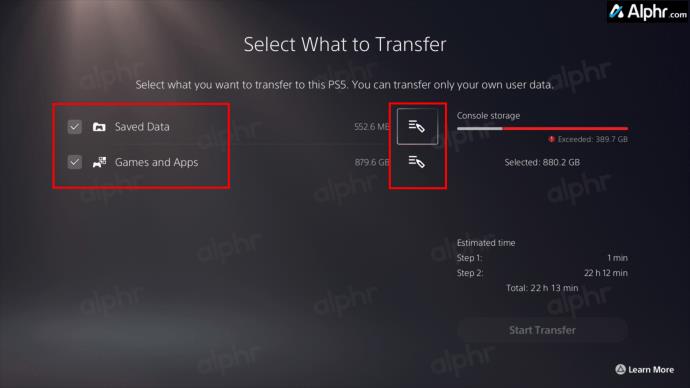
- Vælg Start overførsel for at begynde at kopiere dine PS4-data til din PS5.
Dine data vil begynde at overføre. Se på den anslåede tid, hvor lang tid det vil tage. Dine enheder genstarter muligvis automatisk i løbet af denne tid og fortsætter overførselsprocessen bagefter.
Når dataoverførslen er fuldført, skal du tjekke for spilopdateringer på din PS5 for at sikre, at du kører den seneste build, der er tilgængelig, før du starter din spilsession.
Fra skyen
Hvis du har en PlayStation Plus-konto, kan du sikkerhedskopiere din PS4's data til PlayStation Network og downloade dem til din PS5. Din PlayStation Plus-konto giver mulighed for at lagre op til 100 GB PS4-data på netværket. For at gøre dette skal du følge disse trin:
- I din PS4's indstillinger skal du vælge Application Saved Data Management .
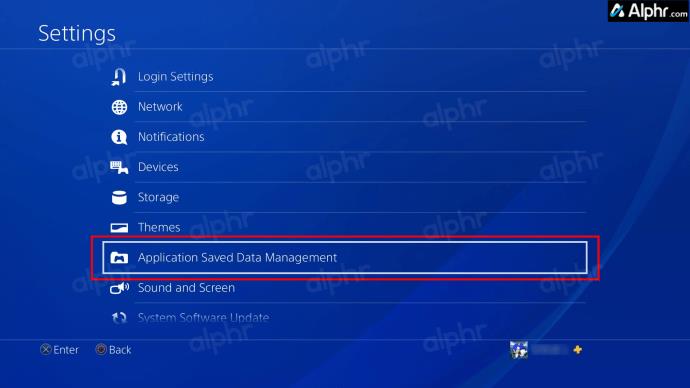
- Vælg Gemte data i systemlager
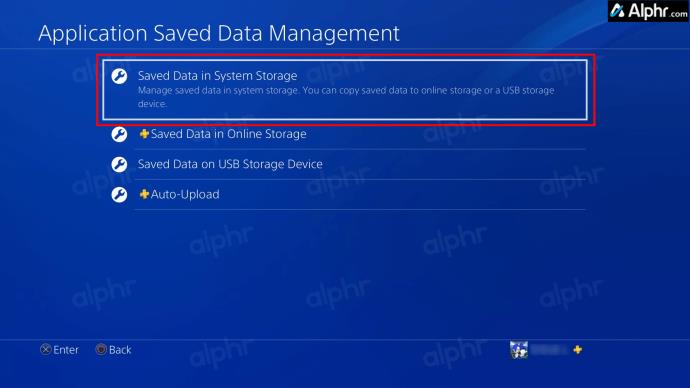
- Vælg Upload til onlinelager .
- Tryk på knappen Indstillinger på PS4-fjernbetjeningen, og vælg derefter Vælg flere applikationer .
- Vælg de filer, du vil uploade, eller vælg Vælg alle .
- Vælg Upload for at kopiere de ønskede data til din PlayStation Plus-konto.
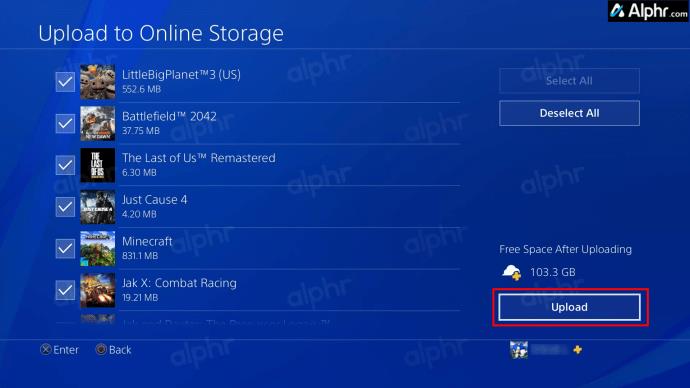
- Gå til din PS5-konsol og sørg for, at du er logget ind på den samme brugerkonto.
- Naviger til Indstillinger > Gemte data og Indstillinger for spil/app .
- Vælg Gemte data (PS4) efterfulgt af Download eller Slet fra Cloud Storage .
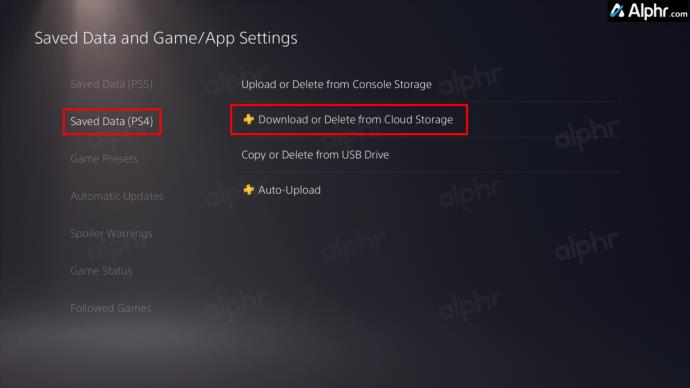
- Vælg de filer/mapper, du vil downloade, eller vælg Vælg alle .
- Vælg Download for at gemme PS4-dataene på din PS5.
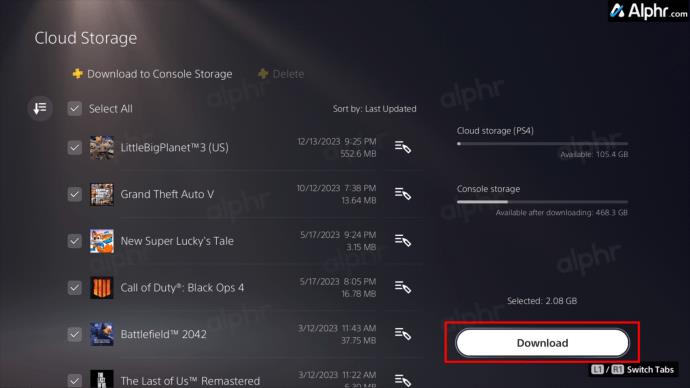
Overførsel via eksternt lager
Hvis du har begrænset internetadgang eller en ustabil forbindelse, kan du også overføre de gemte spildata via eksternt lager. PlayStation 4-spil tager ofte op til 40 GB plads eller mere. Som sådan er det bedst at bruge et rummeligt eksternt solid-state-drev (SSD) eller harddisk (HDD).
Brug af et USB-flashdrev er også en mulighed, men det kan være lidt vanskeligt. Uanset hvad, her er, hvordan du kopierer data til en ekstern lagerenhed, så du kan overføre dem til din PS5:
- Tilslut et eksternt drev, og giv din PS4 et minut til at genkende det. USB-flashdrev vises muligvis eller ikke.
- I din PS4's indstillinger skal du vælge Kopier til USB-lagerenhed .

- Vælg Gemte data i systemlager .
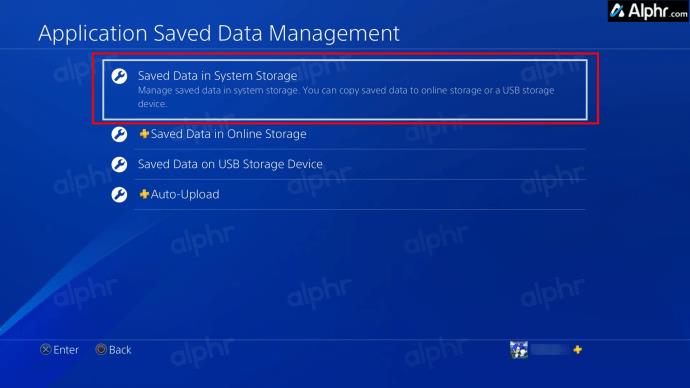
- Vælg Kopier til USB-lagerenhed .
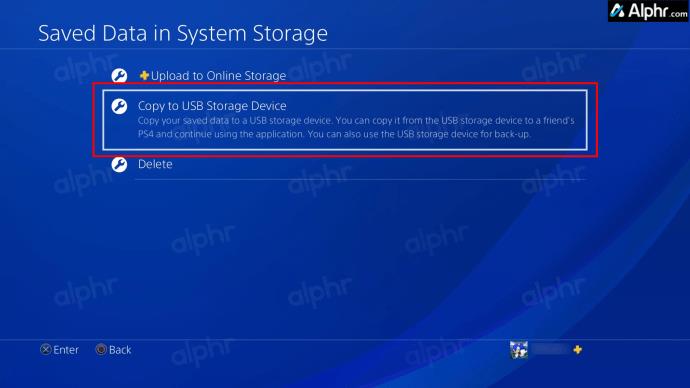
- Tryk på controllerens Options-knap , og vælg derefter Vælg flere applikationer .
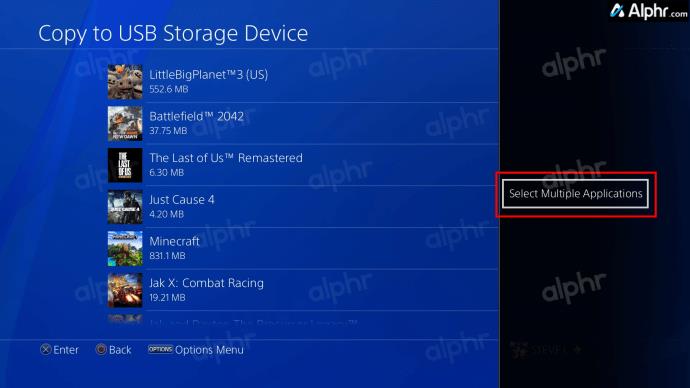
- Håndvælg datamapperne, eller vælg Vælg alle .
- Vælg Kopier for at duplikere PS4-dataene til det eksterne drev.
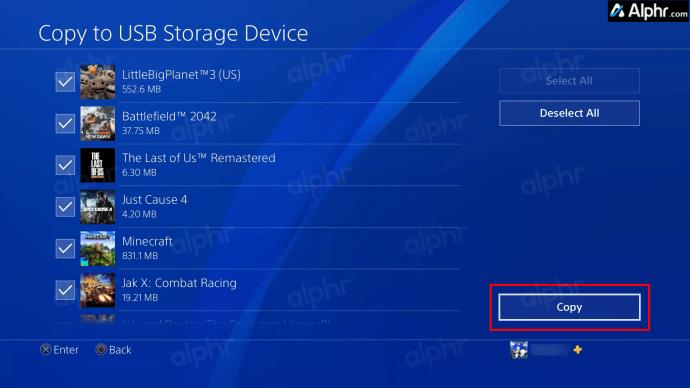
- Frakobl dit eksterne drev, og tilslut det til en bagudvendt USB-port på din PS5. Bemærk, at portene mod forsiden af konsollen ikke fungerer. Vent et par sekunder.
- Gå til Indstillinger og vælg Gemte data og Indstillinger for spil/app .

- Vælg Gemte data (PS4) , og vælg derefter indstillingen Kopier eller Slet fra USB-drev .
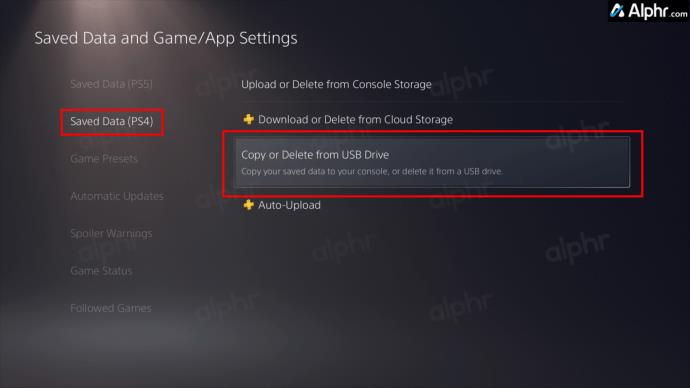
- Vælg Vælg alle for at kopiere alle data, eller tryk på pluklisteikonet for at håndvælge filerne.
- Vælg Kopier for at starte overførselsprocessen.
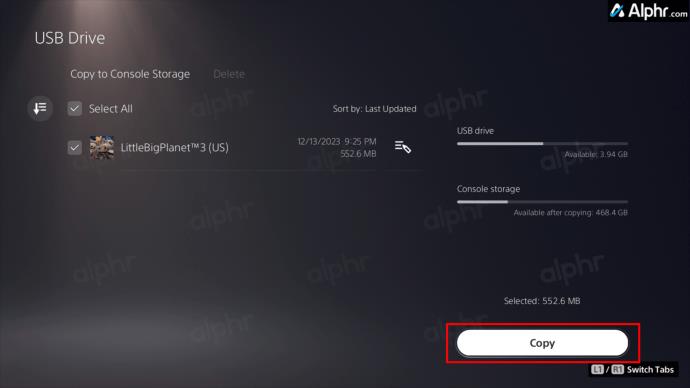
Overførselsprocessen bør starte. Afhængigt af mængden af data, der overføres, kan det tage et stykke tid. Du kan installere en større intern SSD på din PS5, hvis der ikke er nok lagerplads til at kopiere alle dine spildata.
Komme videre
At skifte konsol kan virke skræmmende: layouts ændres, menuindstillinger blander sig rundt, og det velkendte er ukendt igen. Heldigvis har PlayStation taget skridt til at sikre, at du kan sige farvel uden rigtig at sige farvel. Med de trin, der er beskrevet i denne vejledning, kan du nemt overføre dine data fra PlayStation 4 til PlayStation 5 og begynde at nyde din nye konsol.
Ofte stillede spørgsmål
Hvorfor siger min PS4, at der ikke er fundet noget USB-drev, når jeg gemmer data på et eksternt drev?
Nogle gange er det drev, du indsætter, muligvis ikke kompatibelt eller monteret endnu. Andre gange tager registrering og aktivering af USB-enheden et minut eller to, f.eks. ved brug af en USB-stick. Det er bedst at bruge en med strøm og/eller læse/skrive-LED for at få en visuel indikator, når den er klar. En USB-hub med lysdioder er også et godt alternativ.
Kan jeg bruge et bærbart hotspot til at kopiere PS4-data til min PS5?
Du kan bruge et hotspot til at overføre data mellem konsoller, forudsat at begge er tilsluttet det samme netværk. Afhængigt af dit hotspots hastighed kan det dog tage længere tid.
Kan jeg kopiere andres data fra deres PS4-konsol og tilføje dem til min?
Nej. Dataene er knyttet til en bestemt bruger. Du kan dog kopiere deres data, hvis de er logget ind på din konsol med deres profil.