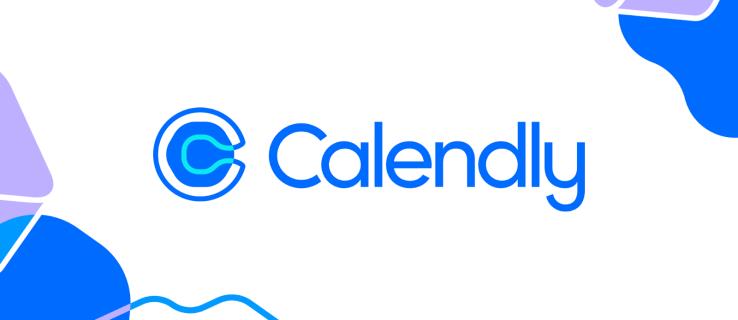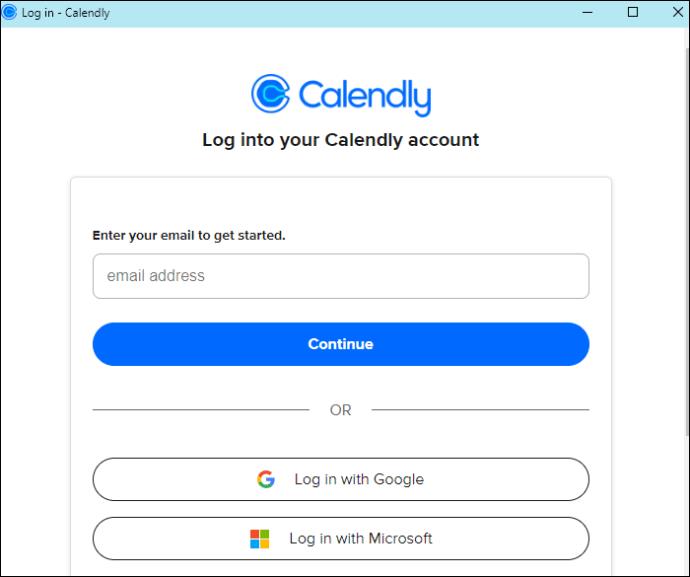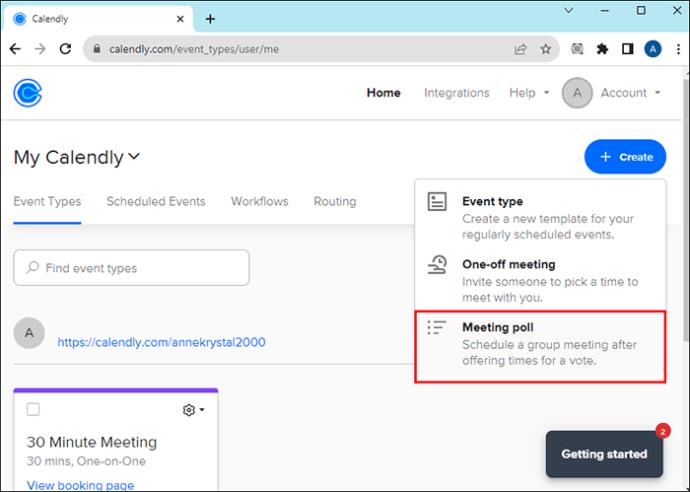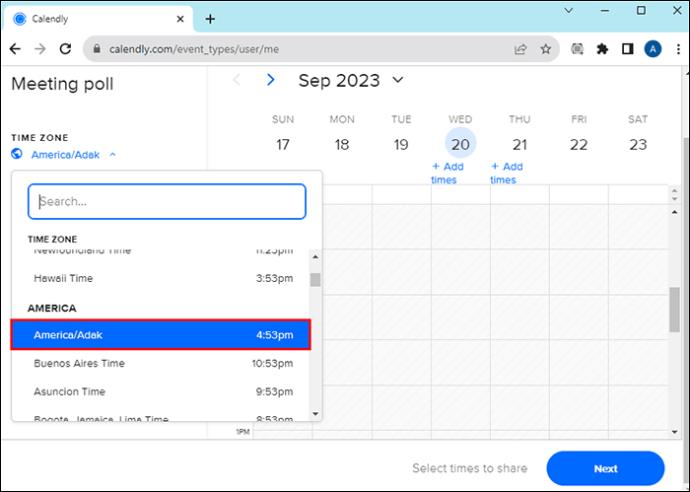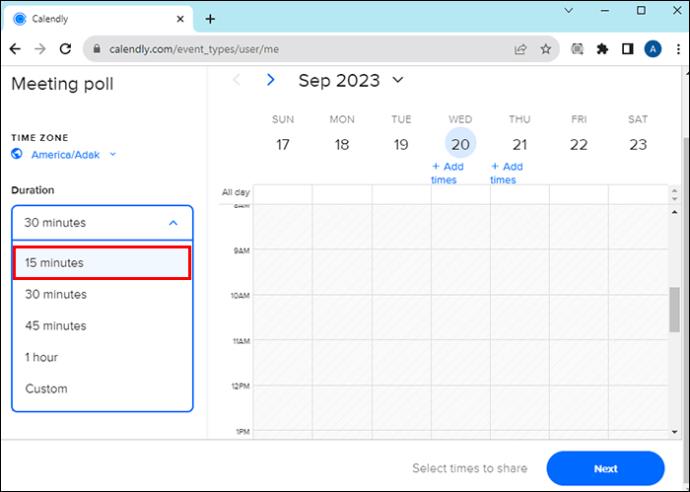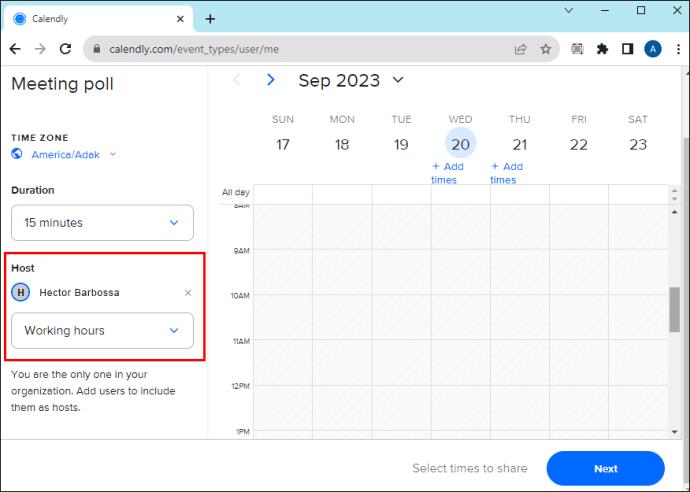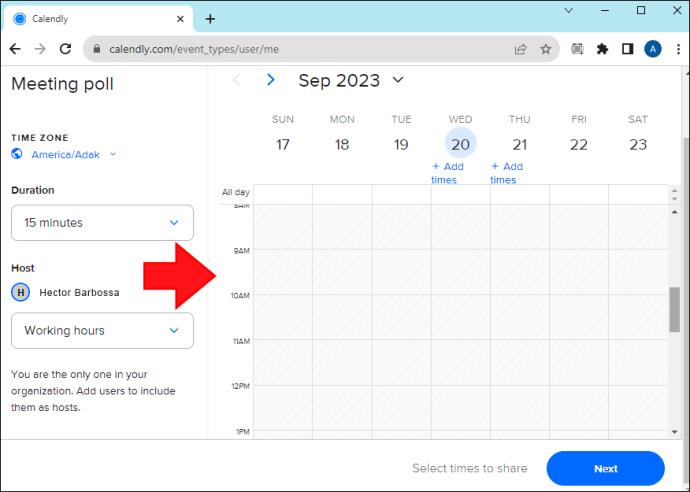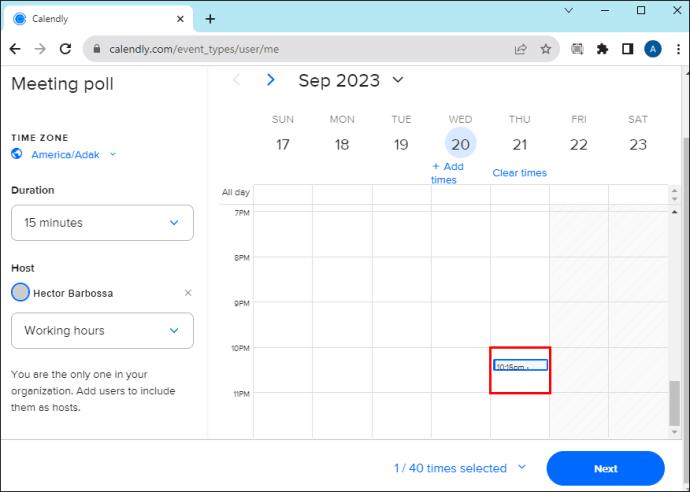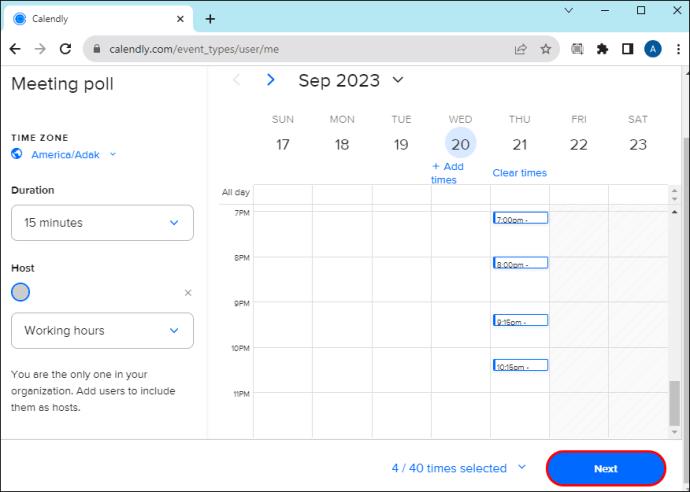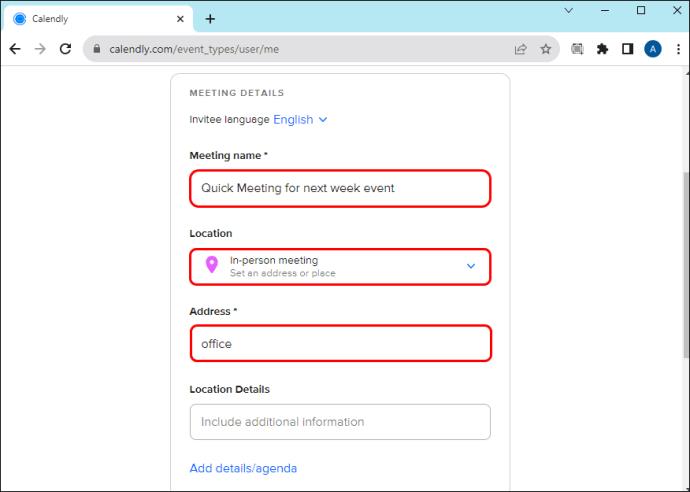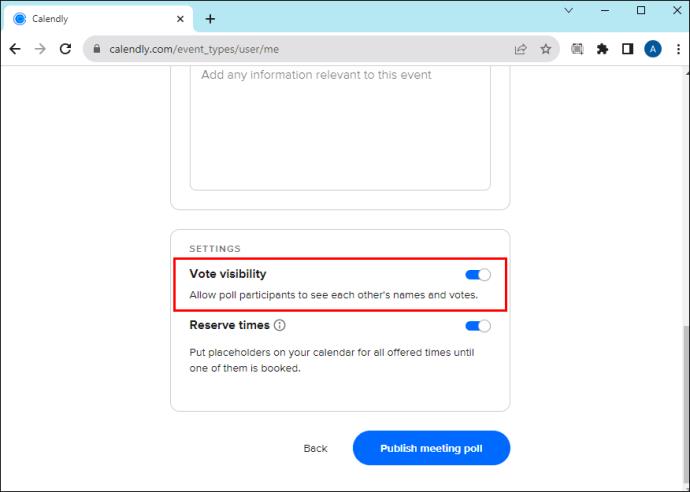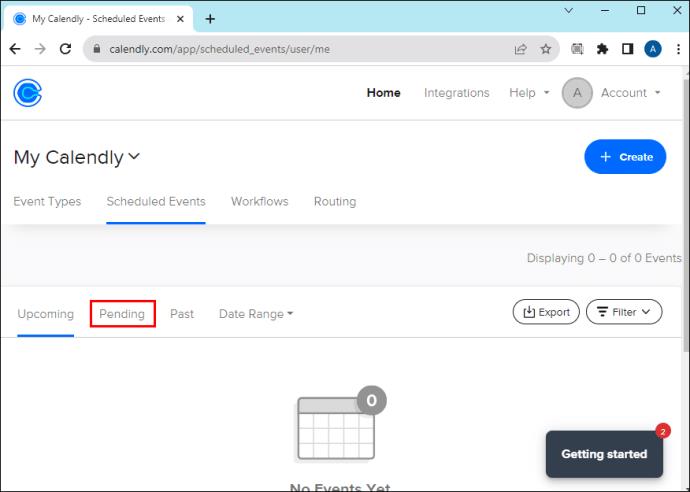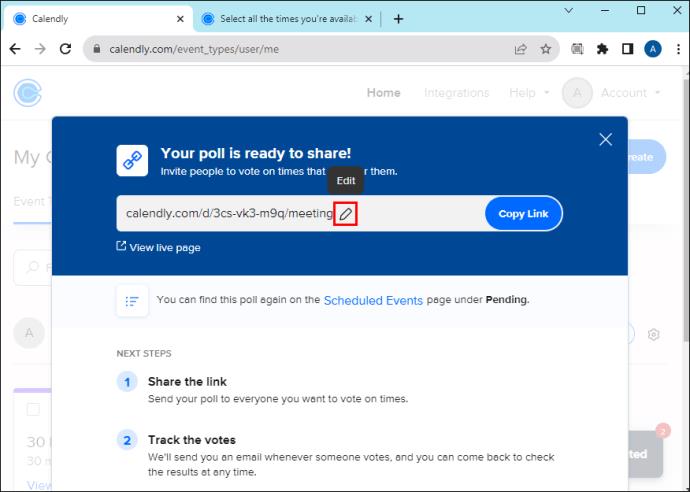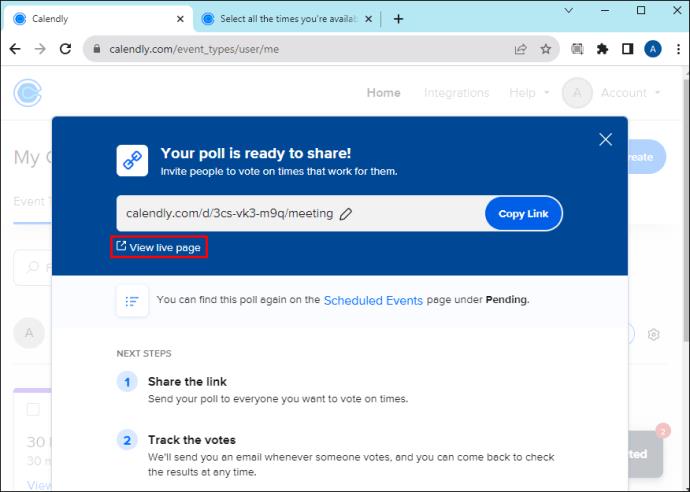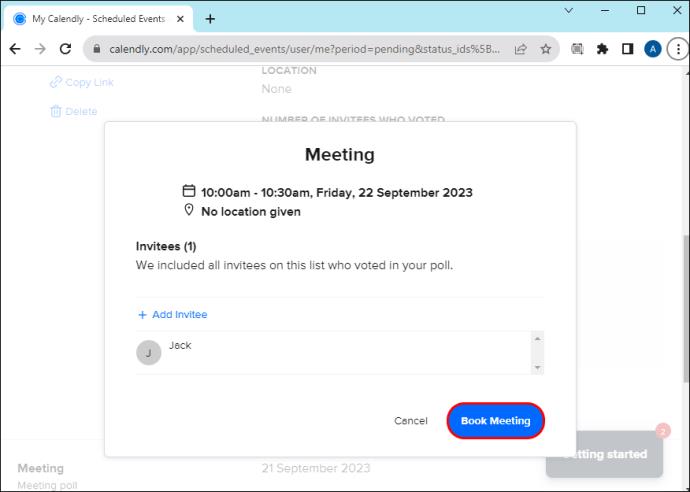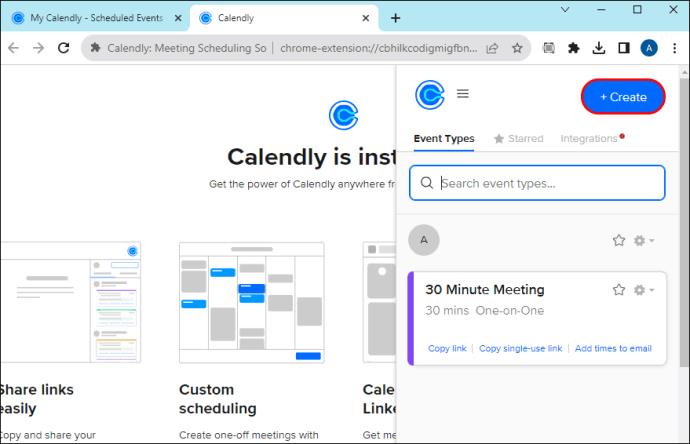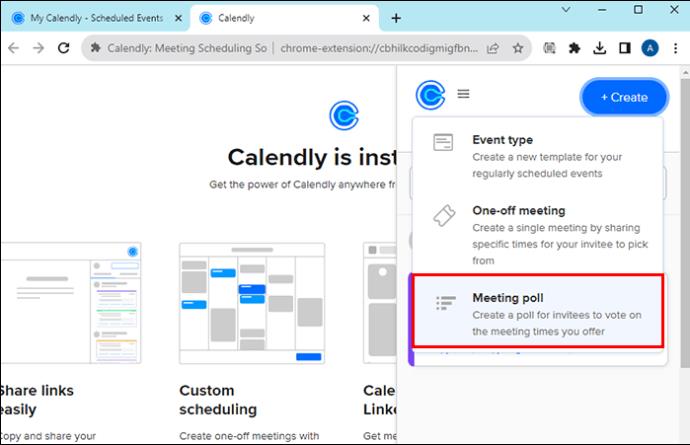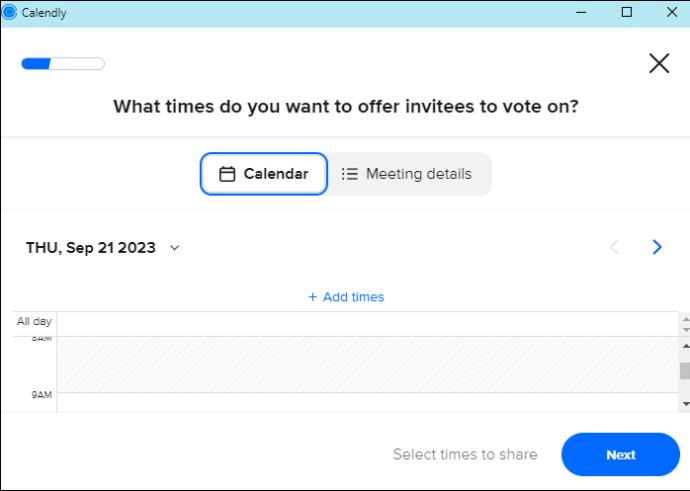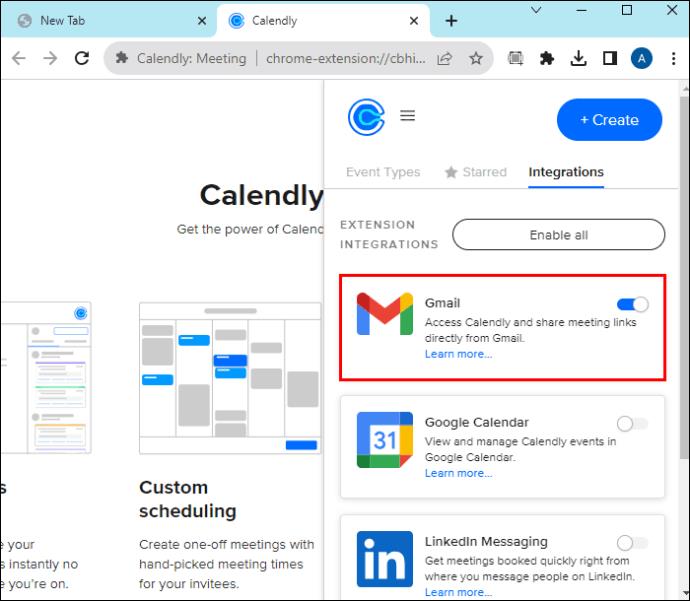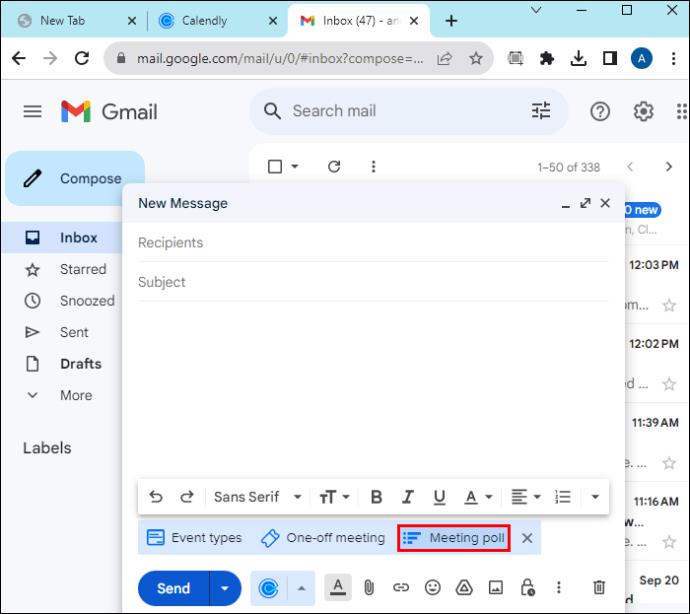Det kan være vanskeligt at planlægge møder i dagens hektiske forretningsmiljø. Heldigvis kan automatisk planlægningsplatforme som Calendly løse dette problem. Desuden kan brugere bruge kalendermødeafstemningen til at planlægge gruppemøder uden besvær. På den måde kan du arrangere at møde mennesker, der har lige så travlt som dig.
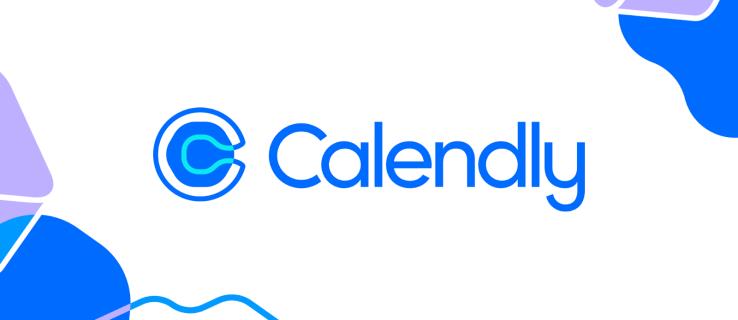
Denne artikel vil forklare alt, hvad du har brug for at vide om Calendly-mødeafstemninger, og hvordan du opsætter dem.
Hvad er en mødeafstemning?
Kalendermødeafstemningen er en ny funktion for at reducere stresset med at finde et fælles tidspunkt, når du planlægger et gruppemøde . Mødeafstemninger hjælper dig med at håndtere den sædvanlige tidskrævende og stressende indsats med at arrangere en bekvem mødetid for alle deltagere.
Det bedste ved denne funktion er måske, at den er gratis for alle Calendly-brugere, uanset din plan. Det er vigtigt, at deltagere ikke behøver en Calendly-konto for at få adgang til eller deltage i mødet.
Det fungerer ved at oprette et mødeafstemningslink med tilgængelige tidspunkter, som de inviterede kan stemme på. Disse tider kan ses i hver inviteredes lokale tidszone. Hver person vælger det bedste tidspunkt for dem, og værten kan derefter vælge den bedst tilgængelige tid for alle baseret på afstemningsresultatet.
Du kan oprette en afstemning på platformen eller via Calendlys Gmail-, Chrome- og Firefox-udvidelser.
Følg nedenstående trin for at oprette en afstemning i menuen Opret kalender.
Trin 1: Vælg tilgængelige tider
- Log ind på din startside i Calendly.
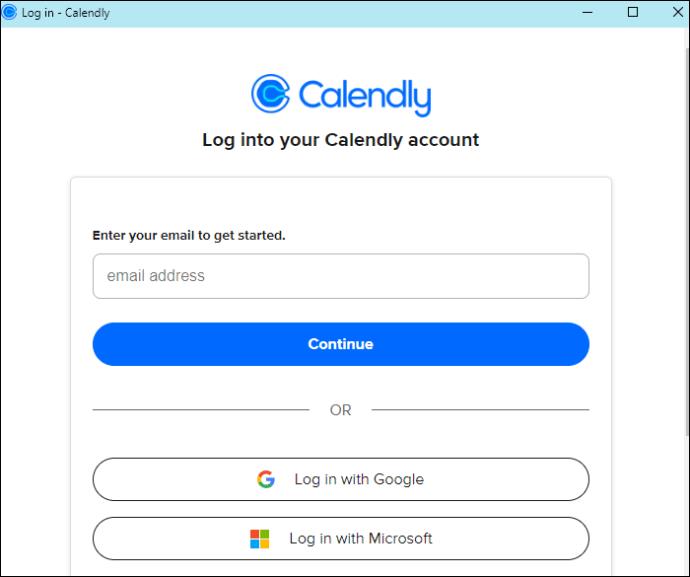
- Klik på + Opret og vælg Mødeafstemning .
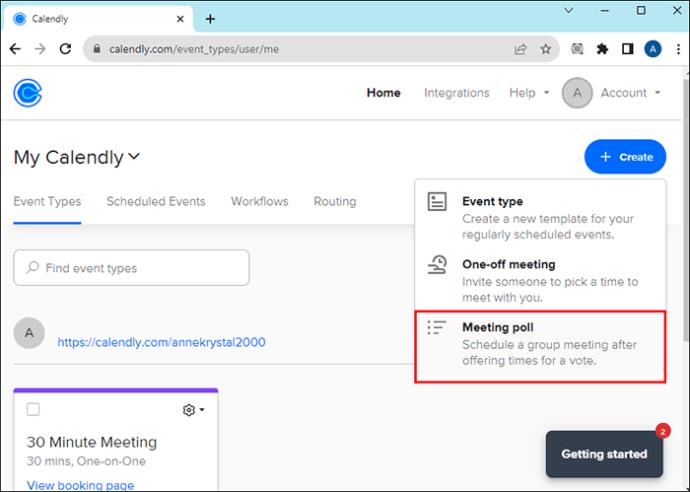
- Under Tidszone skal du vælge den tidszone, du vil bruge. De inviterede vil se tiden i deres respektive tidszoner.
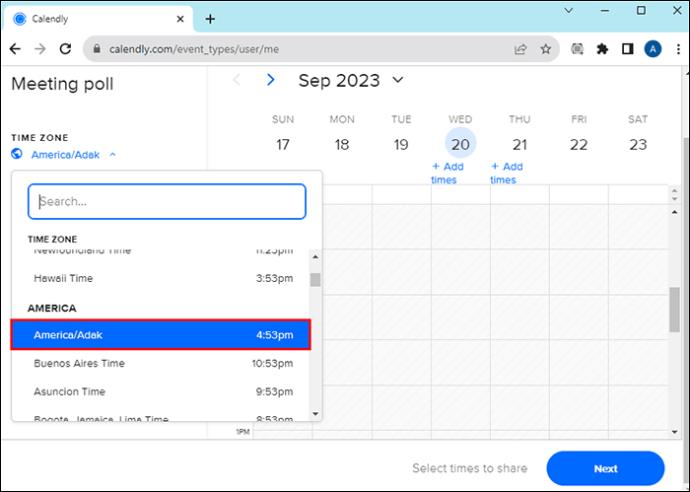
- Indstil varigheden af dit møde under Varighed .
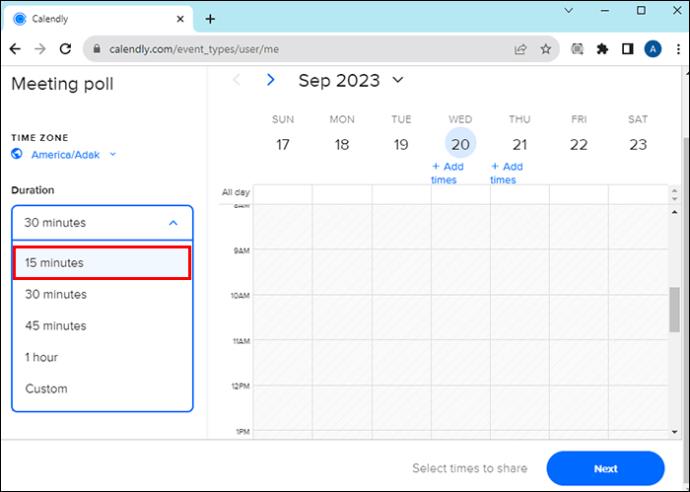
- Hvis du bruger en virksomhedskonto og vil tilføje yderligere værter i din organisation, skal du gøre det under Host .
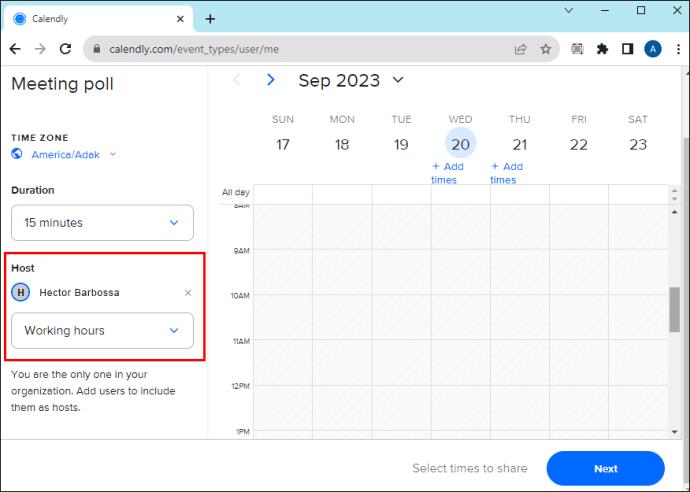
- Vælg din kalender for at se dine tilgængelige tider. Dine utilgængelige tider fra din tidsplan vil blive nedtonet i den viste kalender.
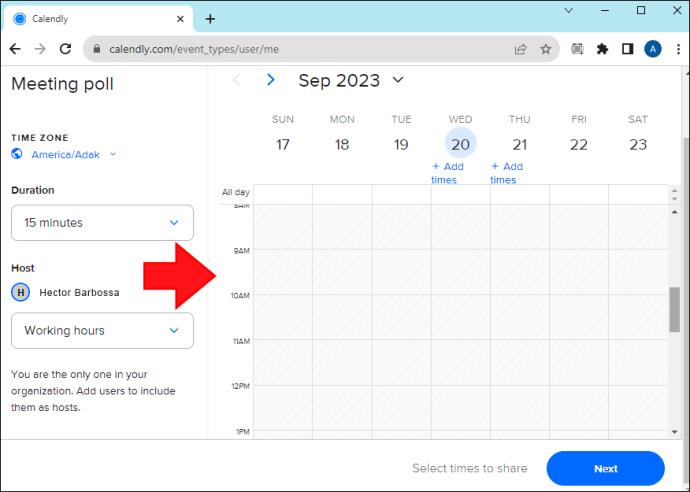
- Hold markøren over kalenderen for at vælge tidspunkter for de inviterede at stemme på. Du kan tilbyde op til 40 gange, inklusive tidspunkter, der overlapper. Du kan også fjerne et tidspunkt, du har valgt, ved at trykke på X ved siden af det pågældende slot eller klikke på Ryd alt for at fjerne alle valgte tidspunkter.
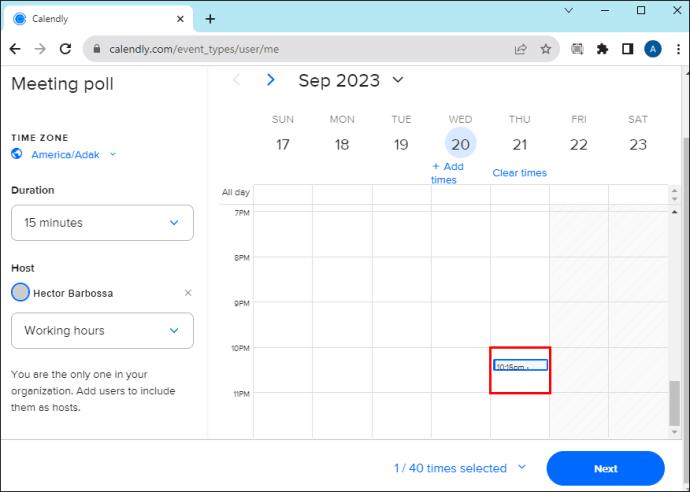
- Hvis du er tilfreds med alle valgte tidspunkter, skal du trykke på Næste .
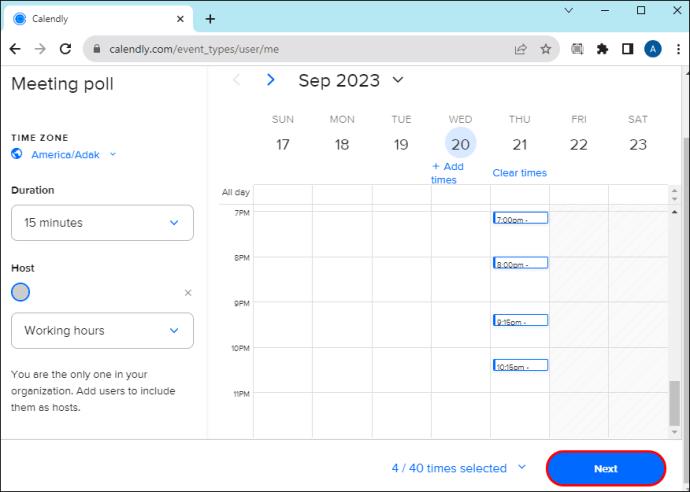
Trin 2: Tilføj mødedetaljer
- Indtast mødenavnet under Mødedetaljer , og indstil den inviterede sprog og mødested .
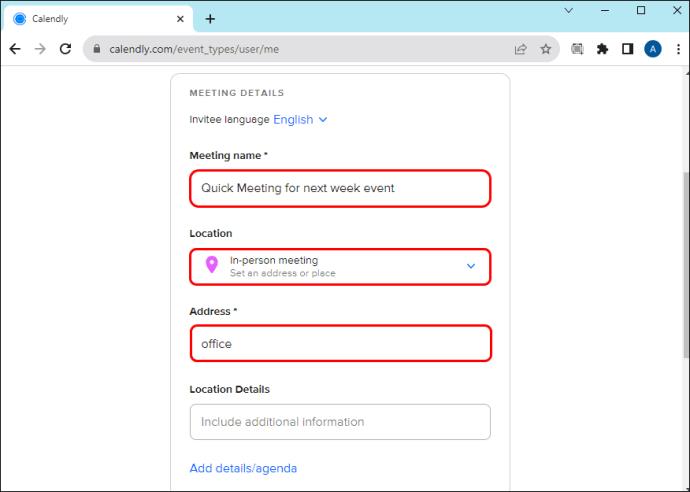
- Klik på Tilføj detaljer/dagsorden, hvis du vil tilføje detaljer.

- Under Indstillinger skal du vælge Stemmesynlighed, hvis du ønsker, at deltagerne skal se hinandens navne og stemmer. Du kan også vælge at reservere de valgte tidspunkter, hvis du ønsker, at Calendly skal placere midlertidige pladsholdere på din kalender for alle dine valgte tidspunkter, indtil en er booket.
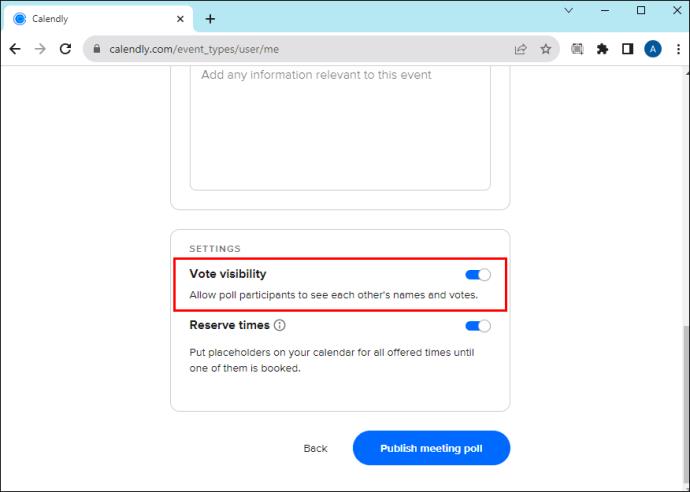
- Vælg Udgiv mødeafstemning for at offentliggøre afstemningen.
Du kan stadig redigere afstemningen efter udgivelsen.
- Gå til planlagte begivenheder på din startside.
- Klik på Afventer .
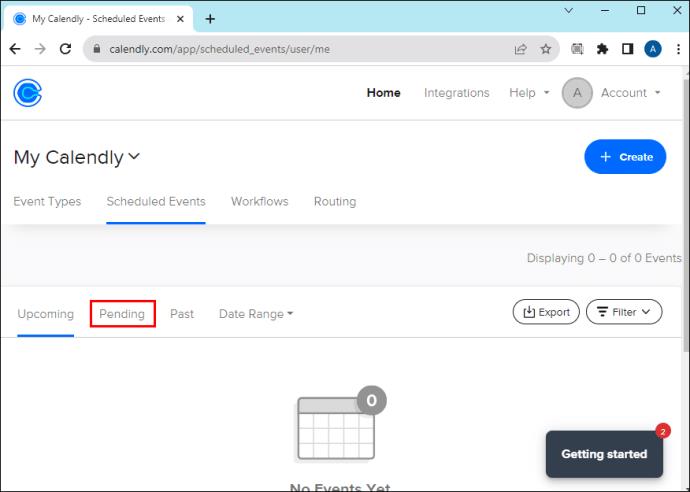
- Find den begivenhed, du vil redigere. Vælg Detaljer .

- Klik på Rediger afstemning .
Trin 3: Del afstemningslinket
- Platformen genererer automatisk et link til dig. Men hvis du vil redigere den, skal du vælge teksten i boksen og indtaste din foretrukne tekst.
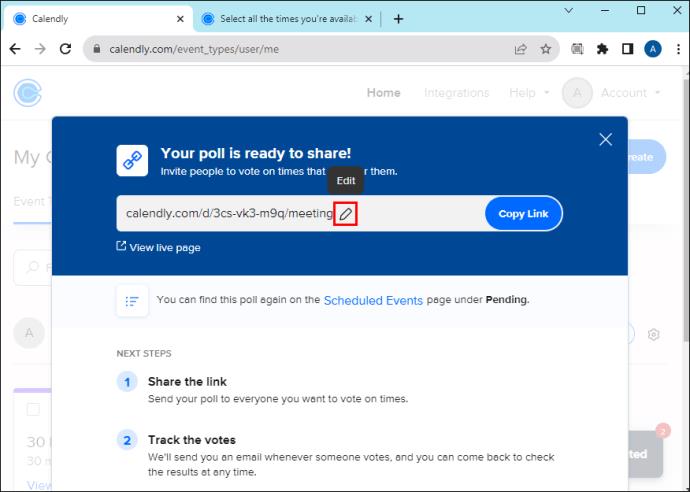
- Klik på Forhåndsvis denne afstemning, hvis du gerne vil se, hvordan afstemningen vil se ud for inviterede.
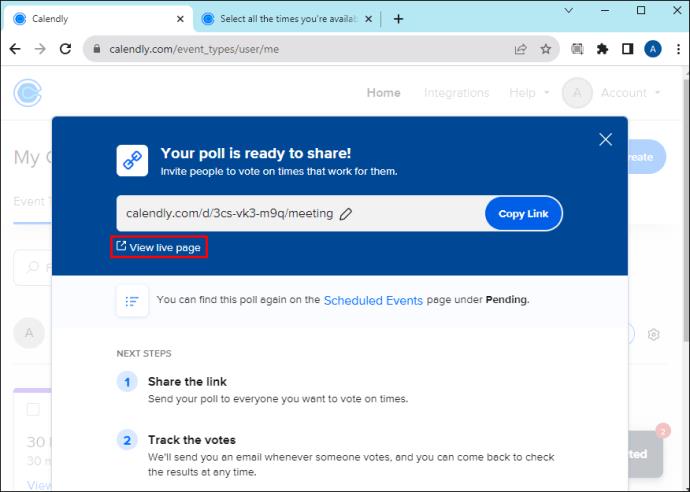
- Hvis du er tilfreds, skal du vælge Kopier link .
- Indsæt linket i en besked og send det til deltagerne.
Trin 4: Planlæg det bedste tidspunkt
Efter at deltagerne har stemt på deres foretrukne tidspunkt, kan du vælge den bedst tilgængelige plads baseret på resultatet.
- Gå til Planlagte begivenheder på din startside .
- Klik på Afventer .
- Find den begivenhed, du vil redigere. Vælg Detaljer .

- Find det foretrukne tidspunkt, og vælg Book mødetid .

- Bekræft nøjagtigheden af listen over inviterede, og vælg derefter Book møde .
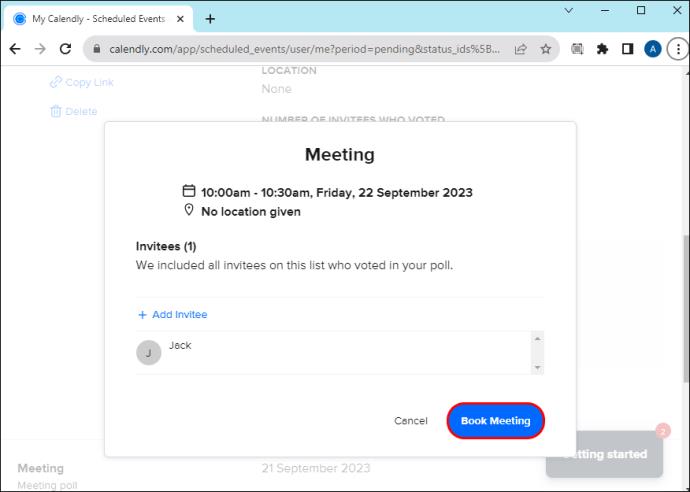
Når du booker, vil du og dine inviterede modtage en kalenderinvitation med mødedetaljer og sted.
Sådan konfigureres kalendermødeafstemning fra Chrome eller Firefox
Du kan oprette en mødeafstemning direkte fra Chrome eller Firefox ved at installere Calendly-udvidelsen.
- Når den er installeret, skal du åbne udvidelsen fra din browsers værktøjslinje.
- Klik på Opret øverst på udvidelsessiden.
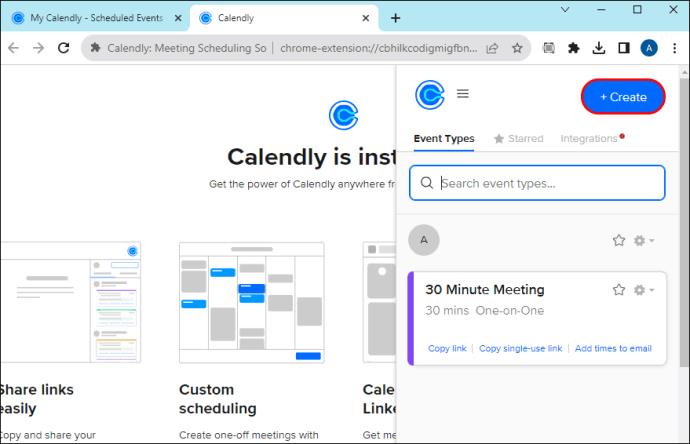
- Vælg Mødeafstemning .
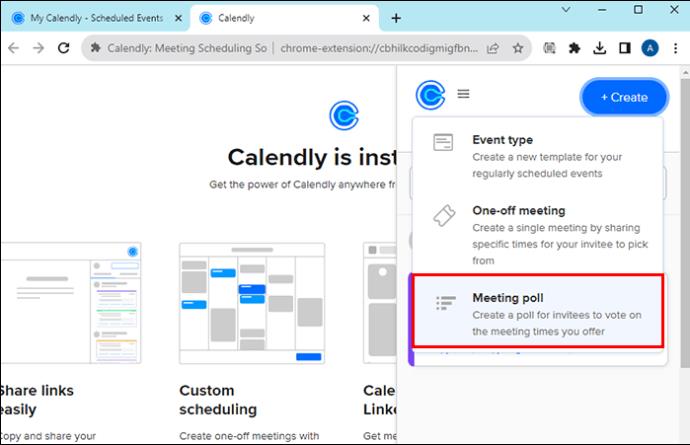
- En ny browserfane åbnes automatisk til din Calendly-konto for at konfigurere din afstemning.
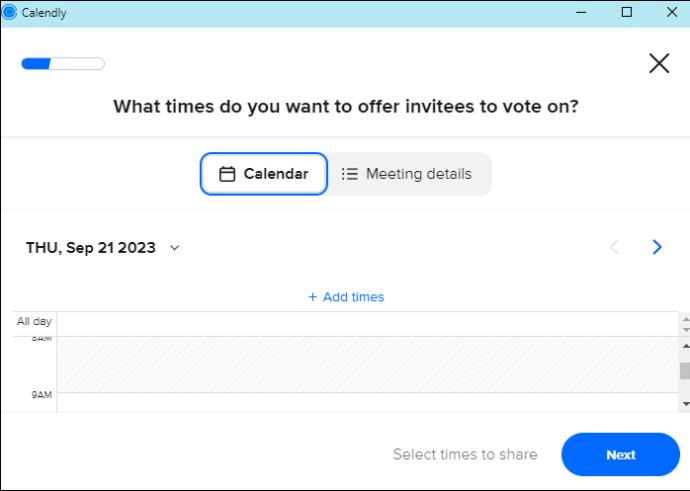
- Brug oplysningerne ovenfor til at konfigurere din mødeafstemning.
Sådan konfigureres kalendermødeafstemning fra Gmail
Du kan også oprette en afstemning direkte fra din Gmail-indbakke.
- Åbn din Calendly Chrome-udvidelse, og aktiver Gmail- integrationen. Dette vil automatisk vise et kalenderikon i din Gmail-menu.
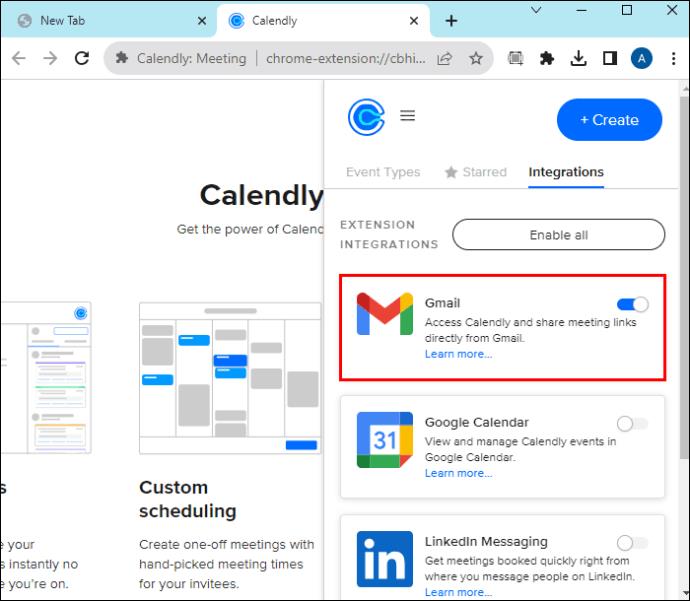
- Klik på ikonet, og vælg indstillingen Mødeafstemning .
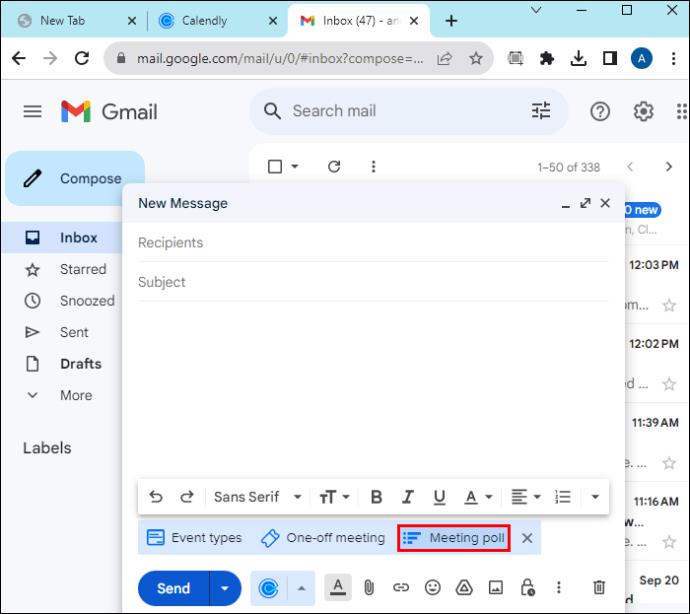
- Dette åbner automatisk din Calendly-konto i en ny fane.
- Følg instruktionerne ovenfor for at oprette en mødeafstemning.
Gruppemøder gjort nemme
Calendly Meeting Poll har gjort planlægning af gruppemøder hurtigt og nemt. Hvis du nogensinde har haft problemer med at koordinere samvær med kolleger eller klienter, er dine bønner blevet besvaret. Du kan arrangere at mødes på et gensidigt passende tidspunkt og dato med et hurtigt klik eller et tryk. På denne måde behøver du aldrig gå glip af endnu et møde.
Dernæst vil du måske lære, hvad du skal gøre, hvis Calendly ikke viser din tilgængelighed .
Ofte stillede spørgsmål
Hvem kan oprette en mødeafstemning?
Mødeafstemningsfunktionen er tilgængelig for alle planer. Derfor kan alle med en Calendly-konto oprette en mødeafstemning.
Hvem kan stemme på kalendermødeafstemningen?
Alle med afstemningen kan stemme på mødeafstemningen, uanset om de har en Calendly-konto eller ej.
Fungerer kalendermødeafstemningen for deltagere på tværs af forskellige tidszoner?
Med Calendlys tidszoneregistreringsværktøj vil Calendly registrere tidszonen for hver inviterede gennem deres browser eller enhed for at vise tiderne i deres tidszone.
Er der et maksimalt antal vælgere på mødeafstemningen?
Du kan invitere 40 deltagere gennem mødeafstemningen.