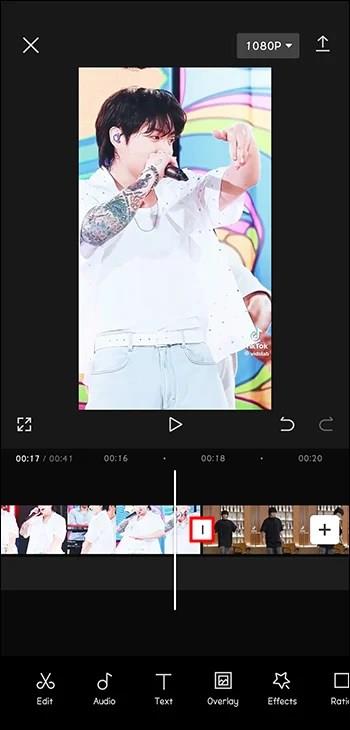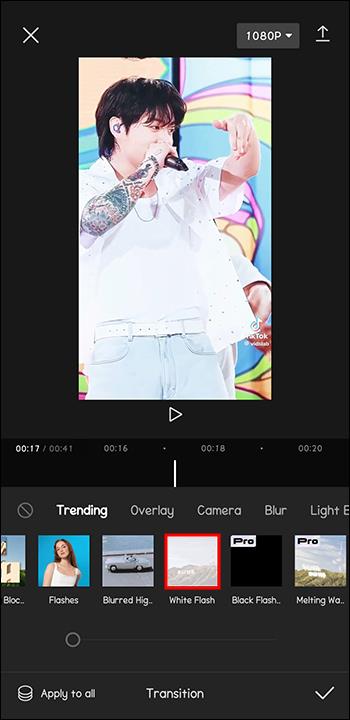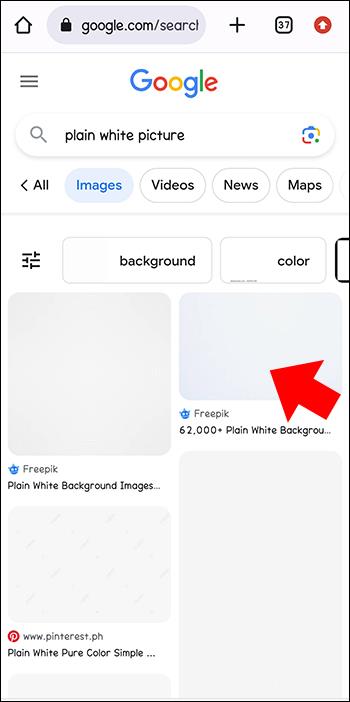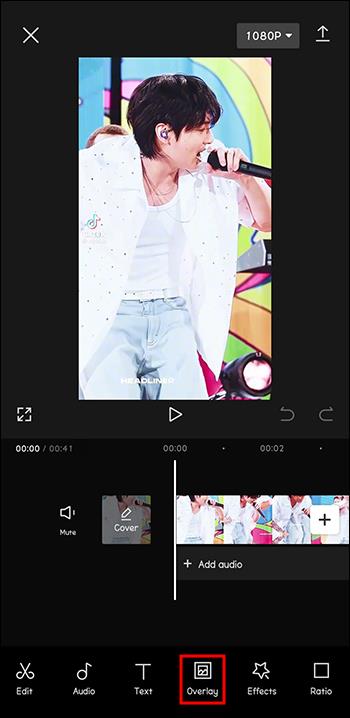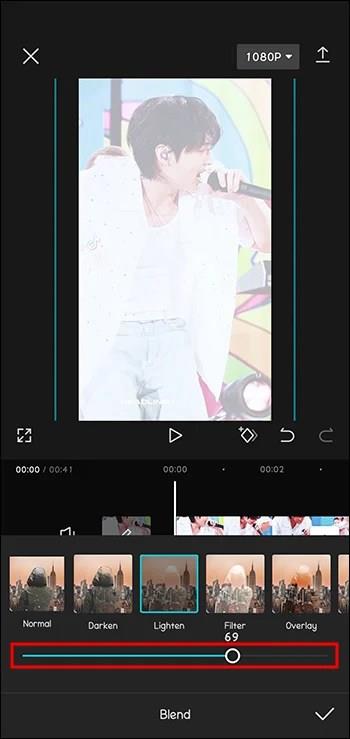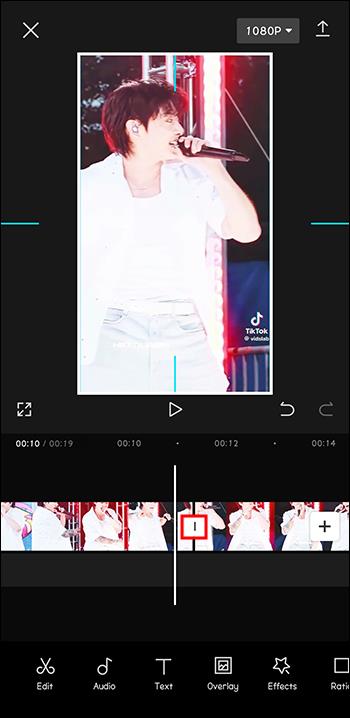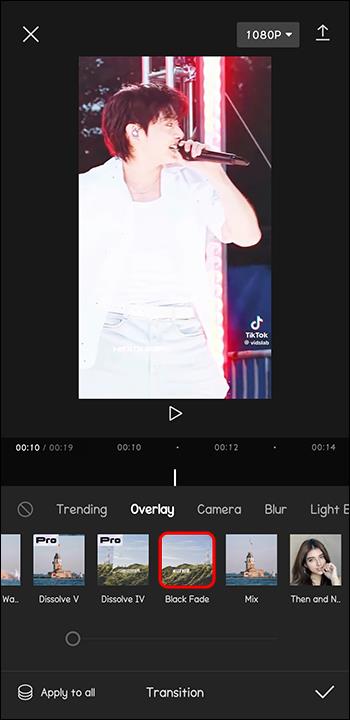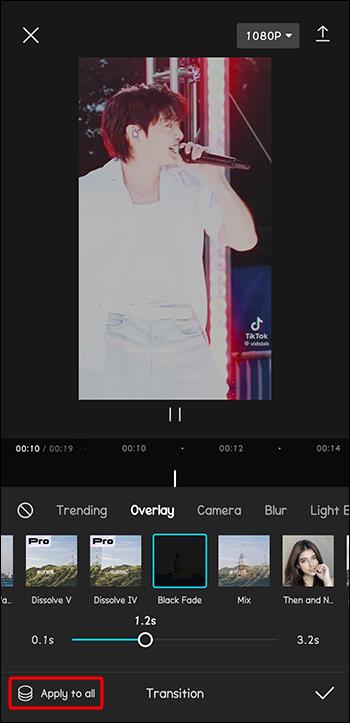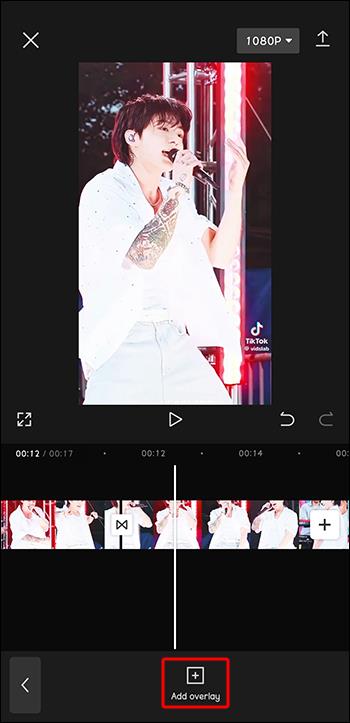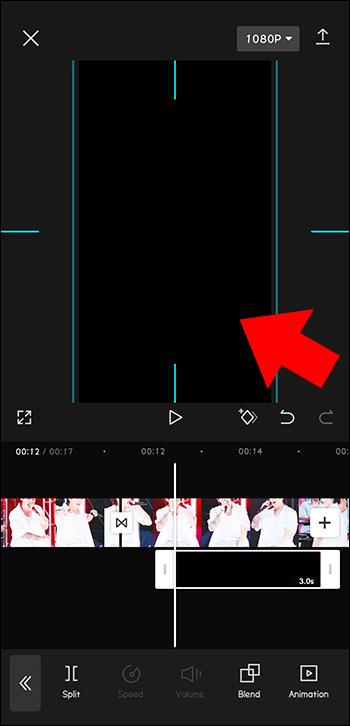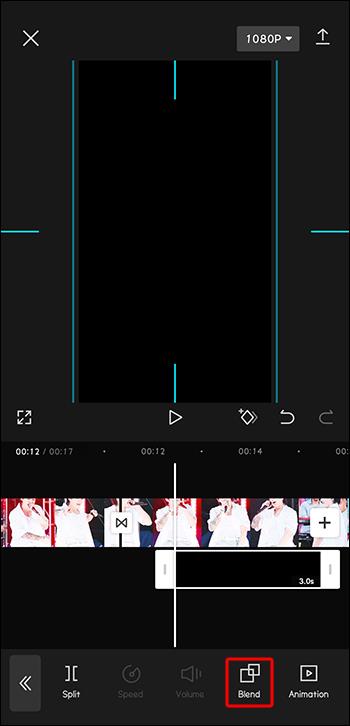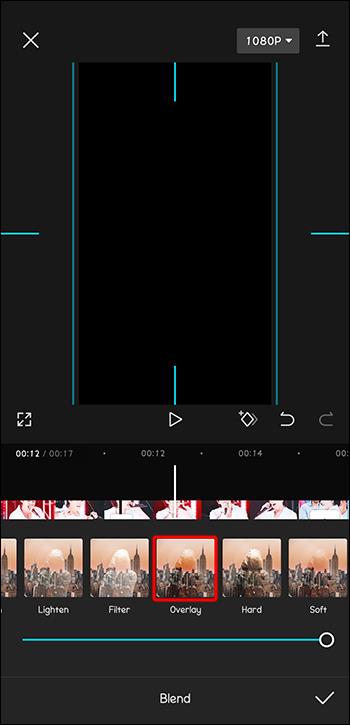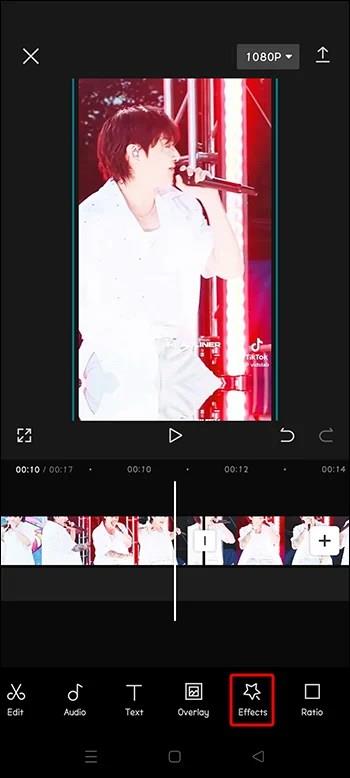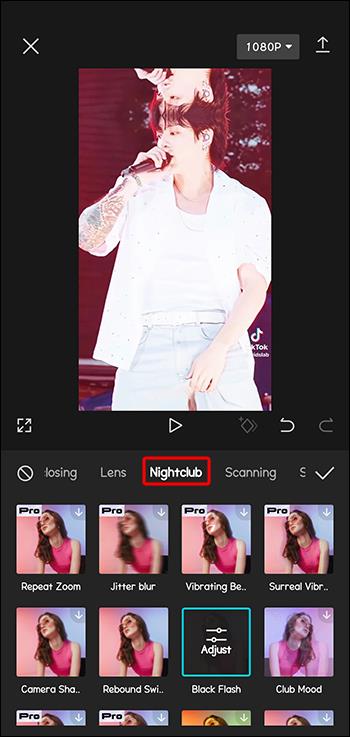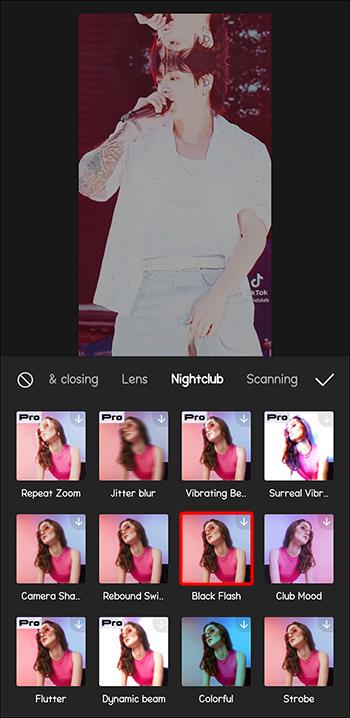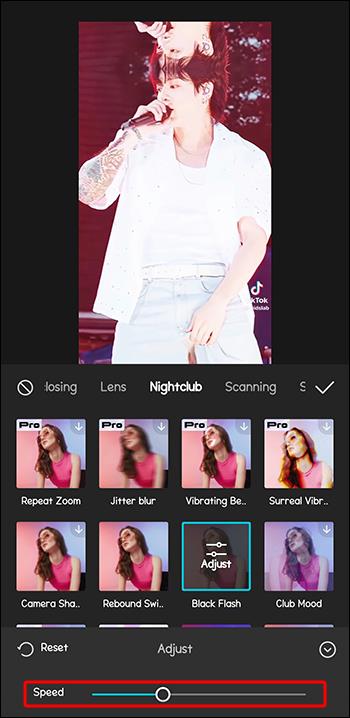Videoindholdsskabere leder altid efter måder at tilføje lidt pizzazz til deres værker, hvilket gør det at lære at tilføje flash på CapCut til et stort plus. Relativt let at bruge, CapCut hvid eller sort flash-effekt giver videoer en lysere eller mørkere nuance og jævnere overgange. Ved at tilføje flash bliver videoer mere iøjnefaldende og attraktive. CapCuts brugervenlige grænseflade gør det til et passende valg for de fleste skabere.
Denne artikel guider dig til, hvordan du tilføjer flash på CapCut for de bedste resultater.
Tilføj White Flash på CapCut
Overvej at tilføje flash, når der er behov for en dramatisk overgang i en video. CapCut flash-effekten er den bedste måde at opnå et fantastisk resultat på. Tilføjelse af flash er relativt simpelt, som du vil opdage. Denne vejledning er primært til den mobile grænseflade, men processen er stort set den samme for pc-versionen.
- Åbn CapCut-appen på din mobilenhed. Du bliver nødt til at installere det, hvis du ikke allerede har det.

- Vælg "Nyt projekt" for at starte processen. Du vil blive dirigeret til telefongalleriet.

- Vælg de to videoer, du vil arbejde med, og vælg derefter "Tilføj". Dette importerer dem til dit arbejdsområde.

- Alternativt kan du dele en video op i to, hvis du kun vil bruge én.
- Tryk på overgangen mellem dine to videoer for at afsløre de tilgængelige overgangsværktøjer.
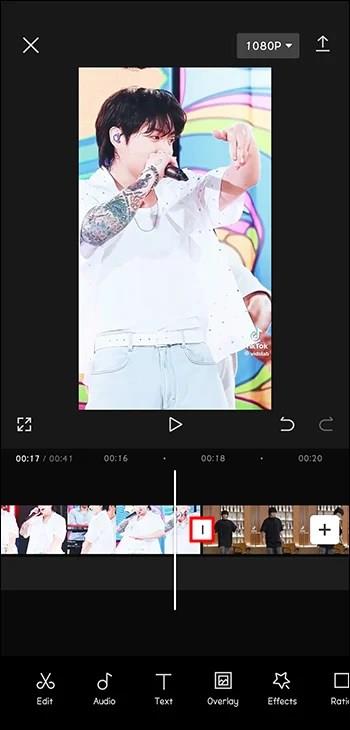
- Se efter "White Flash"-overgangen under "Overlay"-indstillingen, og vælg den.
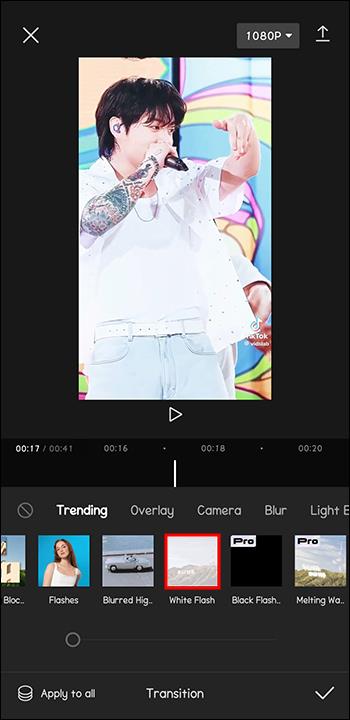
- Nogle CapCut-versioner har muligheden for hvid flash under fanen Basic.
Hvis du vælger indstillingen for hvid blitz, tilføjes en jævn overgang mellem de valgte videoer eller opdelt video. Under denne metode giver tilføjelse af overgangen "Blitz" fundet i kategorien "Lys" et mere kunstnerisk præg. Overgangens varighed kan justeres for at gøre det endnu mere glat. Du kan redigere videoerne i enhver fase ved blot at justere effekten.
Efter at have opdelt en enkelt video, kan du tilføje en flash-effekt. Når overgangen er anvendt, ændres ikonet mellem videoerne. Du vil blive dirigeret til den valgte effekt, hvis du klikker på dette nye ikon.
Når flashen er blevet tilføjet til din CapCut-video, kan du se den igen for at bekræfte, at det er den effekt, du ønskede. Du kan derefter importere videoen ved at trykke på download-knappen i skærmens øverste højre hjørne.
Tilføj Flash ved at lave en hvid Flash-skabelon først på CapCut
Den hvide flash-effekt er især nyttig, når du arbejder på videoer med mørke toner for at få en lysere og mere tiltalende effekt. Tilføjelse af en skabelon gør den mere tilgængelig.
- Gå til Google, find et almindeligt hvidt billede, og download det.
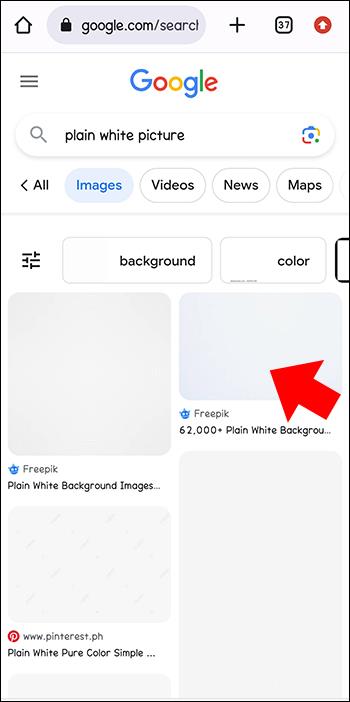
- Åbn CapCut-appen på din enhed, eller download den og åbn den derefter.

- Tryk på "Nyt projekt" for at omdirigere til enhedsgalleriet.

- Vælg en video fra galleriet for at vise den på tidslinjen.

- Naviger i "Overlay"-indstillingen under arbejdsområdet, og vælg det.
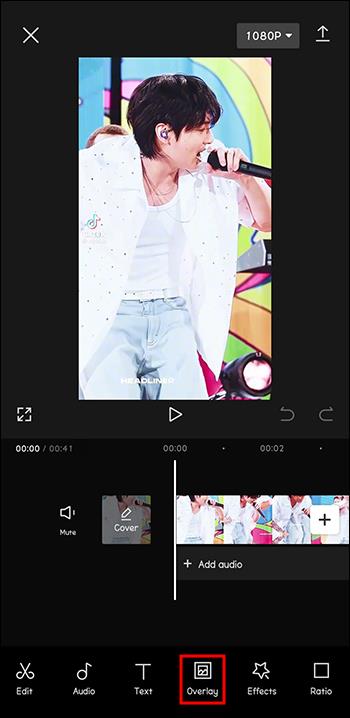
- Vælg det hvide billede, der er downloadet fra Google, og tryk på "Tilføj".

- Maksimer det hvide billede ved at trykke på det for at dække skærmen.

- Gå til indstillingen "Splejsning" ved at rulle til redigeringsværktøjernes nederste menu og vælge den. I nogle muligheder hedder det "Blend". Det er nu muligt at justere videoens flasheffekt og vælge det lysstyrkeniveau, du ønsker på den.
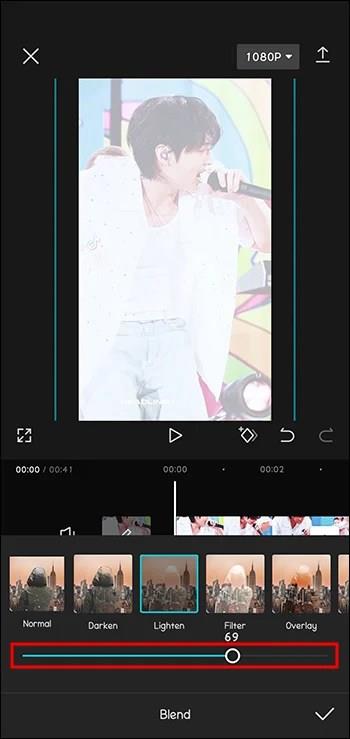
En lys udsigt vil være synlig i det område, hvor det hvide foto er placeret. Træk i styret for at udvide flash-effekten til hele videoen. Videoen kan redigeres i enhver fase. Se videoen igen for endelig bekræftelse.
Når den hvide flash-effekt er blevet anvendt i videoen, bliver den lysere. Videoen kan downloades ved at klikke i øverste højre hjørne. Dette gemmer det i enhedsgalleriet og fuldender den hvide flash-skabelonvideo. Du kan nu dele oprettelsen på dette tidspunkt.
Tilføj Black Flash i CapCut som en flimrende effekt, overlejring eller overgang
Sort blitz er en effekt, der bruges i videoredigering for at hjælpe med overgangen mellem forskellige videoklip eller skabe flimrende effekter på videoen. Den sorte flash-effekt er også blevet en trend på Tik Tok-appen og bruges nu bredt af indholdsskabere.
Der er forskellige videoredigeringsapplikationer tilgængelige på iPhone og Android, der kan bruge den sorte flash-effekt. CapCut er en af de bedste applikationer til dette. CapCut-appen skaber en sort flash-effekt ved hjælp af forskellige ideer og teknikker.
Brug af Black Flash som en overgang i CapCut
Ligesom en hvid blitz kan en sort blitz bruges som overgang mellem videoklip.
- På CapCut-appen skal du oprette et nyt projekt ved at trykke på "Nyt projekt".

- Tilføj to videoer til det nye projekt. Alternativt kan du bruge menuen "Opdel" til at opdele en video i to.

- Ved klipkrydset skal du trykke på CapCut-overgangsmenuen.
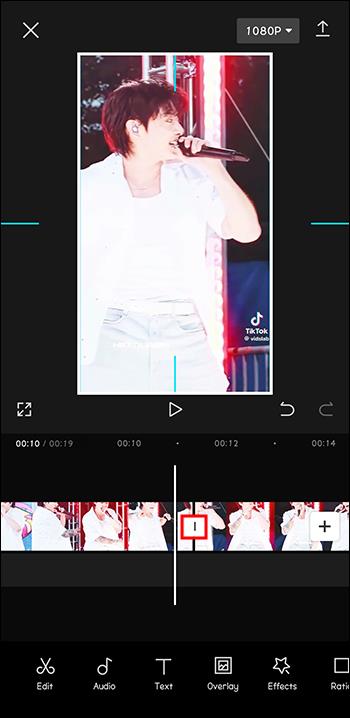
- Gå til "Basic Category" og vælg den sorte flash-effekt. Det er opført som "Black Fade".
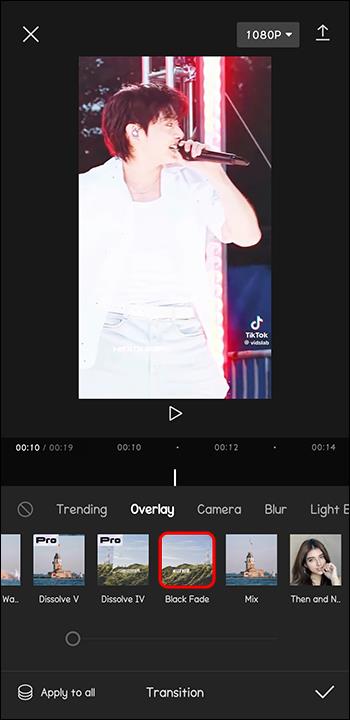
- Vælg og tryk på effekten og indstil den ønskede varighed.

- Hvis du ønsker, at denne flashovergang skal anvendes på alle klipkryds, skal du vælge "Anvend på alle".
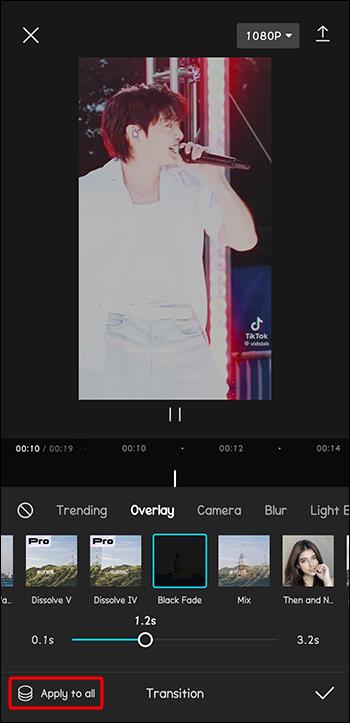
Brug af Black Flash som et overlay i CapCut
Overlejringsmetoden er en anden måde at tilføje sort blitz som en overgang i din video. Dette er en god mulighed for korte klip på omkring 0,1 sekunder.
- Vælg "Tilføj overlejring" i menuen Overlay.
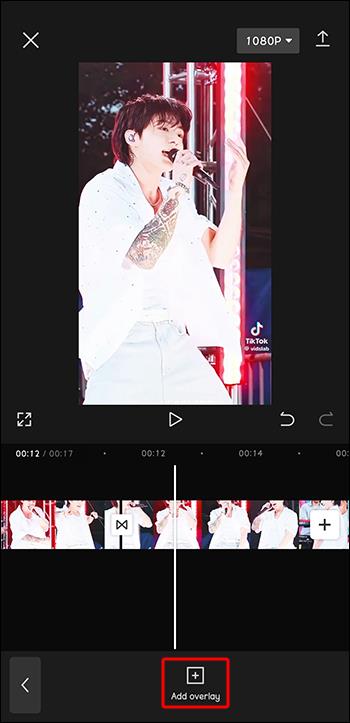
- Vælg et almindeligt sort billede fra menuen "Stockvideoer". Alternativt kan du downloade et almindeligt sort billede fra internettet.

- Forøg den sorte billedstørrelse, og sørg for, at den dækker videoen under den. Juster også videovarigheden.
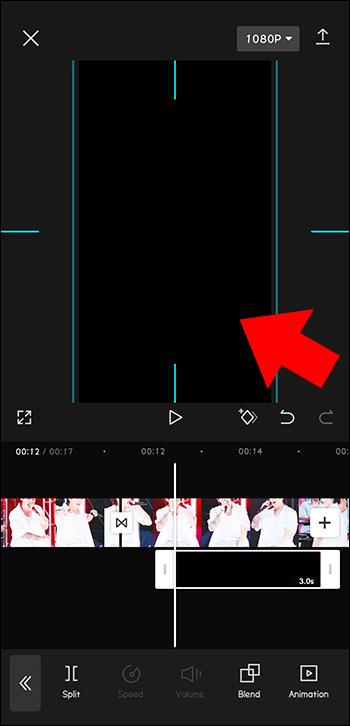
- Tryk på menuen "Blend" nederst.
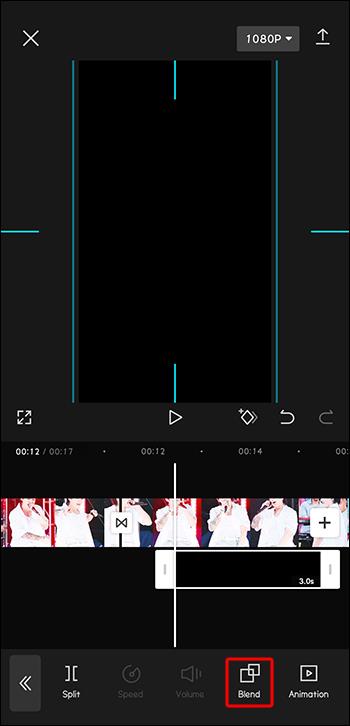
- Vælg "Overlay"-effekten, og tryk på.
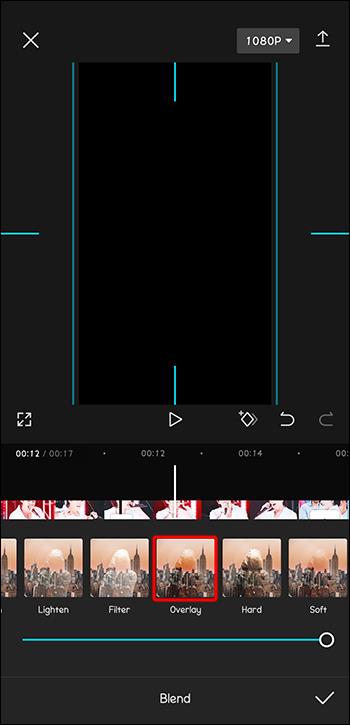
- Kopier effekten til de forskellige skæringspunkter.
Tilføj Black Flash for en flimmereffekt
Den sorte flash-effekt kan bruges til at skabe en flimrende effekt på en video eller et billede. Dette ligner overgange.
- Gå til bunden og vælg menuen "Effekter".
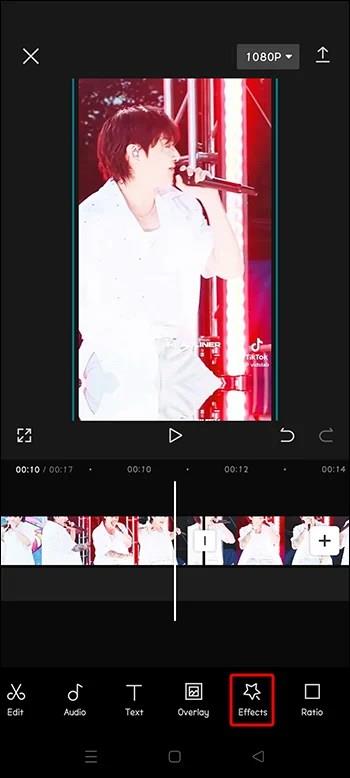
- Tryk på indstillingen "Fest"-effekter.
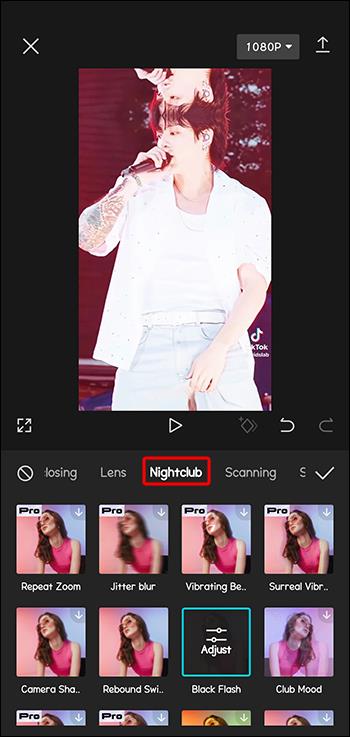
- Find "Black flash"-effekten, og vælg den.
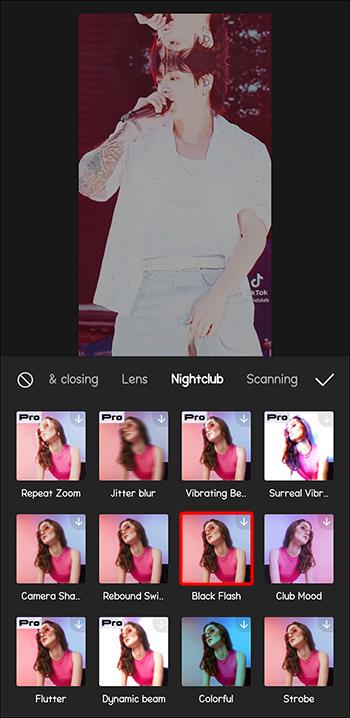
- Indstil varigheden af den sorte blitz-flimmereffekt som ønsket.
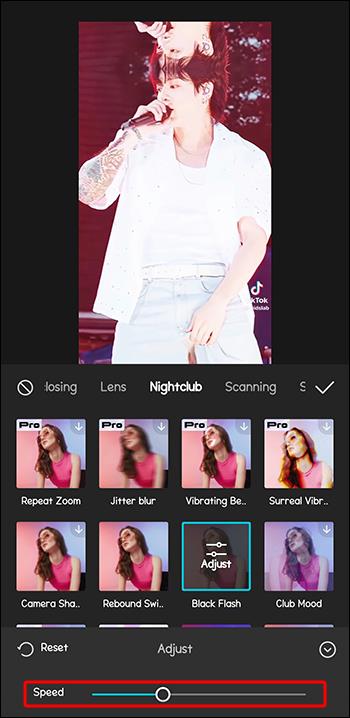
Få glatte overgange med Flash-effekter i CapCut
Med flash-effekter er det muligt at tilføje dramatiske elementer, jævne overgange og tiltalende udseende til videoerne. Disse funktioner kan bruges kreativt på CapCut-appen for at få videoerne til at skille sig ud. Disse videoer kan derefter deles på forskellige sociale platforme. Flash-effekten er meget brugt i dag, og med CapCut kan du redigere film med et professionelt præg. Du kan få de ønskede resultater ved at tilføje enten sort eller hvid flash i CapCut.
Har du prøvet at tilføje flash-effekter på CapCut-videoer? Var det vellykket? Fortæl os det i kommentarfeltet nedenfor.