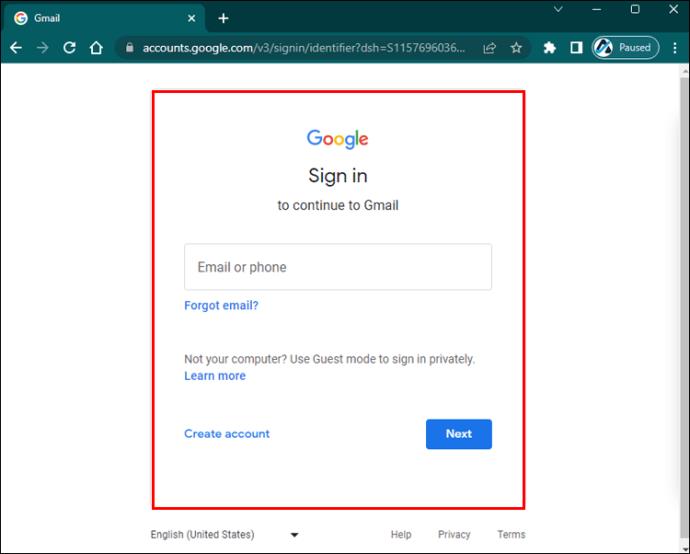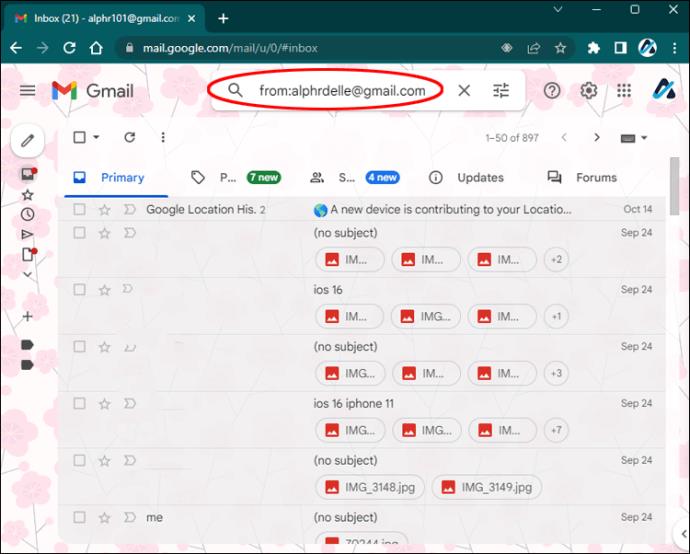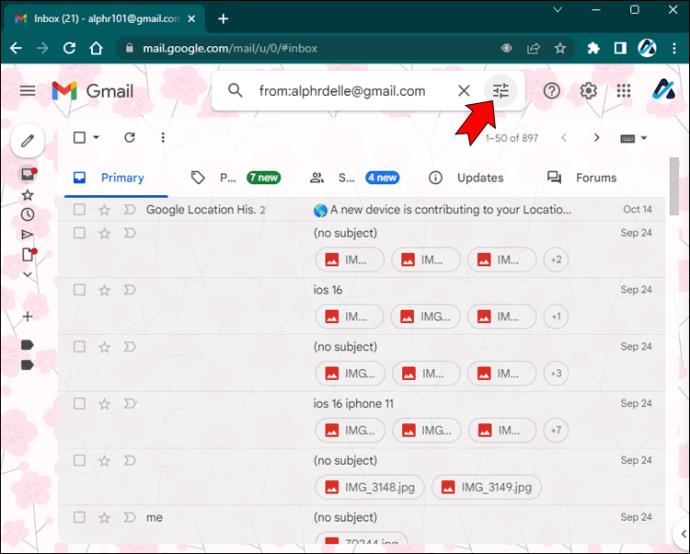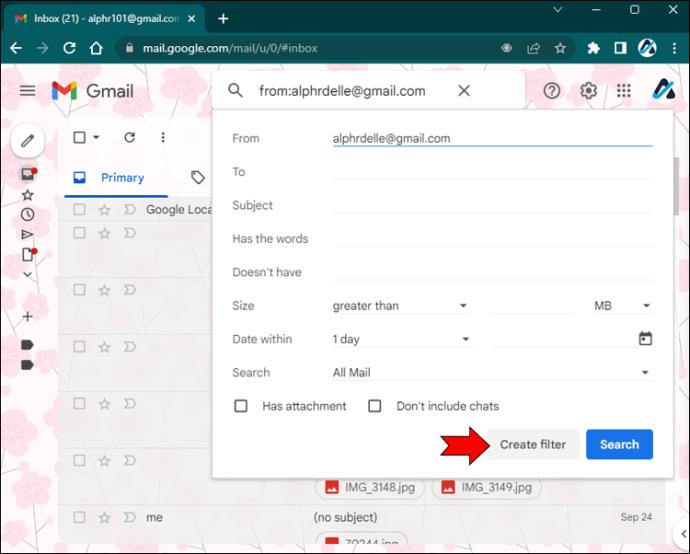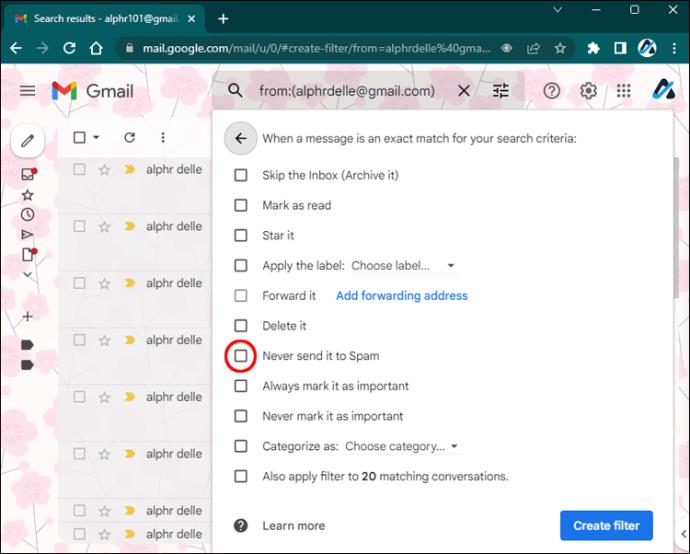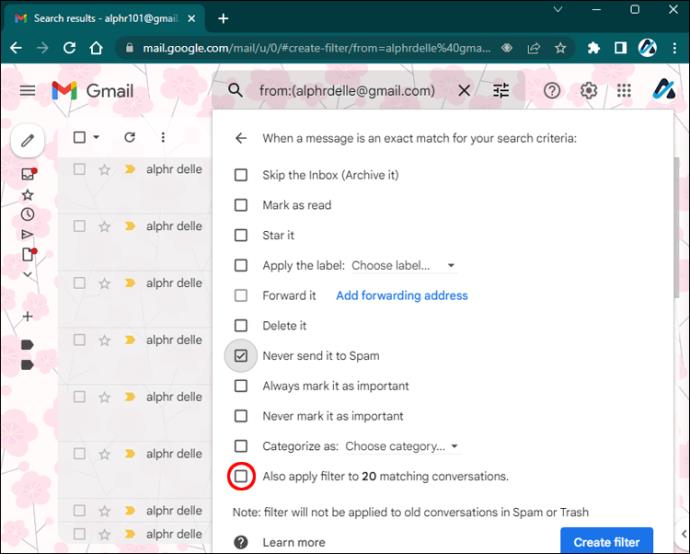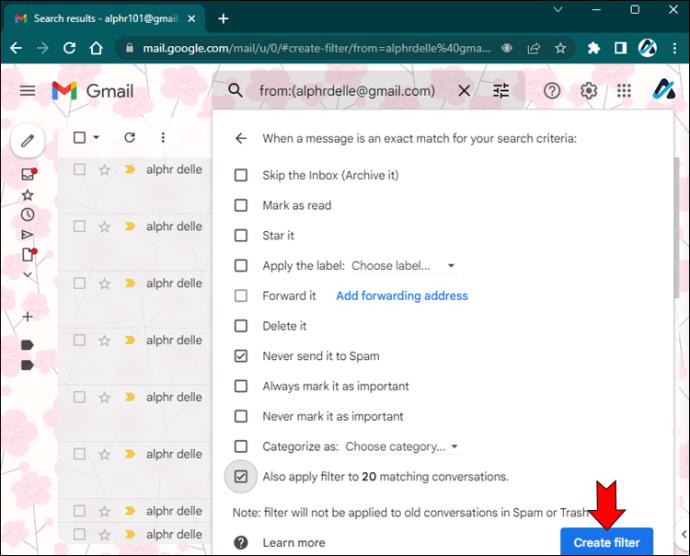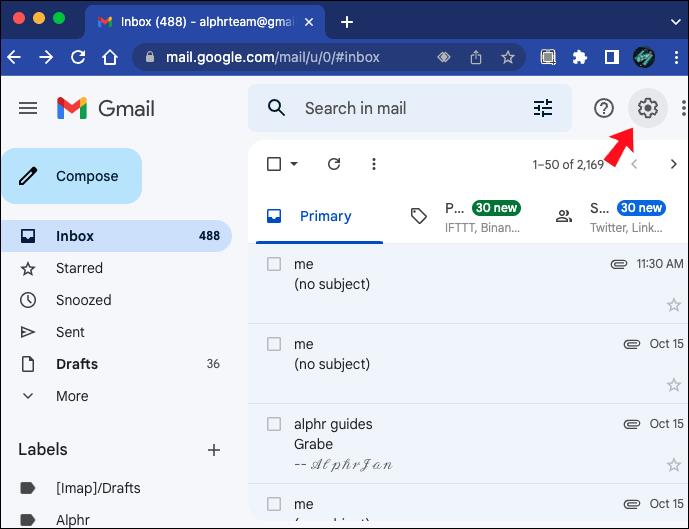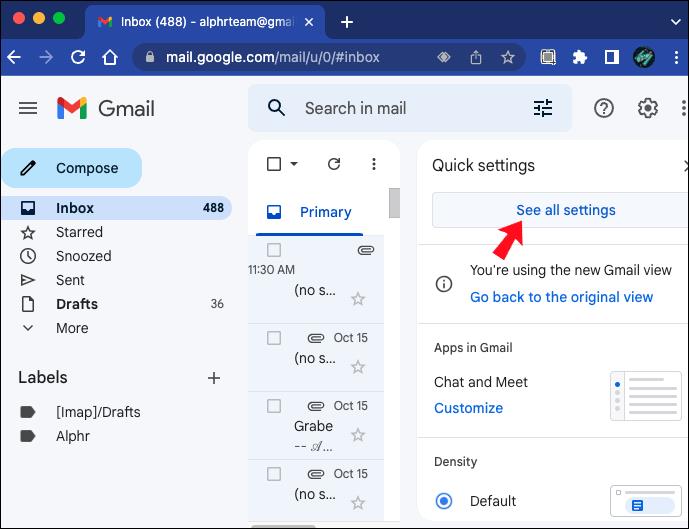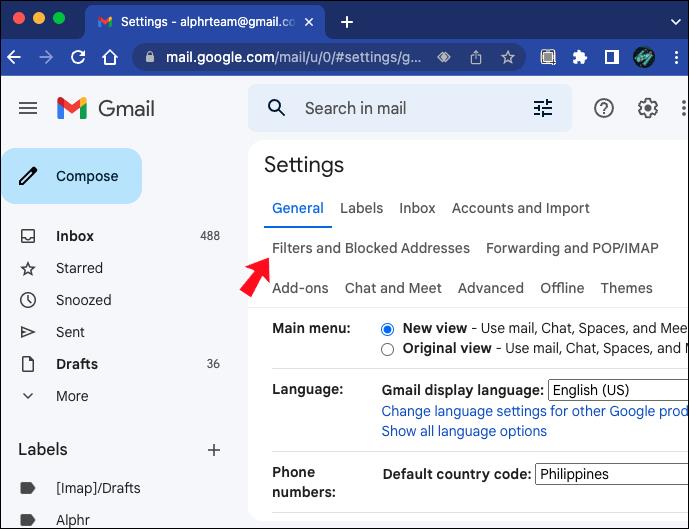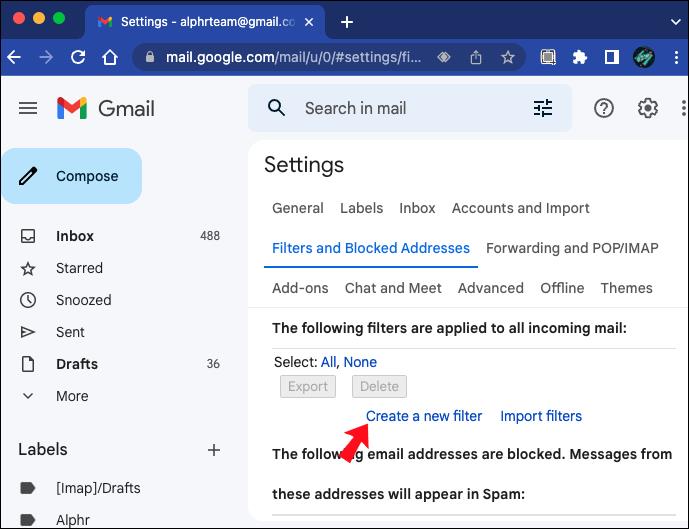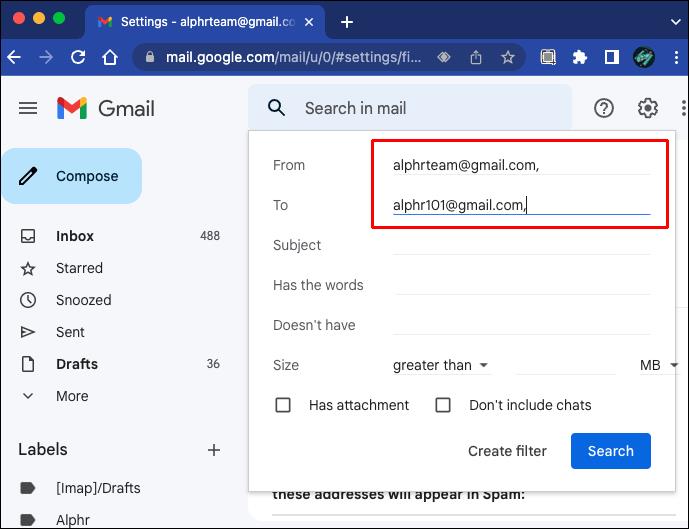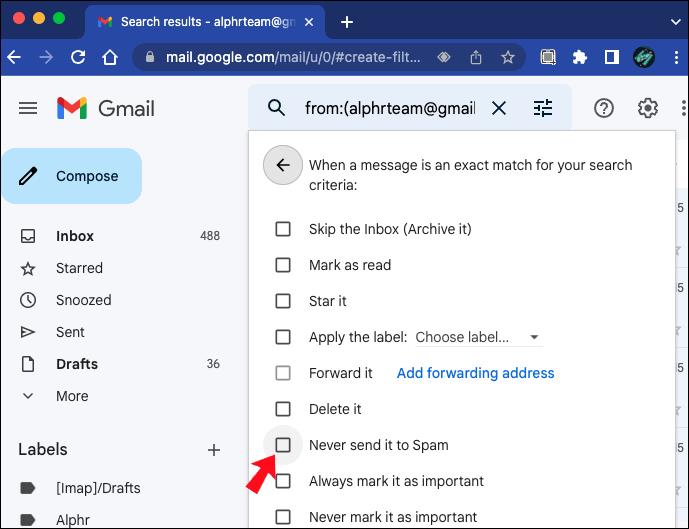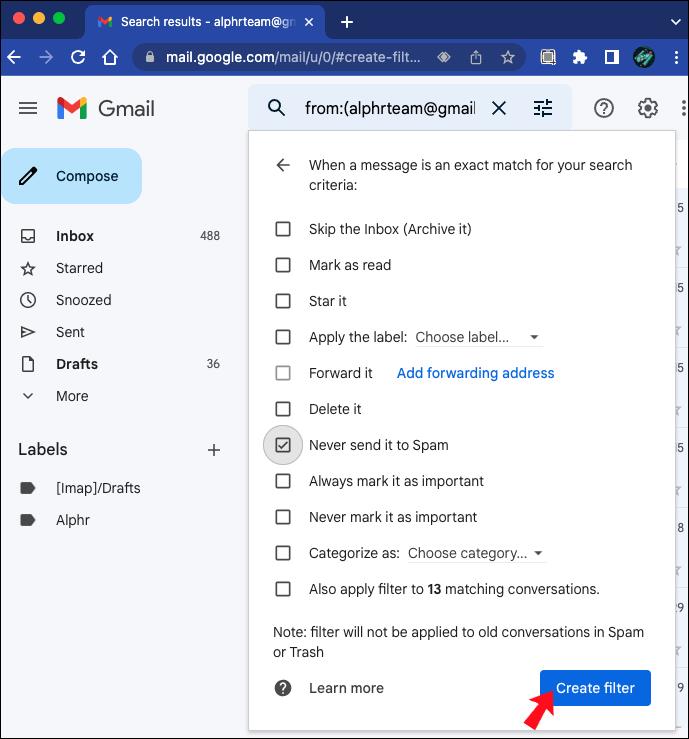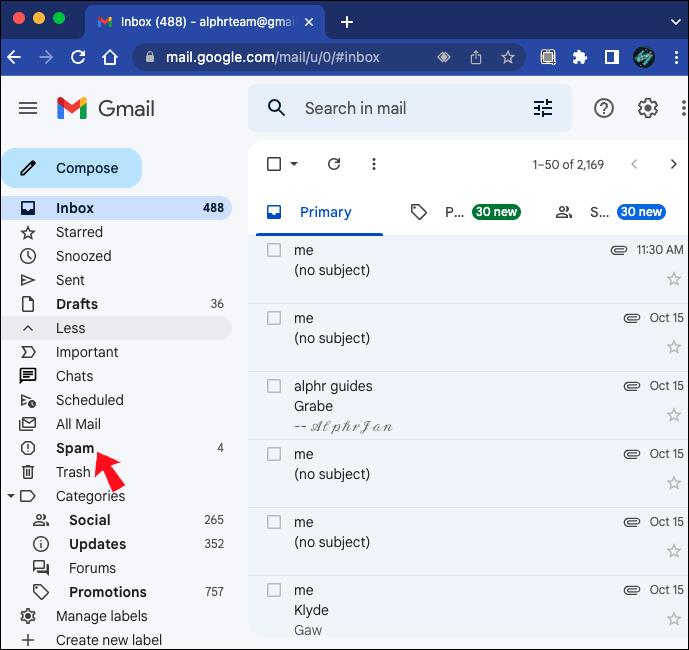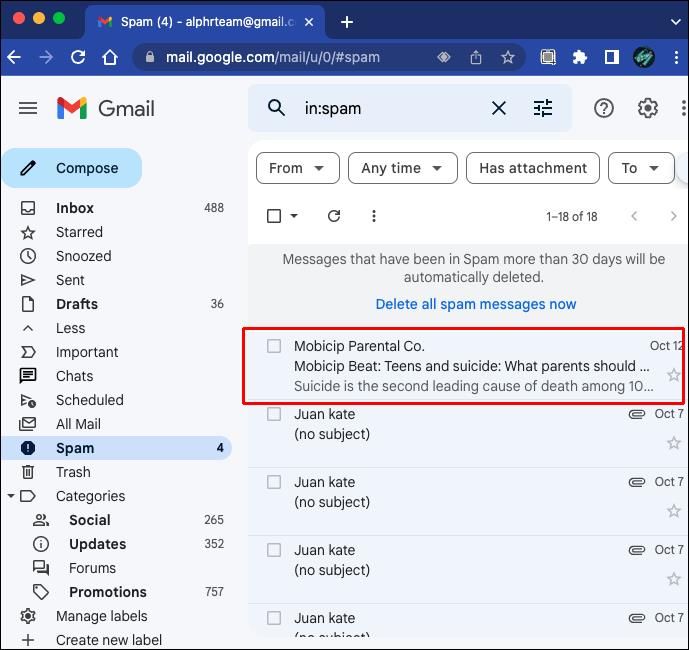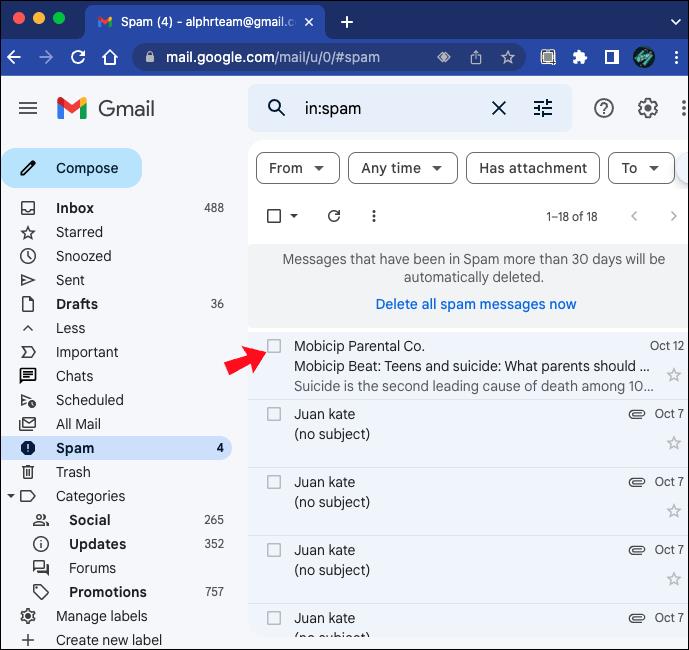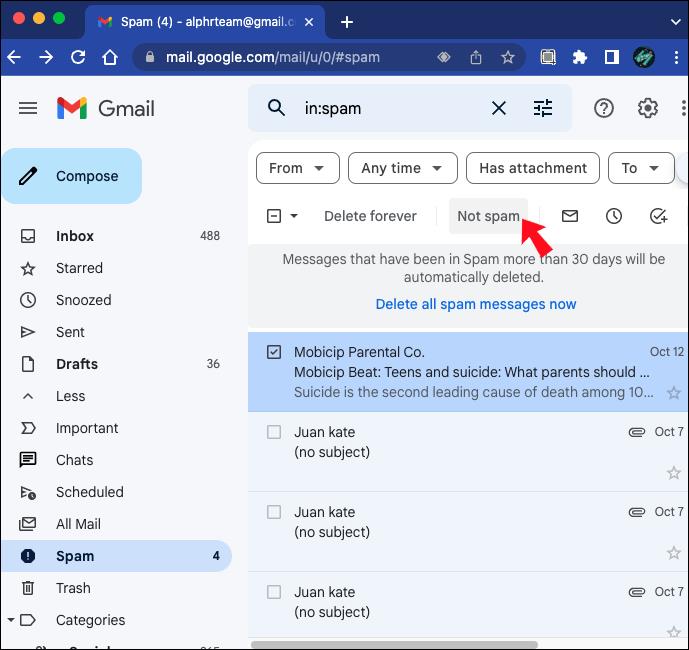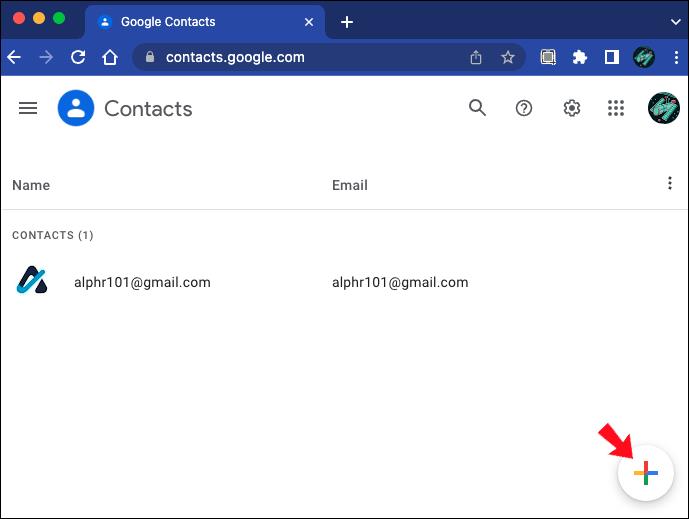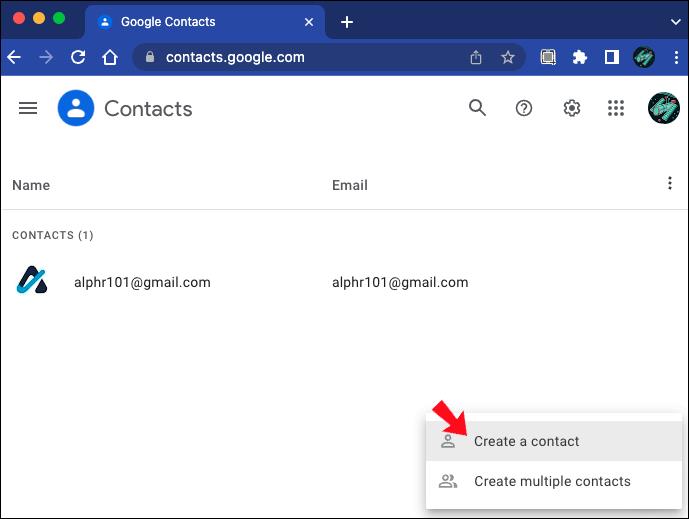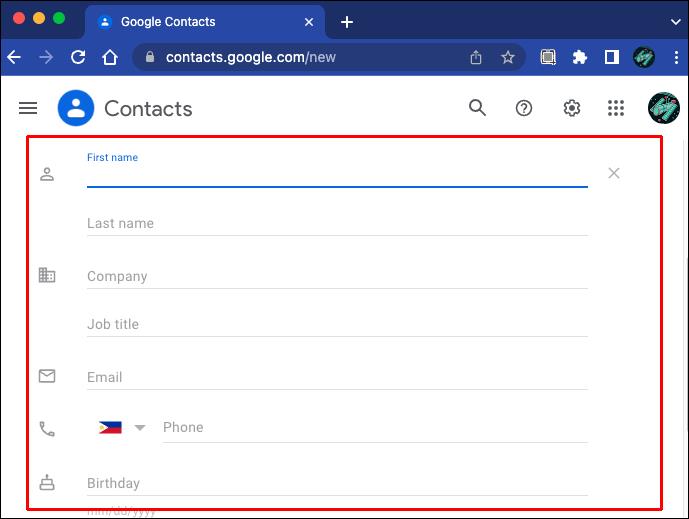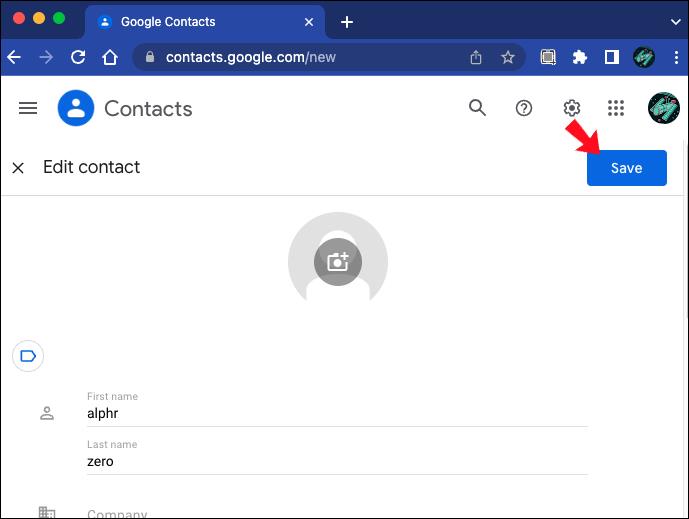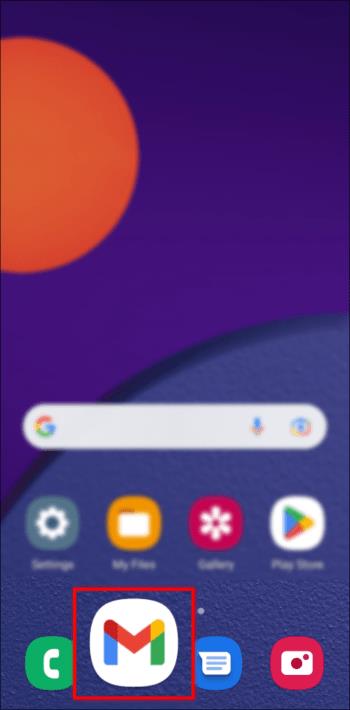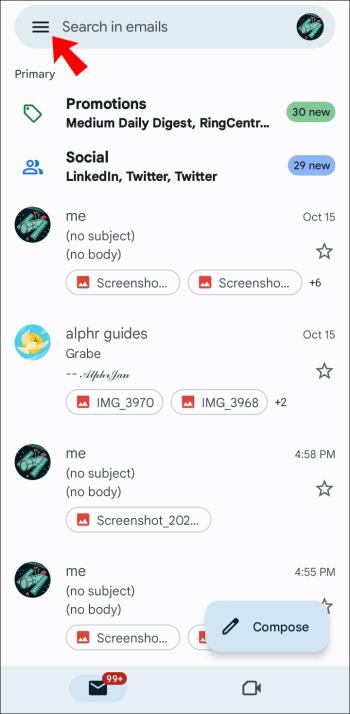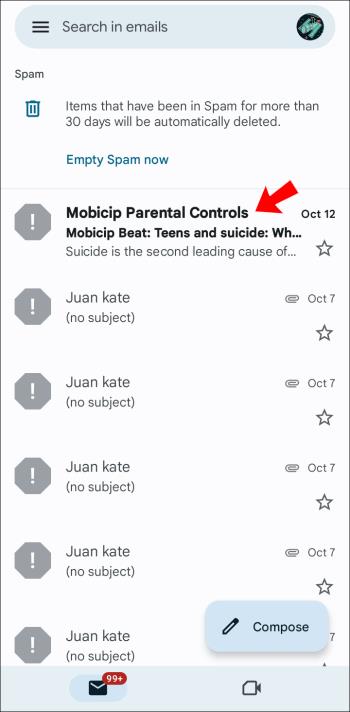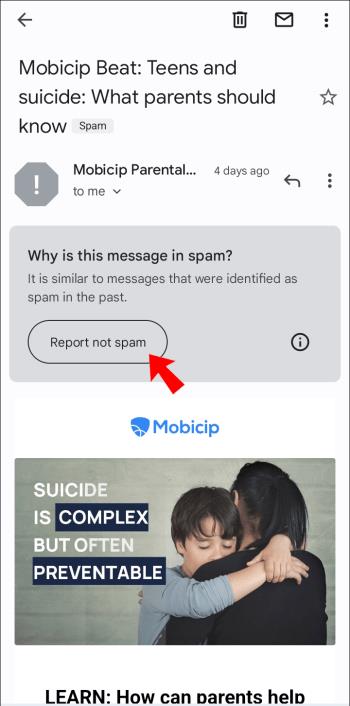Enhedslinks
Din Gmail-indbakke kan hurtigt blive fyldt op; oftest er de e-mails, du modtager, kampagner og annoncer. Gmail bruger forskellige forudindstillede filtre til at afgøre, om de e-mails, du modtager i din primære indbakke, er ægte eller spam. Selvom dette system normalt fungerer, opstår der et problem, når potentielt vigtige e-mails lander direkte i din spam-mappe. Heldigvis kan du bruge et par forskellige metoder til at forhindre e-mails i at gå til spam.

I denne artikel kan du se måder at forhindre e-mails på en pc i at gå til spam i Gmail, så du kan modtage fremtidige e-mails fra den samme afsender i din indbakke. Du vil også lære, hvordan du håndterer dette problem på Gmail-mobilappen.
Sådan forhindrer du e-mails i at gå til spam i Gmail på en pc
Der er mange grunde til, at e-mails bliver markeret som spam i Gmail. De fleste e-mails går til spam på grund af Gmails foruddefinerede spamfiltre. I de fleste tilfælde er det noget mere indlysende, f.eks. e-mails, der indeholder salgsfremmende links eller "spamme" ord. Hvis personen sender den samme e-mail til mange modtagere, vil alle e-mails sandsynligvis gå direkte til spam. Forfalskede e-mail-adresser og beskeder fra en ubekræftet afsender kan også have spam-advarselsetiketter.
Hvis en e-mail ikke består spam-testen, vil den automatisk blive sendt til den udpegede spam-mappe på din Gmail-konto. Du vil ikke engang modtage en notifikation, når dette sker. Selv e-mails, du sender, kan ende i andres spam. Dette kan ske, hvis din IP-adresse er blevet markeret som spam af Google eller en modtager. Det kan også ske, hvis e-mailen har typografiske fejl eller problemer med overskriften.
Hvis du modtog en vigtig e-mail, der gik til spam for 30 dage siden, bliver den automatisk slettet. Det er derfor, hvis du forventer en vigtig e-mail og ikke kan finde den, bør du altid tjekke din spam-mappe, hvis e-mailen ender der. Selvom dette er et godt råd, er der et par nemmere måder at forhindre e-mails i at gå til spam i Gmail.
Den første metode involverer oprettelse af et brugerdefineret filter. Du skal dog gøre dette for én e-mailadresse ad gangen. Mere specifikt, hvis Gmail bliver ved med at sende e-mails fra én bruger til spam, kan du sikre, at dette ikke sker igen. Følg nedenstående trin for at se, hvordan det gøres:
- Gå til " Gmail " og log ind på den ønskede konto.
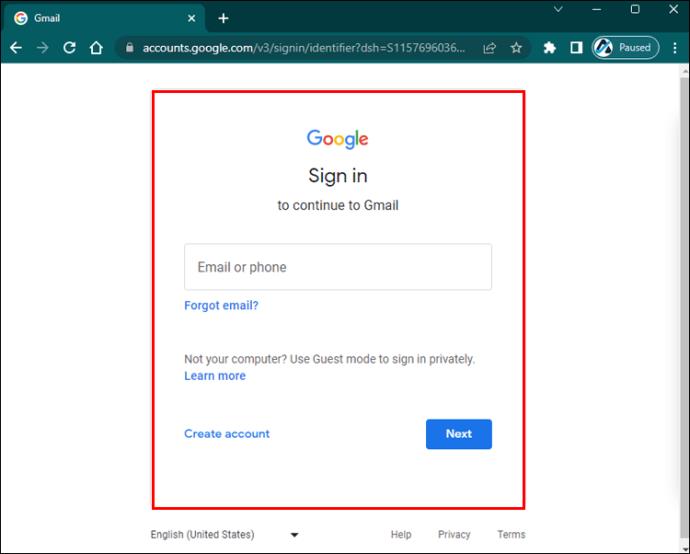
- Indtast "fra:" og den "e-mailadresse", du ikke ønsker skal gå til spam i søgefeltet øverst på skærmen. Du kan også tilføje "brugerens domænenavn."
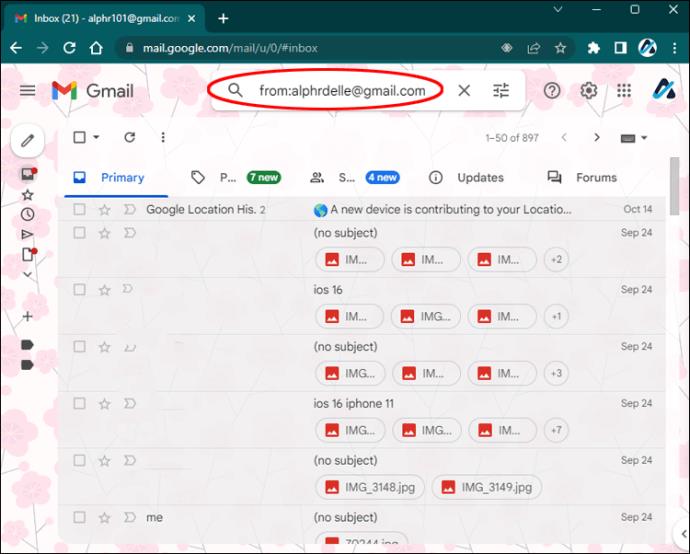
- Klik på "filter" -ikonet i højre side af søgelinjen.
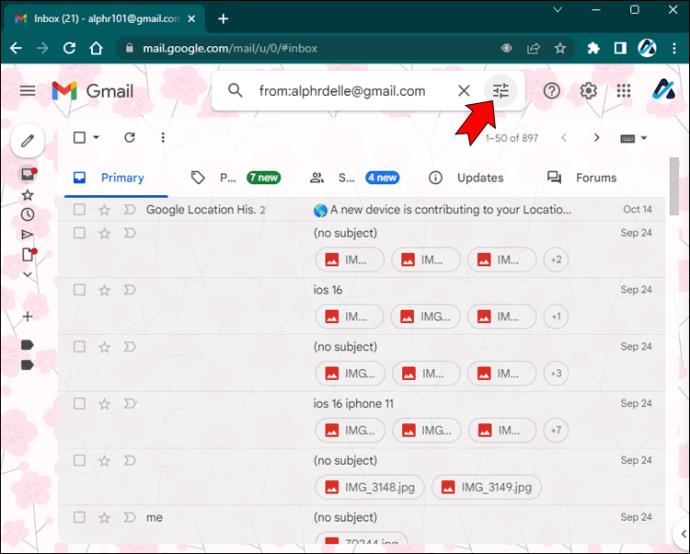
- Naviger til knappen "Opret filter" .
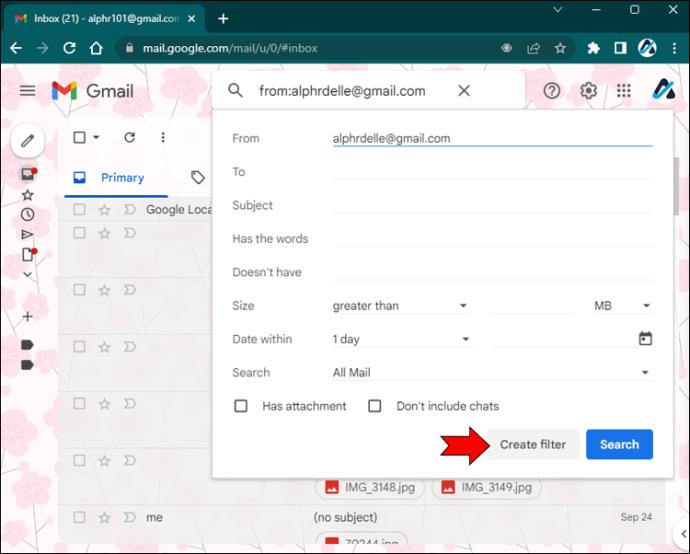
- Marker afkrydsningsfeltet "Send det aldrig til spam" .
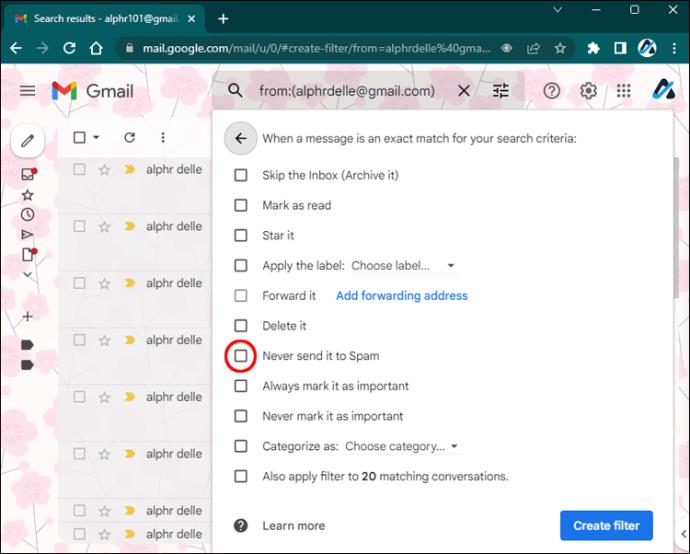
- Gør det samme for feltet "Anvend også filter på matchende ## samtaler" .
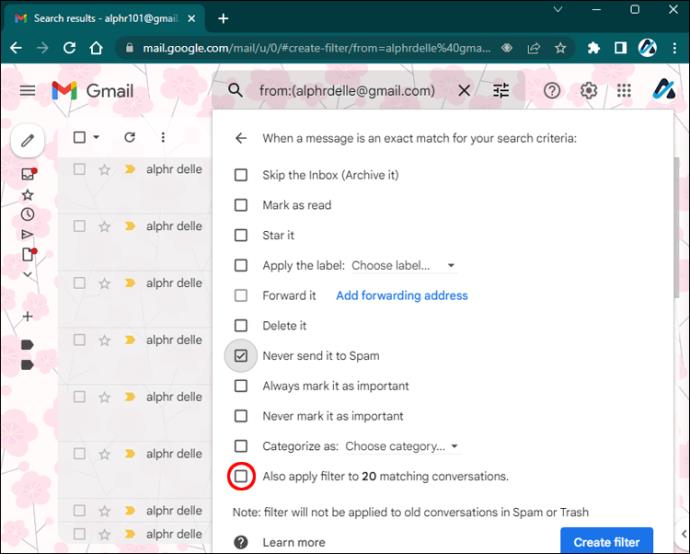
- Klik på knappen "Opret filter" igen.
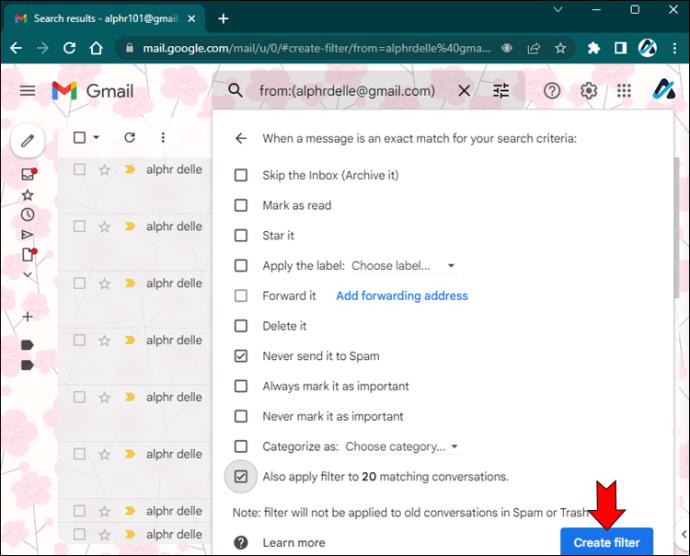
Det handler om det. Hvis du markerer det første felt, vil alle e-mails, der sendes fra den adresse, du har indtastet, ikke længere gå til spam. Du bør dog også markere det andet felt for at fjerne tidligere e-mails fra denne person fra spam-mappen.
Som nævnt før, bliver du nødt til at gentage denne proces for hver e-mailadresse, du ikke ønsker at gå til spam. Filterfunktionen er ret praktisk, fordi den lader dig administrere din indbakke på forskellige måder. For eksempel kan du bruge det til automatisk at arkivere e-mails, slette dem, videresende dem til en anden adresse eller tilføje dem til en kategori.
Sådan opretter du et spamfilter via Gmail-indstillinger
Der er en anden måde at oprette et spamfilter på, og det er via Gmail-indstillingerne. Dette er, hvad du skal gøre:
- Åbn " Gmail ."
- Gå til ikonet "Indstillinger" i øverste højre hjørne af skærmen.
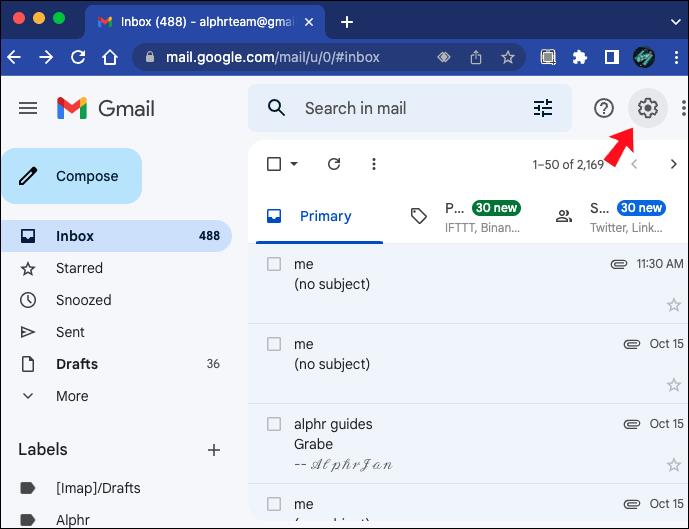
- Klik på knappen "Se alle indstillinger" i rullemenuen.
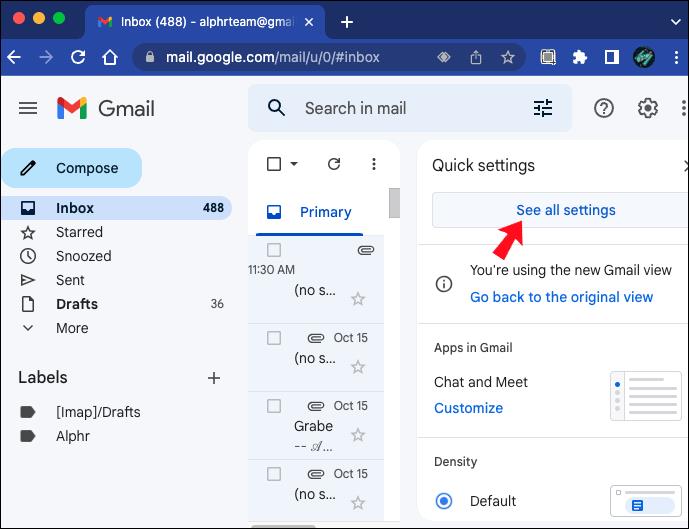
- Vælg fanen "Filtre og blokerede adresser" øverst på skærmen.
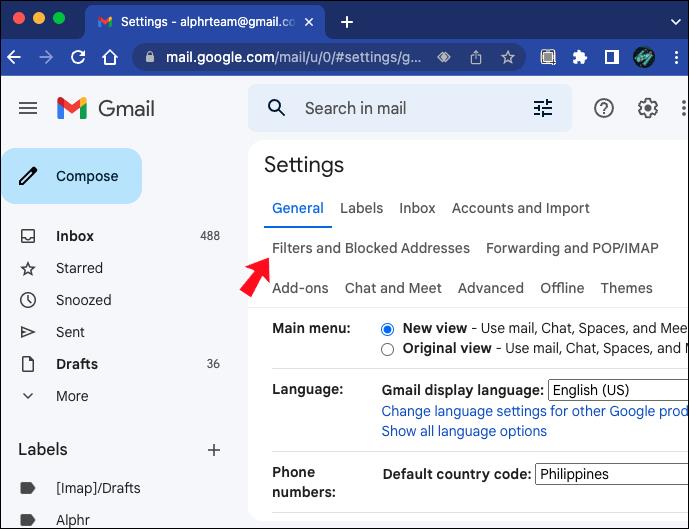
- Naviger til "Opret et nyt filter."
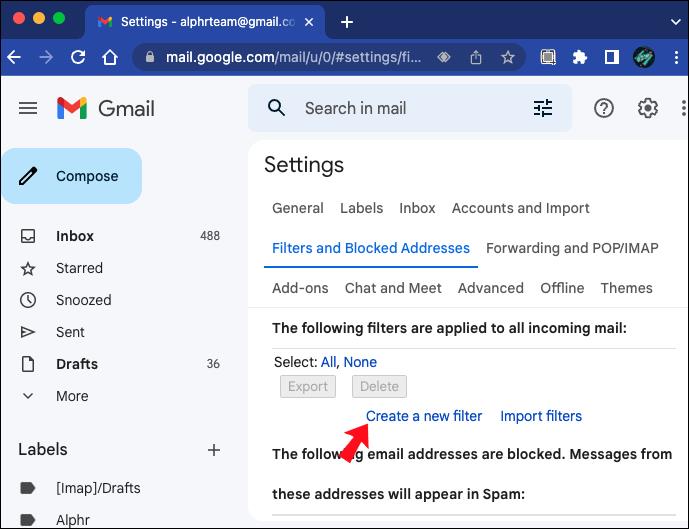
- Indtast de e-mailadresser, som filteret vil blive anvendt på. Du kan også tilføje specifikke ord, som e-mails kan indeholde, og andre detaljer.
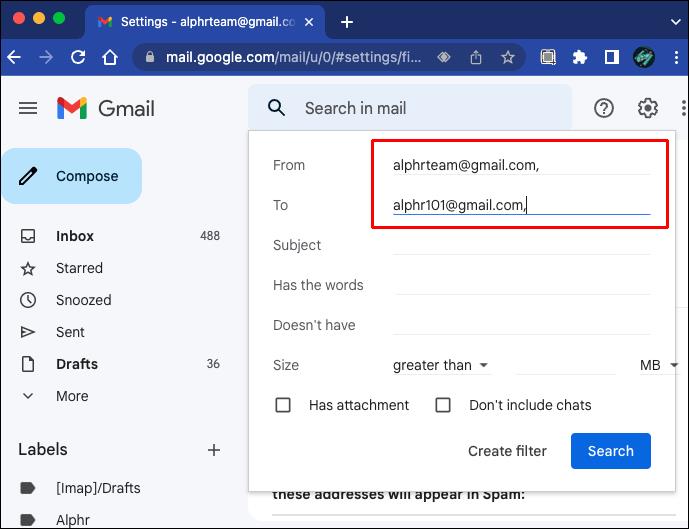
- Gå til "Opret et filter".

- Klik på felterne "Send aldrig til spam" og "Anvend også filter på matchende samtaler" .
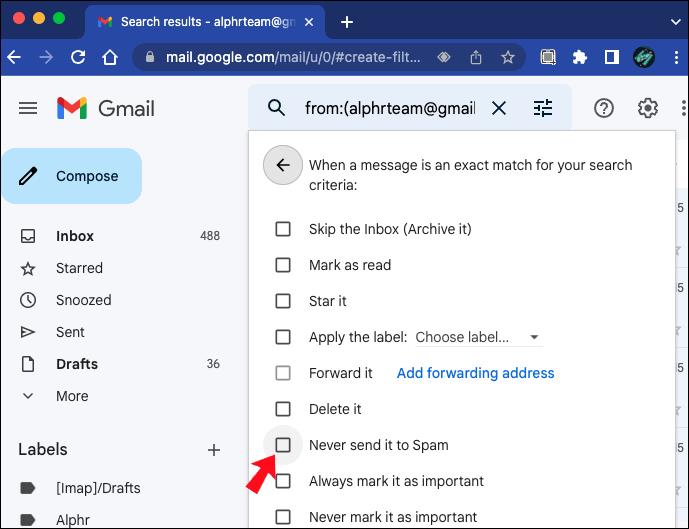
- Vælg knappen "Opret et filter" igen.
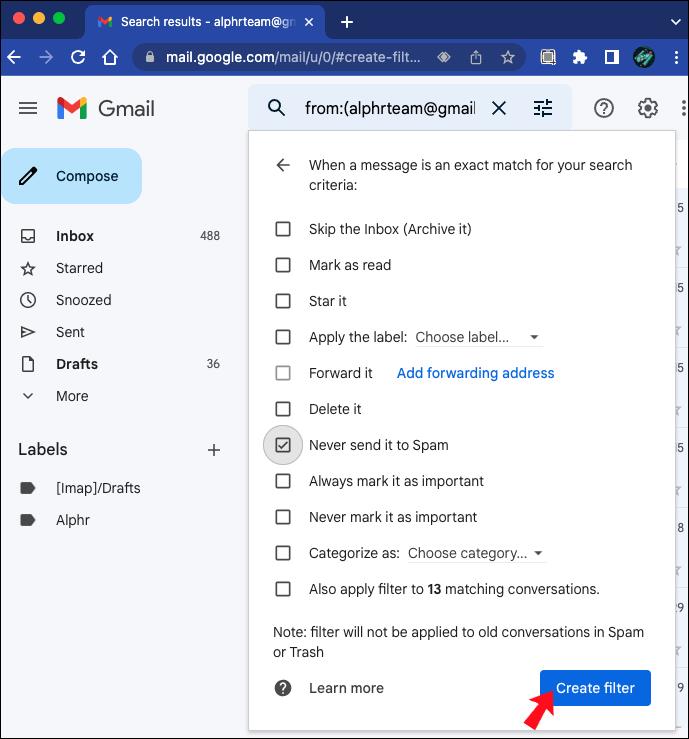
Den anden måde at forhindre e-mails i at gå til spam i Gmail kræver, at du fjerner tidligere e-mails fra spam-mappen ved hjælp af den manuelle metode. Sådan gøres det:
- Gå til " Gmail " og log ind på den ønskede konto.

- Klik på "Mere" i venstre sidebjælke.

- Fortsæt til mappen "Spam" .
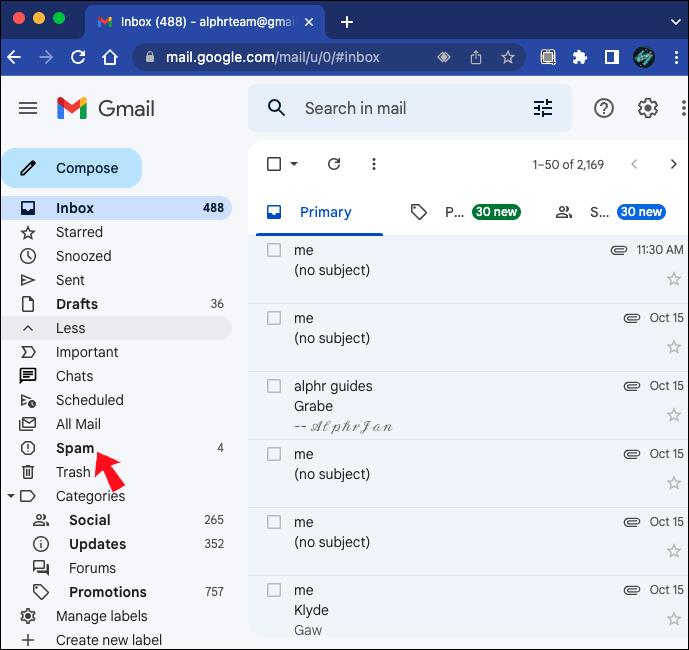
- Find den e-mail, du vil fjerne fra spam-mappen.
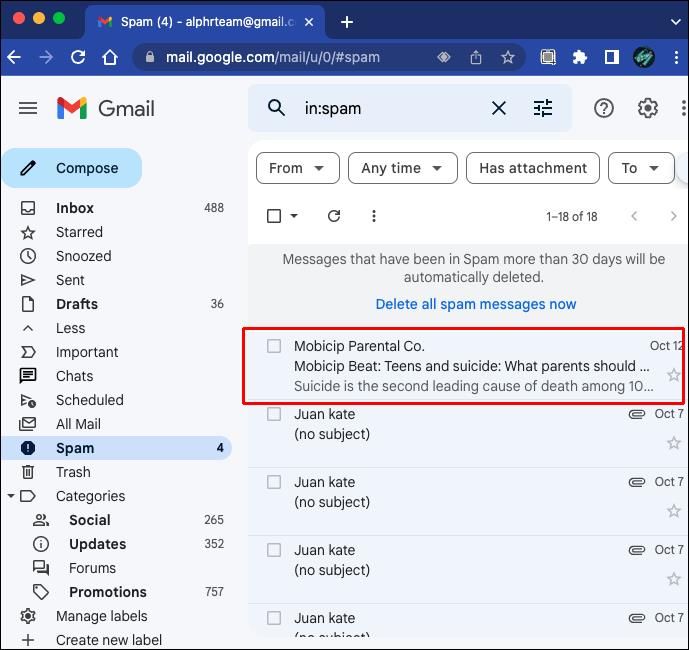
- Marker afkrydsningsfeltet ud for "e-mailadressen".
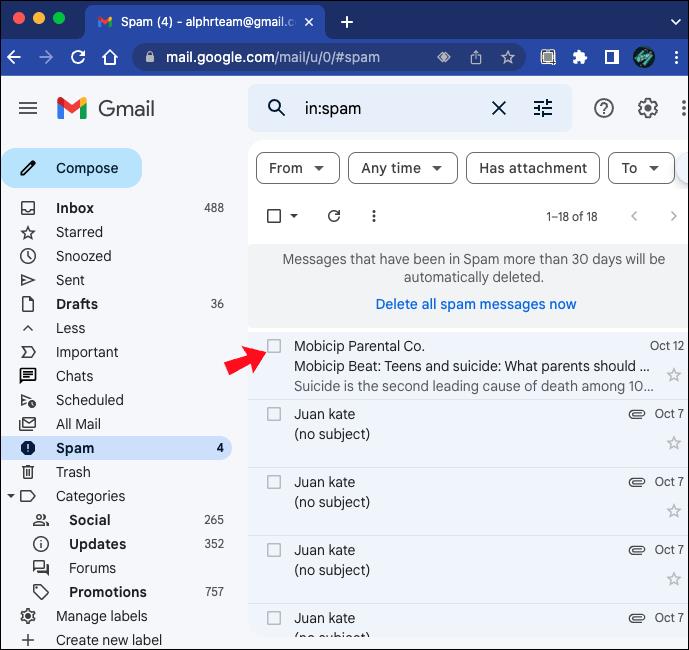
- Vælg indstillingen "Ikke spam" over e-mails.
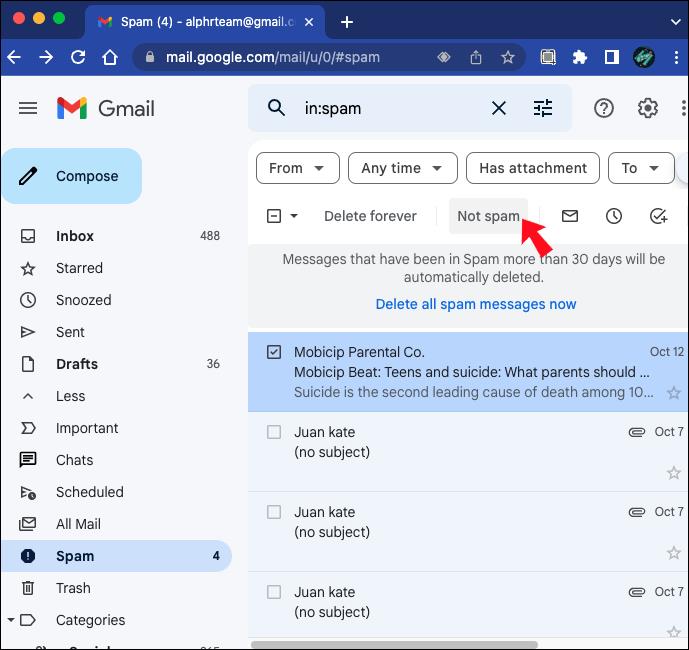
Derudover kan du klikke på den e-mail og vælge "Rapportér ikke spam" . Når du har gjort dette, vil fremtidige e-mails fra denne e-mailadresse ikke gå til spam igen.
Sådan tilføjer du en kontakt til Gmail for at forhindre, at deres e-mails går til spam
Gmail anbefaler, at du tilføjer brugere til din kontaktliste for at forhindre, at deres e-mails går til spam, fordi de aldrig sender e-mails fra dine kontakter til spam. Det er nemt at oprette en ny Gmail-kontakt og tager kun et par sekunder. Sådan gøres det:
- Gå til " Google Kontakter ".
- Log ind på den ønskede Google-konto, hvis du ikke allerede har gjort det.

- Klik på "plus" -knappen i nederste højre hjørne.
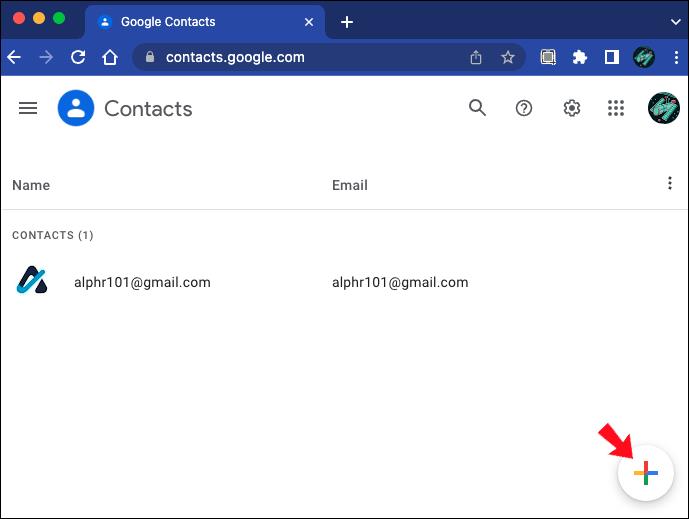
- Vælg "Opret en kontakt".
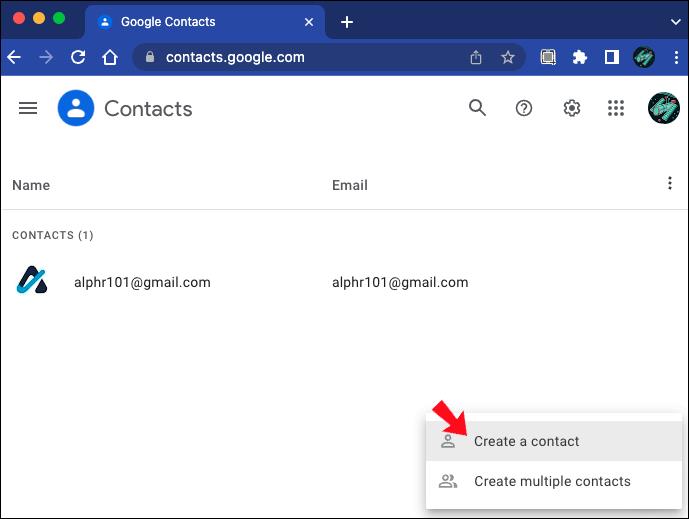
- Indtast kontaktoplysningerne, såsom brugerens fornavn, efternavn, e-mail og mere.
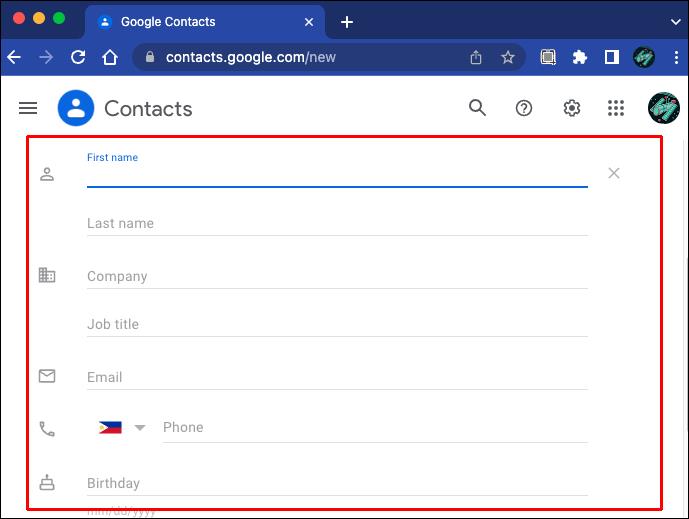
- Klik på knappen "Gem" i øverste højre hjørne af skærmen.
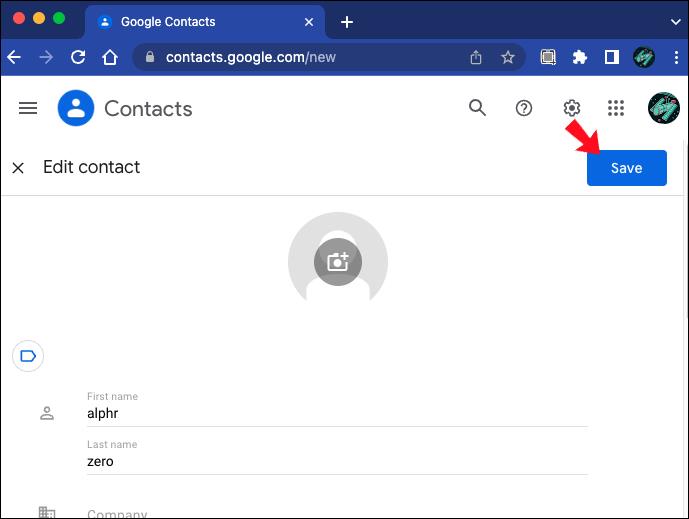
Udover at arbejde med én kontakt kan du tilføje flere på én gang ved at vælge "Opret flere kontakter." En anden måde at føje nogen til dine Google-kontakter er direkte fra e-mailen. Når du åbner en e-mail, du modtager fra dem, skal du klikke på deres "e-mailadresse". Kontaktikonet vises i pop op-vinduet, hvor du kan udfylde grundlæggende oplysninger om den pågældende person og gemme dem til dine kontakter.
Alle disse metoder er idiotsikre og vil spare dig tid fra at skulle tjekke din spam-mappe. For ikke at nævne, at du aldrig risikerer at gå glip af en vigtig e-mail igen. Selvfølgelig bør du stadig tjekke din spam-mappe regelmæssigt for at undgå at gå glip af noget vigtigt.
Sådan forhindrer du e-mails i at gå til spam i Gmail på Android/iOS/iPhone
Gmail-appen tilbyder ikke så mange løsninger til at forhindre e-mails i at gå til spam som den browserbaserede version. For eksempel kan du ikke oprette brugerdefinerede filtre på mobilappen. Derfor er det bedre at følge trinene fra de foregående afsnit på din computer, når det er muligt.
Når det er sagt, er der nogle trin, du kan tage for at minimere chancerne for, at e-mails går til spam. Først bør du udpege en e-mail som ikke-spam, så e-mails fra den samme adresse ikke vil gå til spam i fremtiden. Følg nedenstående trin for at gøre det:
- Åbn "Gmail" -appen på din telefon.
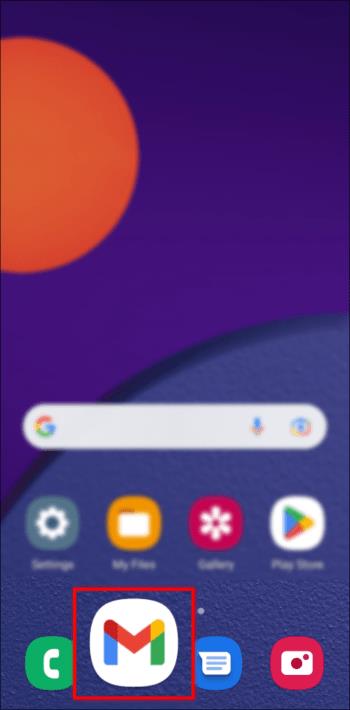
- Tryk på de "tre vandrette linjer" i øverste venstre hjørne.
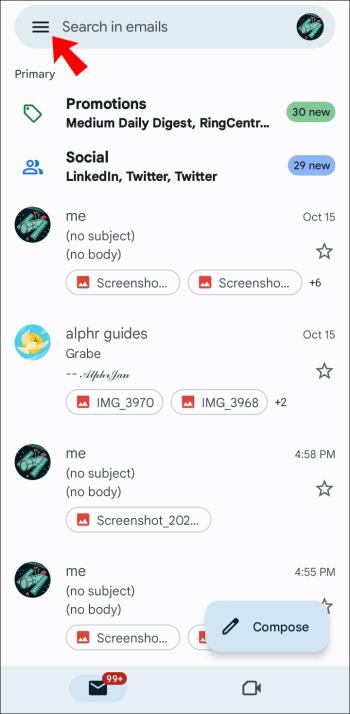
- Gå til mappen "Spam" .

- Find den e-mail, der ikke skal mærkes som spam.
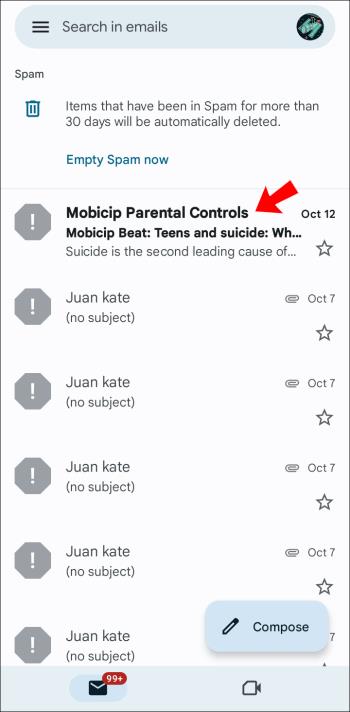
- Tryk på indstillingen "Rapportér ikke spam" .
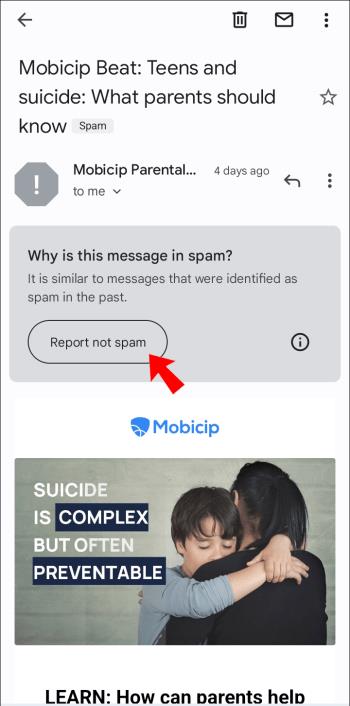
Det er alt, hvad der skal til. Næste gang du modtager en mail fra denne e-mailadresse, vil den ikke længere gå til spam. På nogle telefoner skal du muligvis trykke på e-mailen og derefter gå til de tre prikker i øverste højre hjørne. Muligheden "Rapportér ikke spam" vil være der.
Selvom du ikke kan oprette kontaktfiltre på Gmail-mobilappen, kan du markere e-mails efter behov. Hold og tryk på e-mailen, indtil feltet bliver blåt for at gøre dette. Tryk på de "tre prikker" i øverste højre hjørne, og vælg "Markér som vigtig." Selvom du kun har markeret én e-mail, genkender Gmail adressen, næste gang de sender dig noget, og indstiller alle fremtidige efter behov.
Få aldrig vigtige e-mails Gå til spam igen
Gmails spamfiltre er nyttige, men de kan nogle gange være forkerte og sende vigtige e-mails til spam. Der er et par måder at forhindre dette på, men at oprette et filter til specifikke e-mail-adresser er den mest effektive. Den anden metode er at tilføje disse e-mail-adresser til dine kontakter, og Gmail vil aldrig sende disse e-mails til spam igen.
Har du nogensinde prøvet at forhindre e-mails i at gå til spam i Gmail før? Hvilken metode brugte du til at opnå dette? Fortæl os det i kommentarfeltet nedenfor.