Samsung Galaxy Z Fold 5: Sådan tilsluttes til PC

Samsung Galaxy Z Fold 5, med sit innovative foldedesign og banebrydende teknologi, tilbyder forskellige måder at forbinde til en PC. Uanset om du
Her er, hvad du skal gøre for at bruge din Windows 10-pc som et mobilt hotspot:
1. Gå til Windows-indstillinger > Netværk og internet > Mobilt hotspot.
2. For "Del min internetforbindelse over" skal du vælge Wi-Fi for at dele din forbindelse.
A) For Wi-Fi skal du vælge "Rediger" og indtaste et nyt netværksnavn, netværksadgangskode og netværksbånd, og derefter vælge "Gem".
B) For Bluetooth skal du bruge processen til at tilføje en enhed til din Windows 10-pc.
3. For at oprette forbindelse til den anden enhed skal du gå til enhedens Wi-Fi-indstillinger, finde dit netværksnavn, vælge det, indtaste adgangskoden og derefter oprette forbindelse.
Hvis du har købt eller fået en ny Windows 10-pc for nylig, ved du måske ikke, at du kan dele din internetforbindelse med andre enheder. Windows 10 gør det nemt at dele din internetforbindelse med andre enheder, uanset om de kører Windows 10 eller ej. Hvis du dog har brug for at dele en internetforbindelse til din pc fra din iOS- eller Android-enhed, så tjek denne vejledning .
Her er, hvad du skal gøre for at dele din internetforbindelse med Windows 10.
For at komme i gang skal du finde indstillingerne for mobilhotspot på din Windows 10-pc. Gå til afsnittet " Netværk og internet " under indstillinger, eller brug søgefeltet i Windows 10 til at søge efter " mobil hotspot ".
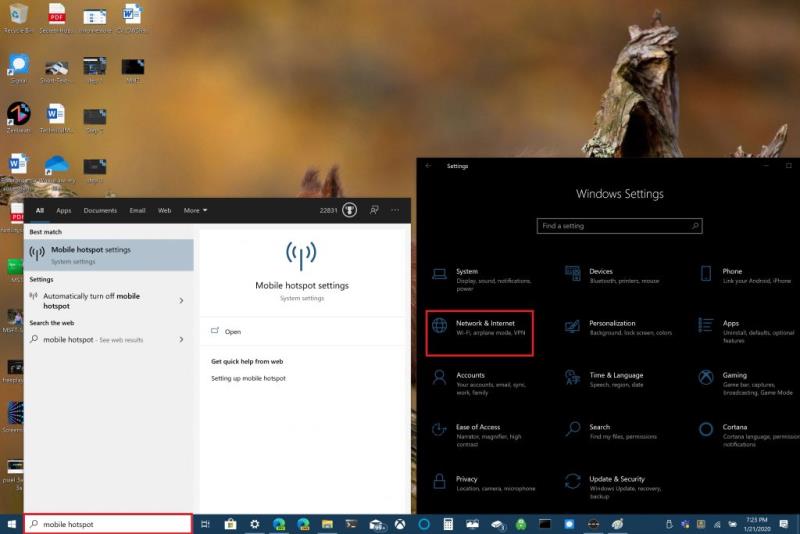
Når du er der, kan du vælge at dele din internetforbindelse via Wi-Fi eller Bluetooth. Bemærk venligst, at deling af din internetforbindelse via Bluetooth muligvis ikke er den bedste mulighed. Bluetooth bruges til at forbinde enheder på kort afstand, mens Wi-Fi er ideelt til højhastighedsinternetadgang. Wi-Fi giver dig også mulighed for at dele din forbindelse med flere enheder.
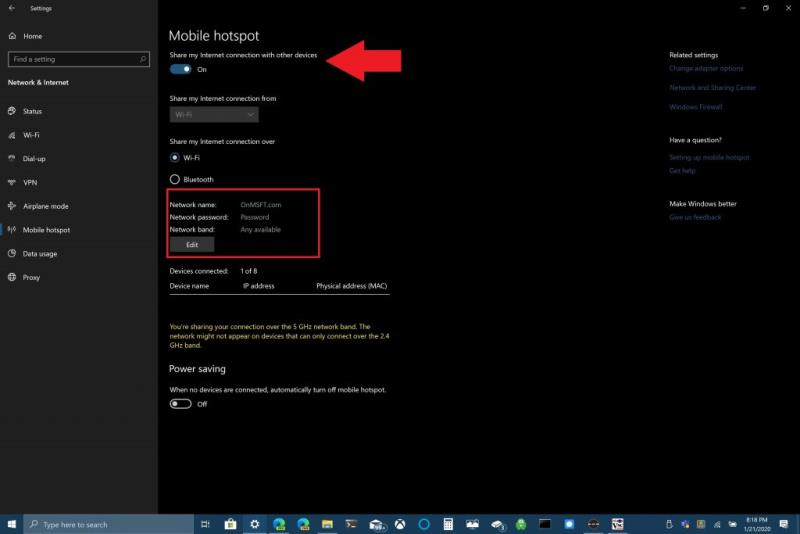
For dette eksempel vil jeg vise dig, hvordan du deler din Windows 10-pc som et mobilt hotspot ved hjælp af din Wi-Fi-forbindelse. Skift "Del min forbindelse med andre enheder" øverst på siden. Nedenfor skal du vælge den mulighed, du vil dele din forbindelse ved hjælp af Wi-Fi. Det vigtigste, du skal gøre, er at indstille et netværksnavn, netværksadgangskode og netværksbånd (2,4 GHz, 5 GHz eller et hvilket som helst tilgængeligt) for dit mobile hotspot.
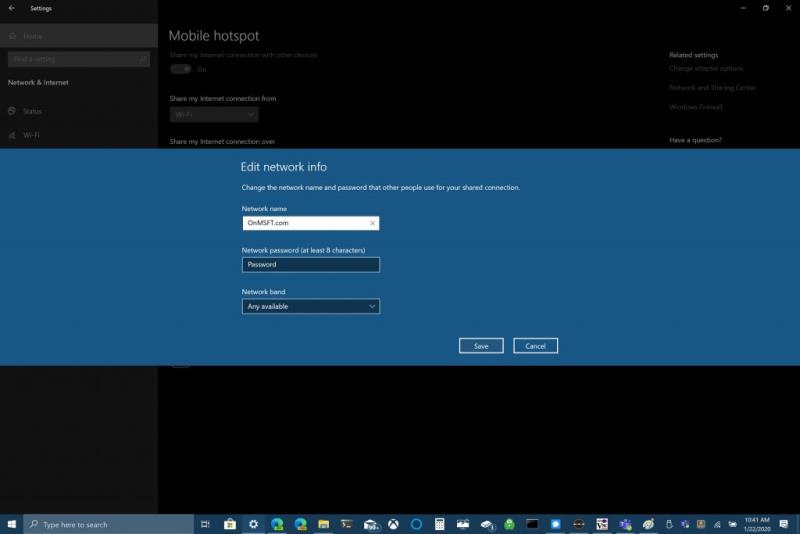
Rediger netværksindstillinger
Når du har konfigureret netværksnavnet, adgangskoden og båndet, skal du fuldføre Wi-Fi-forbindelsen på den anden enhed. På den anden enhed skal du gå til Wi-Fi-indstillingerne, finde og vælge dit netværksnavn og netværksadgangskode for at oprette forbindelse til det mobile hotspot.
Du kan bruge Bluetooth, men Wi-Fi er et bedre valg, hvis du vil have den hurtigst mulige internetforbindelse. En bonus for at bruge Bluetooth er, at Bluetooth ikke bruger så meget strøm, som Wi-Fi gør, så Bluetooth er en bedre mulighed, hvis du ikke er tilsluttet en stikkontakt; Bluetooth vil ikke dræne din pc's batteri så hurtigt som Wi-Fi.
Det hele afhænger af, hvad du bruger, når du bruger din Windows 10-pc som et mobilt hotspot. Vi har alt, hvad du behøver at vide om Bluetooth på Windows 10 her . Deler du din Windows 10-pc's internetforbindelse med andre enheder? Fortæl os det i kommentarerne.
Samsung Galaxy Z Fold 5, med sit innovative foldedesign og banebrydende teknologi, tilbyder forskellige måder at forbinde til en PC. Uanset om du
Bluetooth er en hurtig og bekvem måde at dele en fil mellem to enheder. Den allestedsnærværende Bluetooth betyder, at du kan bruge denne metode til at dele med en stor
Bluetooth giver dig mulighed for at forbinde Windows 10-enheder og tilbehør til din pc uden behov for ledninger. Det meste af tiden fungerer Bluetooth godt i Windows
I dag giver vi dig et tip, der kan få Band 2s musikkontroller til at fungere sammen med dine Bluetooth-hovedtelefoner.
Med ydelsen og tilgængeligheden af trådløse perifere enheder fortsætter med at vokse, Bluetooth bliver en stadig mere almindelig funktion på Windows-pc'er. Hvorimod
Hvis du har købt eller fået en ny Windows 10-pc for nylig, ved du måske ikke, at du kan dele din internetforbindelse med andre enheder. Windows 10 gør det nemt
Surface Dial er et tilbehør til Windows 10 tilbehør, der har til formål at give folk en ny måde at skabe på. Den er kompatibel med enhver pc, bærbar eller tablet, der kører
Find ud af, hvad flytilstand er, og hvordan du slår den til for Windows, Android og iPadOS.
Her finder du de 10 bedste tastaturgenveje i Windows 10, som kan hjælpe dig i arbejdet, skolen og mere. Læs videre for at lære, hvordan du bruger dem effektivt.
Når du arbejder væk fra dit skrivebord, kan du få adgang til din pc ved hjælp af Windows Remote Desktop Connection. Denne guide hjælper dig med at aktivere og konfigurere indgående fjernskrivebordsforbindelser.
Opdag hvordan du tilpasser museindstillinger i Windows 10 for optimal brugeroplevelse. Juster kontrolfunktioner og hastighed effektivt.
Når du installerer en printer, bør din Windows 10-pc registrere din printer automatisk; trådløst på dit hjemmenetværk, eller tilsluttet printeren direkte til
Lær, hvordan du ændrer din standard Google-konto, og nyd nemheden ved at logge på én enkelt konto. Find hurtigt svar her!
Windows 10 indeholder flere mekanismer til at lære om hardware og software i dit system. For at få de mest detaljerede oplysninger, skal du bruge System Information-værktøjet.
Følg denne guide til, hvordan du ændrer din baggrund og får dit skrivebord til at se positivt unikt ud på Windows 11. Oplev tilpasningsmuligheder for at gøre din Windows 11 unik.
Printere er den perfekte måde at oprette fysiske versioner af elektroniske kvitteringer, fakturaer, formularer, breve og meget mere. Lær hvordan du annullerer udskriftsjobs effektivt.
Denne blog hjælper læsere med at deaktivere Copilot-funktionen på Windows, hvis de ikke ønsker at bruge AI-modellen.
Hvis du vil have Boogie Down Emote In Fortnite Gratis, så skal du aktivere et ekstra lag af beskyttelse, altså 2F-godkendelse. Læs dette for at vide, hvordan du gør det!















