Sådan flettes ark i Excel

Når du arbejder i Excel, kan du ende med en masse data spredt på flere ark i den samme projektmappe. Hvad sker der, hvis du har brug for det
Tilføjelse af en PDF til Excel kan lyde mere kompliceret, end det i virkeligheden er. Den gode nyhed er, at det kun tager et par minutter, og at trinene er nemme at huske.
Så næste gang du skal sende en PDF i en Excel-fil, behøver du ikke genere nogen til at gøre det for dig. Lad os se, hvordan du kan tilføje den PDF til Excel-filen.
Når du har Excel-filen åben, skal du gå til fanen Indsæt efterfulgt af tekstindstillingen og vælge Objektindstillingen .
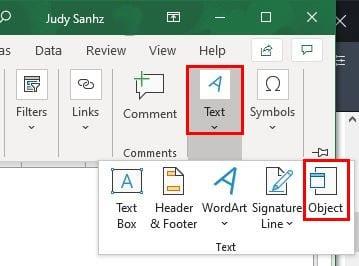
Når objektvinduet vises, skal du klikke på fanen Opret fra fil efterfulgt af indstillingen Gennemse . Se efter og vælg din PDF-fil.
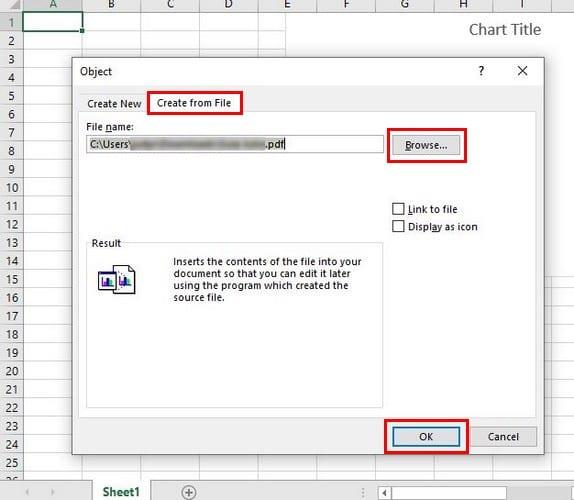
Når du har valgt PDF-filen, vises stien til filen i objektboksen. Hvis du ønsker, at hele PDF-filen skal vises fuldstændigt, skal du blot klikke på OK.
Antag, at du leder efter en mindre blandet måde. Du kan altid klikke på indstillingen Vis som ikon . Hvis du vælger denne mulighed, vil du se et ikon, der, når du klikker på det, åbner i det program, du har indstillet som din foretrukne PDF.
For at gøre din fil til et levende dokument, skal du blot markere afkrydsningsfeltet for Link til fil-indstillingen.
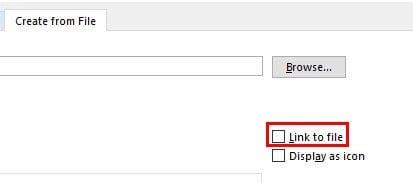
Det er også muligt at vælge begge muligheder, og ved at gøre det skabes en mindre påtrængende måde at nå din fil på. For at tilpasse PDF'en skal du højreklikke på ikonet og vælge indstillingen Formater objekt .
Det nye vindue, du får vist, giver dig forskellige muligheder. For eksempel kan du gøre ting som at beskære, ændre størrelsen, ændre farven, og hvis du ikke ønsker, at ikonet skal vises, når du udskriver det, skal du gå til Egenskaber og markere afkrydsningsfeltet, der siger Udskriv objekt.
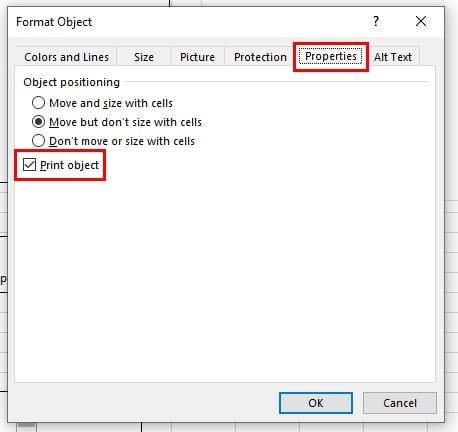
Hvis du vil have ikonet for filen til at ændre størrelse i henhold til cellens størrelse, er det i, gå til fanen Egenskaber og klik på Flyt og størrelse med celler og klik på OK.
Du kan tilføje mere end én PDF-fil, hvis du vil. Nu ved du, hvad du skal gøre, hvis du vil ændre lidt på tingene.
Når du arbejder i Excel, kan du ende med en masse data spredt på flere ark i den samme projektmappe. Hvad sker der, hvis du har brug for det
Det er nemt at integrere et Microsoft Excel-ark i et Word-dokument - alt hvad du skal gøre er at kopiere og indsætte kommandoen. Brug disse trin. Vælg sektionen af
Ved at bruge vigtige genvejstaster i Microsoft Excel kan du klare de fleste opgaver hurtigere og nemmere og dermed forbedre din oplevelse med programmet.
Sådan tilføjes indstillingen Send til e-mail-modtager til Microsoft Excel og Word 2019-værktøjslinjen.
Sådan fryses eller frigøres kolonner og ruder i Microsoft Excel 2019, 2016 og 365.
Vandmærker er en fantastisk måde at forhindre folk i at stjæle dit indhold eller resultaterne af dit hårde arbejde. Heldigvis kan du tilføje dem til mere end blot kunst
Tilføjelse af en PDF til Excel kan lyde mere kompliceret, end det i virkeligheden er. Den gode nyhed er, at det kun tager et par minutter, og at trinene er nemme at lære, hvordan du tilføjer en PDF til din Microsoft Excel-fil med denne vejledning.
Der er adskillige måder, hvorpå en Excel-fil kan konverteres til et PDF-format, og der er flere grunde til, at du muligvis skal foretage en konvertering. Dette indlæg fortæller dig hvordan.
Løs et problem, hvor Microsoft Excel fryser eller er meget langsom med disse trin.
Microsoft Office er en del af en utrolig suite af softwareprodukter fra Microsoft. Det gør håndteringen af kontorarbejdet nemmere og giver dig mulighed for at udføre en række forskellige opgaver, herunder at føre referater, håndtere regnskabsbøger og inkorporere visse funktioner i Microsoft Office-produkter i dit dokument.
Microsoft Windows er for det meste til personlige computere og bærbare computere. Det gør det muligt at udføre administrative opgaver med Microsoft Office.
Jeg vil altid og for altid være fan af Microsoft Excel. Dens suite af værktøjer er lige så kraftfuld som dem, der tilbydes af søgegiganten. Det falder ærligt talt ned
Oprettelse af en klæbrig overskriftsrække er et fantastisk værktøj til at gøre det nemmere at holde styr på data i regneark. Det er også nemt – se nedenfor for instruktioner om
Tving en prompt på dine Microsoft Excel til Office 365-filer, der siger Åbn som skrivebeskyttet med denne vejledning.
Sådan kopieres og indsættes værdier uden at inkludere formlen i Microsoft Excel 2019, 2016 og 365.
At se på store mængder data kan være ret belastende for øjnene. Heldigvis har Excel en nyttig funktion til at gøre det nemmere - alternativ rækkestyling.
Lær, hvordan du løser et problem, hvor indstillingen Spor ændringer mangler i Microsoft Excel-båndmenuen.
Bruger du stadig Windows Live Mail til Hotmail eller andre e-mails? Læs her, hvordan du importerer Outlook-kontakter til Windows Live Mail desktop-app.
Lær hvordan du kan forhindre e-mailmodtagere fra at kunne videresende en e-mail i Microsoft Outlook.
Vil du have adgang til din Yahoo Mail direkte fra din Outlook-konto? Lær hvordan du tilføjer Yahoo Mail til Outlook 2021, 2019 og 2016.
Denne tutorial viser dig to måder, du kan tilføje brugerdefinerede ord til Microsoft Word-ordbogen.
En vejledning der viser, hvordan du får Microsoft PowerPoint 365 til at afspille dit diasautomatik ved at indstille fremadskridning af dias tidsindstillinger.
Vi viser dig detaljerede trin til, hvordan du tilbagekalder en e-mail besked sendt fra Microsoft Outlook 365.
Vi tilbyder flere løsninger til at løse et almindeligt problem, når du forsøger at forhåndsvise vedhæftede filer i Microsoft Outlook med denne guide.
En vejledning, der viser, hvordan du aktiverer eller deaktiverer Microsoft Outlook tilføjelsesprogrammer (plug-ins).
Tag fat på de fire mest almindelige Microsoft OneDrive problemer med denne samling af løsninger for at få din cloud-lagring til at fungere ordentligt.
Vi viser dig et trick, du kan bruge til nemt at eksportere alle dine Microsoft Outlook 365-kontakter til vCard-filer.




















