Sådan bruges Windows Sandbox

Lær om Microsoft Windows Sandbox-funktionen, og hvordan du bruger den til at beskytte dig selv mod malware og vira.
Efter at have gennemgået de seneste softwareopdateringer til visse versioner af Microsoft Excel i sommeren 2017, tildelte Microsoft Track Changes som en ældre funktion. For at gøre det nemmere at bruge, kan du tilføje det til din Hurtig adgangsværktøjslinje for at spore hver fil. Alternativt kan du tilføje Excel-båndet via oprettelsen af en ny gruppe og tilføje det til denne nye gruppe.
Ligesom med Word opdaterede Microsoft sit program med inklusion af en ny medforfatterfunktion for at muliggøre online-deling af projektmapper og ændringshistorik blandt kolleger, jævnaldrende, venner, familie osv. Delte projektmapper er designet til at give brugerne mulighed for at få adgang til og redigere sammen, når de modtager godkendelse.
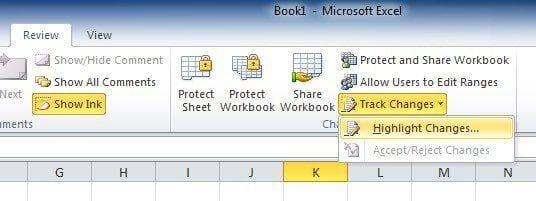
Lad os for eksempel sige, at du har bedt nogen om at læse korrektur eller samarbejde om et Excel-projekt med dig. Det er en ret ligetil mekanisme, da Excel virtuelt giver dig mulighed for at markere stavefejl (og har en stavekontrol), indsætte kommentarer i margenen osv. elektronisk og relativt ens med et Word-dokument.
Den eneste undtagelse at tage til efterretning er, at Excel vil fremhæve de ændrede celler, mens du i Word vil observere ændringer af ord og sætninger. Der er dog to ting, der skal tages i betragtning, før vi begynder.
Hvis dit Excel-ark indeholder en tabel, nægter funktionen Spor ændringer at fungere i et regneark. For at tillade brugen skal du aktivere " Spor ændringer " på projektmapperne ved først at vælge den allerede eksisterende tabel, derefter vælge " Design Fane " og derefter vælge " Konverter til området ." Hvis du har brug for redigeringer fra andre brugere, skal projektmapperne deles på en gensidigt tilgængelig placering.
På grund af det faktum, at versioner er forskellige med hensyn til niveauet af opdateringer, så du muligvis ikke kan se denne funktion på standardbåndet. Men bare rolig. Du skal blot tilføje knappen " Spor ændringer " til båndmenuen ved at følge nedenstående trin:
På båndmenuen skal du bruge din mus til at højreklikke stort set hvor som helst og vælge pop op-muligheden " Tilpas båndet ".
Fra dialogskærmen " Tilpas båndet " skal du trække musen til ruten " Vælg kommandoer fra " i højre panel: en " rullemenu/liste " skulle fremkomme, hvorfra du skal vælge enten " Alle kommandoer " eller " Kommandoer ikke på båndet " mulighed.
Fra den parallelle " Tilpas båndet "-kommandoen kommer du ind i en rullemenu. Dette bør i sig selv indstilles til " Hovedfaner " allerede i standardtilstand (dvs. rullelisten, der er placeret nedenunder, skal vise hovedfanerne på forhånd). Efter denne bekræftelse skal du klikke på + -tegnet ved siden af " Anmeld " på listen, fortsæt med at klikke på "Ny gruppe"-valget fra under listen. Dette vil resultere i tilføjelse af en ny gruppe til sektionen " Anmeldelse ".
Derefter, for at omdøbe denne nyoprettede gruppe, skal du blot højreklikke på linjen " Ny gruppe ", ændre den til det, du vil navngive den, og du er velkommen til endda at tilføje et ikon, hvis du ønsker det. For demonstrationens skyld ændrer vi det til " Spor ændringer ." (Excel vil i sig selv tilføje en " Custom "-etiket efter dit navn, dog kun når det kommer til denne liste.) Hvis du klikker og derefter trækker " XYZ-gruppen ", kan du flytte den til et andet område i gennemgangslisten.
Når du har fremhævet gruppen Spor ændringer, skal du fortsætte med at vælge to kommandoer fra kommandolisten, der er tilgængelig i venstre side:
For at flytte hver af kommandoerne til gruppen skal du klikke på knappen " Tilføj ".
Du vil bemærke, at når New Group nu er på båndet. Dernæst skal du:
Tryk på kommandoen " Fremhæv ændringer ".
" Spor ændringer under redigering " vises, brug musen til at klikke og tjek det. Gentag for " Fremhæv ændringer på skærmen ."
For at afslutte skal du klikke på " OK ".
Efter afslutningen af disse opgaver vil hver eneste ændring, der er foretaget i det ønskede Excel-regneark, blive sporet og fremhævet via en unik blå kantindikator og i øverste venstre hjørne en lille blå trekant, der vises i de redigerede celler. For yderligere at imødekomme brugervenlighed, tildeler programmet en anden farve for at identificere brug af multi-bruger platform.
Ydermere, hvis du flytter musemarkøren over en allerede redigeret celle, får du adgang til følgende:
Du skal bemærke, at kun den seneste ændring vil blive arkiveret og præsenteret i denne pop-up oversigt.
Nu, efter at hver potentiel redaktør/deltager har fuldført deres del, kan du gå videre til at acceptere/afvise foreslåede ændringer af opgaven.
Lær om Microsoft Windows Sandbox-funktionen, og hvordan du bruger den til at beskytte dig selv mod malware og vira.
Lær alt om Acer Aspire E15 med denne anmeldelse.
Lær alt om Macbook Air med denne detaljerede anmeldelse.
Vi tager et kig på Google Home Wi-Fi-systemet i denne detaljerede anmeldelse.
En detaljeret gennemgang af den ulåste Samsung Galaxy S9 Plus.
Lær alt om Microsoft Windows 10 S, og hvordan du installerer det på din standard-pc.
Lær alt om Apple iPhone Xs med denne detaljerede anmeldelse.
Lær, hvordan du løser et problem, hvor indstillingen Spor ændringer mangler i Microsoft Excel-båndmenuen.
Lær, hvordan du bedre sikrer din Microsoft Windows 10-computer automatisk ved at bruge Dynamic Lock.
Hvis LastPass ikke kan oprette forbindelse til sine servere, skal du rydde den lokale cache, opdatere password manageren og deaktivere dine browserudvidelser.
Ønsker du at deaktivere Apple Software Update Skærmen og forhindre den i at vises på din Windows 11 PC eller Mac? Prøv disse metoder nu!
I denne tutorial viser vi dig, hvordan du ændrer standard zoomindstillingen i Adobe Reader.
Vi viser dig, hvordan du ændrer fremhævelsesfarven for tekst og tekstfelter i Adobe Reader med denne trin-for-trin vejledning.
For mange brugere bryder 24H2 opdateringen Auto HDR. Denne guide forklarer, hvordan du kan løse dette problem.
Krydsreferencer kan gøre dit dokument meget mere brugervenligt, organiseret og tilgængeligt. Denne guide lærer dig, hvordan du opretter krydsreferencer i Word.
Hvis du leder efter et forfriskende alternativ til det traditionelle tastatur på skærmen, tilbyder Samsung Galaxy S23 Ultra en fremragende løsning. Med
Overvejer du, hvordan du integrerer ChatGPT i Microsoft Word? Denne guide viser dig præcis, hvordan du gør det med ChatGPT-tilføjelsesprogrammet til Word i 3 enkle trin.
Har du brug for at planlægge tilbagevendende møder på MS Teams med de samme teammedlemmer? Lær hvordan du opsætter et tilbagevendende møde i Teams.
Find ud af, hvordan du løser OneDrive-fejlkode 0x8004de88, så du kan få din cloud-lagring op og køre igen.















