Sådan bruges Windows Sandbox

Lær om Microsoft Windows Sandbox-funktionen, og hvordan du bruger den til at beskytte dig selv mod malware og vira.
En personlig pc er ikke så personlig, hvis du ikke er den eneste med adgang til den, da du ikke har en låseskærm – for ikke at nævne det faktum, at nogen, der får adgang til din pc, udgør en alvorlig sikkerhedsrisiko.

Hvis du bruger din computer på arbejdet, eller du har brug for at flytte væk fra tastaturet, og du bekymrer dig om dit privatliv, skal du lukke eller låse din computer og ikke tillade, at den blot går til pauseskærmen.
Derfor har du brug for en ekstra sikkerhedsfunktion for at låse skærmen.
Alt for ofte er det nemt for nogen at få adgang til dine personlige data uden den store indsats. Heldigvis har Microsoft effektivt løst dette problem ved at tilføje en funktion kaldet Dynamic Lock.
Dette giver dig mulighed for automatisk at låse din computer under dit fravær ved hjælp af en enhed forbundet med Bluetooth. Dette beskytter din computer og data og giver total fortrolighed.
Før du kan ændre den dynamiske lås på Windows, skal du kombinere en Bluetooth-enhed på din computer.
Dynamisk lås på Windows 10 er afhængig af Bluetooth. Grundlæggende forbinder du en Bluetooth-enhed til din bærbare computer eller pc, som giver dig mulighed for at fjernstyre funktionen for at låse din computer.

Selvom du kan bruge enhver enhed, hvor du kan aktivere Bluetooth til Dynamic Lock-funktionen, anbefales det stærkt at bruge en enkelt smartphone og app, især i betragtning af hvordan denne funktion faktisk fungerer.
De fleste mennesker har en tendens til at have deres smartphone eller andre mobile enheder med sig, uanset hvor de går, så Dynamic Lock kan hjælpe dig med automatisk at låse pc'en, så snart du bevæger dig væk fra computeren.
Dette er ikke tilfældet med de alternative Bluetooth-enheder, fordi de ikke er så mobile. Tilslutning af funktionen til din smartphone gør den perfekt til at håndtere nødsituationer, eller hvis du har efterladt din computer udsat i et offentligt rum.
Nu hvor du har en forståelse af den måde, funktionen fungerer på, burde det være nemt nok rent faktisk at bruge Dynamic Lock.
Hvis du har brug for hjælp til at finde de rigtige værktøjer, menuer og muligheder, har vi listet de vigtige trin til aktivering og brug af denne funktion i denne artikel. Alt du skal gøre er at følge disse trin nedenfor for at forbinde din Bluetooth-enhed med din computer:
Du skal vide, at hvis din pc ikke har Bluetooth, kan du ikke bruge Dynamic Lock-funktionen. Alligevel kan du konfigurere brugen af din Bluetooth elektroniske enhed, hvis du virkelig har brug for at bruge denne funktion. Når du har parret din Bluetooth-enhed med din pc, kan du gå videre og ændre den dynamiske lås på din Windows-pc.
Du skal bemærke, at Dynamic Lock-funktionen er en, der blev udgivet i opdateringen til Windows 10 Creators, så du vil sikre dig, at du har den version af Windows til at bruge den. Hvis du ikke gør det, skal du blot gå til Windows Update-siden og opdatere til den seneste version af Creator's Update for at bruge låsen.
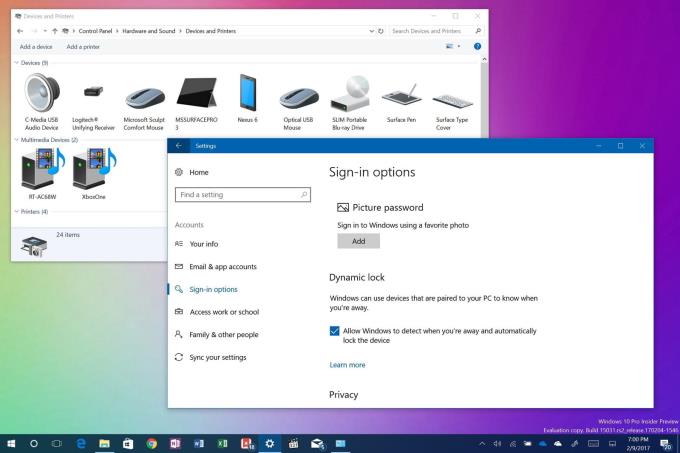
Aktivering af Dynamic Lock tager kun et par sekunder og kan udføres på få trin. Processen er som følger:
Dynamisk lås fungerer via den Bluetooth-forbindelse, der er oprettet mellem enheden og pc'en. Mens du er inden for rækkevidden af din pc's Bluetooth, vil du ikke bemærke noget, fordi pc'en kan forblive åben og fuldstændig funktionel.
Når du forlader Bluetooth-området på din computer, venter Windows i 30 sekunder for at forsøge at oprette forbindelse igen. Den forsøger derefter automatisk at låse din enhed.
Desværre er der ingen oplåsningsfunktion i Dynamic Lock-funktionen. For at låse din computer op skal du stole på Windows Hello-funktionen. Du kan også prøve at indtaste din pinkode eller adgangskode, hvis du vil oprette forbindelse igen til din pc.
Ideen med Dynamic Lock gør den faktisk til en meget god tilføjelse til Windows-programmet. Sammenlignet med manuelle og mekaniske metoder, der kræver, at du er ved din pc, er brugen af Bluetooth til fjernstyring af en pc et stort skridt fremad i forhold til sikkerhed og bekvemmelighed.
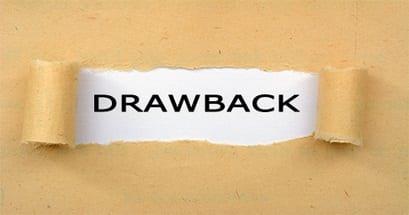
Men som med andre nye og innovative funktioner har Dynamic Lock sine mangler.
For eksempel er der ingen "dynamisk oplåsning", så at sige. Det betyder, at din pc ikke automatisk låses op. Dette vil ske, så snart din Bluetooth-enhed er tilbage i det variable område for Bluetooth-modtagelse og din computer.
Alligevel håber vi stadig, at Microsoft vil gøre den automatiske oplåsningsfunktion til en reel del af alle kommende opdateringer, som Windows måtte have i deres fremtidige ordninger. Når det er sagt, hvad synes du om denne nye funktion i Windows 10 Creators Update med hensyn til anmeldelser? Vil du bruge det til automatisk at låse din computer? Fortæl os det ved at kommentere nedenfor.
Lær om Microsoft Windows Sandbox-funktionen, og hvordan du bruger den til at beskytte dig selv mod malware og vira.
Lær alt om Acer Aspire E15 med denne anmeldelse.
Lær alt om Macbook Air med denne detaljerede anmeldelse.
Vi tager et kig på Google Home Wi-Fi-systemet i denne detaljerede anmeldelse.
En detaljeret gennemgang af den ulåste Samsung Galaxy S9 Plus.
Lær alt om Microsoft Windows 10 S, og hvordan du installerer det på din standard-pc.
Lær alt om Apple iPhone Xs med denne detaljerede anmeldelse.
Lær, hvordan du løser et problem, hvor indstillingen Spor ændringer mangler i Microsoft Excel-båndmenuen.
Lær, hvordan du bedre sikrer din Microsoft Windows 10-computer automatisk ved at bruge Dynamic Lock.
Der er mange grunde til, at din bærbare computer ikke kan oprette forbindelse til WiFi, og derfor er der mange måder at løse fejlen på. Hvis din bærbare computer ikke kan oprette forbindelse til WiFi, kan du prøve følgende metoder til at løse problemet.
Efter oprettelse af en USB-opstart for at installere Windows, bør brugerne kontrollere USB-opstartens ydeevne for at se, om den blev oprettet korrekt eller ej.
Adskillige gratis værktøjer kan forudsige drevfejl, før de sker, hvilket giver dig tid til at sikkerhedskopiere dine data og udskifte drevet i tide.
Med de rigtige værktøjer kan du scanne dit system og fjerne spyware, adware og andre ondsindede programmer, der muligvis lurer på dit system.
Når en computer, mobilenhed eller printer forsøger at oprette forbindelse til en Microsoft Windows-computer via et netværk, kan fejlmeddelelsen "netværksstien blev ikke fundet" — Fejl 0x80070035 — vises muligvis.
Blå skærm (BSOD) er en almindelig og ikke ny fejl i Windows, når computeren oplever en alvorlig systemfejl.
I stedet for at udføre manuelle og direkte adgangshandlinger på Windows, kan vi erstatte dem med tilgængelige CMD-kommandoer for hurtigere adgang.
Efter utallige timers brug af deres bærbare computer og stationære højttalersystem, opdager mange, at et par smarte opgraderinger kan forvandle deres trange kollegieværelse til det ultimative streamingcenter uden at sprænge budgettet.
Internet Explorer vil blive fjernet fra Windows 11. I denne artikel vil WebTech360 guide dig til, hvordan du bruger Internet Explorer på Windows 11.
En bærbar computers touchpad er ikke kun til at pege, klikke og zoome med. Den rektangulære overflade understøtter også bevægelser, der giver dig mulighed for at skifte mellem apps, styre medieafspilning, administrere filer og endda se notifikationer.

















