Sådan bruges Windows Sandbox

Lær om Microsoft Windows Sandbox-funktionen, og hvordan du bruger den til at beskytte dig selv mod malware og vira.
Har du nogensinde modtaget en mistænkelig fil i din indbakke? Hvis du nogensinde har downloadet en fil og troet, at det var et program, du havde brug for, og det viste sig at være en virus, ved du, hvor ødelæggende det kan være. Uanset om det er på en bærbar eller stationær computer, kan hele dit system gå ned og brænde på ingen tid. At køre sådanne filer er altid en risiko, især når de kommer fra internettet.
Du skal teste softwaren, før du kører den for at beskytte din pc's sikkerhed. Dette kan gøres med en virtuel maskine. En virtuel maskine (VM) skaber et virtuelt miljø, der er sikkert og giver dig mulighed for at teste et program og kontrollere, om det er rent.
De fleste VM'er kræver en separat Microsoft Windows-licens for at oprette et virtuelt operativsystem. Heldigvis har Microsoft frigivet den perfekte løsning på problemet: Windows Sandbox. Nu kan du teste endeløse softwareprogrammer uden at skulle bruge en OS-licens, og sikre, at programmer er sikre, før de påvirker din computer.
Selvom Windows allerede tilbyder Windows Defender og anden Windows-sikkerhed, giver Windows Sandbox dig noget andet og beskrives bedst som en-delt VM og en-del applikation. Softwareprogrammer, som du installerer i Sandbox, forbliver isolerede.
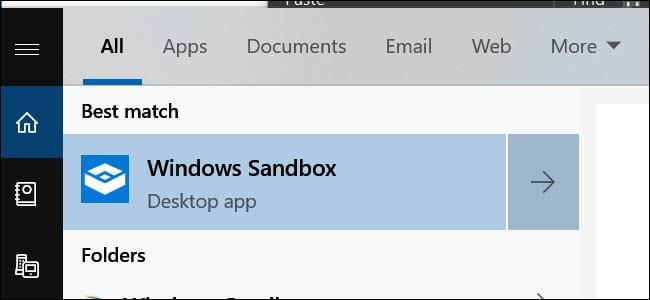
Som et resultat kan de ikke påvirke din pc og er i realiteten "sandboxed". Det bedste er, at alle ændringer eller installationer, du har lavet i Sandbox, slettes, når du lukker programmet. Dette giver dig mulighed for at downloade .exe-filer og køre dem på et sikkert sted uden at bekymre dig om dit systems sikkerhed.
Programmet er kun tilgængeligt for Enterprise, Education og Windows Pro. Du kan ikke køre det, hvis du bruger Windows 10 Home.

En stor fordel ved programmet er dets lave systemkrav. Disse er som følger:
I øjeblikket kan du få Sandbox ved at tilmelde dig Windows Insider-programmet. Desuden skal du sætte din pc på Fast Track-opdateringerne. Dette kan føre til tab af data og systemnedbrud, så du skal være forsigtig. Microsoft udgiver altid nye opdateringer, der har tendens til at være ustabile.
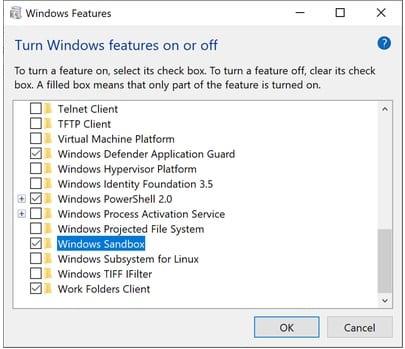
Vi anbefaler at installere det på en anden pc eller inkludere en sikkerhedskopi af dit system. Installer Insider build 18305 eller en nyere version på dit system.
Aktivering af Windows Sandbox er en relativt simpel proces, der involverer følgende trin:
Det bedste er, at det virtuelle system er genereret fra dit værtssystem. Dermed vil Windows altid være opdateret. Men da det er en ren installation, vil den kun køre de standardapps, der er inkluderet i Windows såvel som det originale Windows-tapet.
En anden fordel ved Sandbox er, at du kan køre den inde i en VM, du allerede bruger. Du skal dog slå muligheden for Nested Virtualization til. For at gøre dette skal du gå til PowerShell inde i VM'en og skrive denne kommando:
Set-VMProcessor -VMName - ExposeVirtualizationExtensions $true
På denne måde kan dine virtuelle Windows inde i VM'en gøre brug af virtualiseringsudvidelserne, hvilket gør det muligt for Sandbox at bruge dem i den VM.
Sandbox er enkel og nem at bruge, især hvis du har brugt en VM før. Du kopierer og indsætter blot de softwarefiler, du vil teste, i Sandbox.
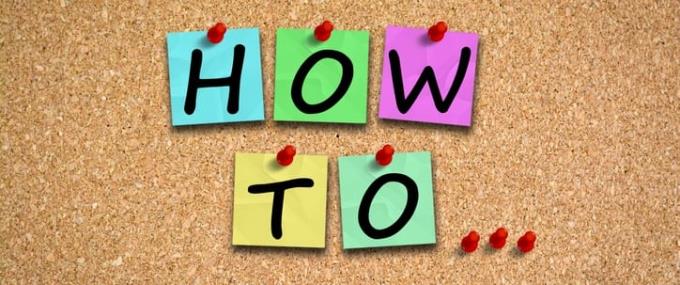
For at gøre det endnu mere sikkert, kan du downloade filen i Sandbox fra din foretrukne browser og derefter fortsætte med at køre programmet som normalt.
Hvis du arbejder med en .exe-fil, kan du installere den i Sandbox, så den forbliver isoleret fra værtssystemet.
Sletning af en fil sletter den permanent fra dit system. Det ender ikke i papirkurven. Efter at have testet dit nødvendige program, skal du lukke Sandbox, som du ville gøre for enhver anden app, der sletter det kopierede system helt.
Dit system forbliver i sin originale stand, og du bliver returneret til en ren tavle, hver gang du lukker det. Det er alt, der kræves. Brug af softwareprogrammet er problemfrit og reducerer risikoen for din pc.
Det bedste med Sandbox er, at du ikke behøver at oprette en separat virtuel harddisk for at skabe et virtuelt system. I stedet fungerer programmet med en ren kopi af din version af Windows.

Det linker også til filerne på dit system, som ikke undergår ændringer. Dette sikrer en let replika af dit system. Den typiske størrelse af replikaen er omkring 100 MB.
Derudover kræver det ikke en licens for at køre dit OS, da det er en kopi af dit værtssystem. Selvom værten og VM'en er adskilte, arbejder de indimellem sammen. For at sikre, at dit system ikke bliver langsommere, genindsætter værtssystemet ofte hukommelsesplads fra VM'en. Dette muliggør korrekt optimering af kraften.
Selvom dette kan fungere på minimal hardware, vil bedre komponenter øge chancerne for bedre drift. Den eneste ulempe er, at det ikke virker med Windows 10 Home-versionen.
Samlet set er Sandbox en fantastisk ny funktion, der giver dig mulighed for at teste softwareprogrammer, før de påvirker dit system. Det separate og isolerede miljø sikrer dit værtssystems sikkerhed og sikkerhed.
Sandbox tilbyder mange forskellige funktioner, hvoraf de mest imponerende inkluderer, at den er velegnet til en bærbar computer og kræver minimal lagerplads.
Lær om Microsoft Windows Sandbox-funktionen, og hvordan du bruger den til at beskytte dig selv mod malware og vira.
Lær alt om Acer Aspire E15 med denne anmeldelse.
Lær alt om Macbook Air med denne detaljerede anmeldelse.
Vi tager et kig på Google Home Wi-Fi-systemet i denne detaljerede anmeldelse.
En detaljeret gennemgang af den ulåste Samsung Galaxy S9 Plus.
Lær alt om Microsoft Windows 10 S, og hvordan du installerer det på din standard-pc.
Lær alt om Apple iPhone Xs med denne detaljerede anmeldelse.
Lær, hvordan du løser et problem, hvor indstillingen Spor ændringer mangler i Microsoft Excel-båndmenuen.
Lær, hvordan du bedre sikrer din Microsoft Windows 10-computer automatisk ved at bruge Dynamic Lock.
Der er mange grunde til, at din bærbare computer ikke kan oprette forbindelse til WiFi, og derfor er der mange måder at løse fejlen på. Hvis din bærbare computer ikke kan oprette forbindelse til WiFi, kan du prøve følgende metoder til at løse problemet.
Efter oprettelse af en USB-opstart for at installere Windows, bør brugerne kontrollere USB-opstartens ydeevne for at se, om den blev oprettet korrekt eller ej.
Adskillige gratis værktøjer kan forudsige drevfejl, før de sker, hvilket giver dig tid til at sikkerhedskopiere dine data og udskifte drevet i tide.
Med de rigtige værktøjer kan du scanne dit system og fjerne spyware, adware og andre ondsindede programmer, der muligvis lurer på dit system.
Når en computer, mobilenhed eller printer forsøger at oprette forbindelse til en Microsoft Windows-computer via et netværk, kan fejlmeddelelsen "netværksstien blev ikke fundet" — Fejl 0x80070035 — vises muligvis.
Blå skærm (BSOD) er en almindelig og ikke ny fejl i Windows, når computeren oplever en alvorlig systemfejl.
I stedet for at udføre manuelle og direkte adgangshandlinger på Windows, kan vi erstatte dem med tilgængelige CMD-kommandoer for hurtigere adgang.
Efter utallige timers brug af deres bærbare computer og stationære højttalersystem, opdager mange, at et par smarte opgraderinger kan forvandle deres trange kollegieværelse til det ultimative streamingcenter uden at sprænge budgettet.
Internet Explorer vil blive fjernet fra Windows 11. I denne artikel vil WebTech360 guide dig til, hvordan du bruger Internet Explorer på Windows 11.
En bærbar computers touchpad er ikke kun til at pege, klikke og zoome med. Den rektangulære overflade understøtter også bevægelser, der giver dig mulighed for at skifte mellem apps, styre medieafspilning, administrere filer og endda se notifikationer.

















