Sådan bruges Windows Sandbox

Lær om Microsoft Windows Sandbox-funktionen, og hvordan du bruger den til at beskytte dig selv mod malware og vira.
Efterhånden har du sikkert hørt om den seneste version af Windows: Windows 10 S. Microsoft lancerede denne S-tilstand med sin bærbare computer på overfladen for at gøre tingene nemmere for uddannelsesinstitutioner, og den er specielt lavet til folk under uddannelse.
Windows 10 S har en hurtigere opstartstid, som tager kun 15 sekunder at starte. Det er også mere sikkert og tillader jævn drift med en lang, forlænget levetid.

Den gode nyhed er, at brugere nu kan downloade fra Windows Store og teste Windows 10 S på dine nuværende enheder, der kører Windows 10. Der er ingen risiko for virus eller fare for malware, fordi apps downloades fra den sikre Microsoft Store.
Så hvis du er interesseret i at downloade 10 S til din betjeningsenhed, er her en guide til at downloade og installere Windows 10 S på din pc.
Installation af Windows er ret ligetil. Men før du begynder at downloade, er her et par ting, du skal vide.
Det har lignende funktionalitet som Windows 10, men med nogle begrænsninger. Desuden giver Windows 10 S dig kun mulighed for at downloade programmer og apps fra Microsoft Store.
Standard internetbrowseren er Microsoft Edge, og søgemaskinen er Bing.
S-tilstandsinstallationsprogrammet er tilgængeligt for følgende versioner af Windows 10 til aktivering:
Opdateringen understøtter ikke Windows 10 N-udgaven og Windows 10 Home. Faktisk kan du muligvis ikke spille spil, da Windows 10 S er designet til uddannelsesformål, der hovedsageligt fokuserer på opgaver, projekter og studier.
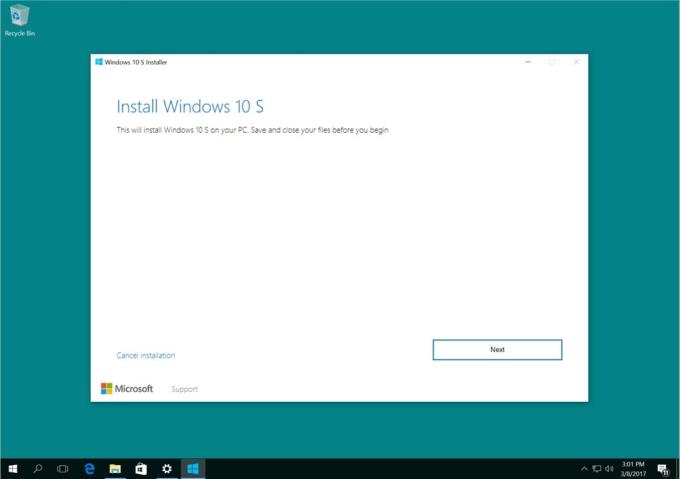
Derudover er nogle brugerdefinerede drivere muligvis ikke kompatible med Windows 10 S-tilstand. Win32 fungerer ikke, og du kan miste data, personlige indstillinger og tidligere installeret software.
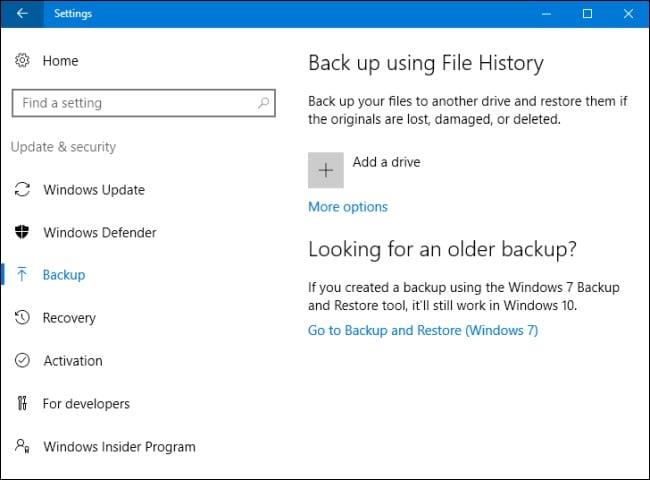
Der er tre måder at installere Windows 10 S på din pc:
Den nuværende Windows 10 Pro, Windows 10 Education og Enterprise vil blive konverteret til 10 S-version.
Følg de enkle trin nedenfor for at installere Windows 10 S.
Klik på Windows10SInstaller5932.exe → Næste knap → Genstart efter fuldført installation→ Opsætningsside
En god ting ved denne konverteringsmetodeinstallation er, at du kan skifte tilbage til den tidligere kørende Windows 10-version på din enhed. Husk også, at dette kun gælder de første 10 dage efter installationen. Dette er kun muligt, hvis du har alle data efter opgraderingen i mapperne: windows.old og $windows.~bt. Du skal også fjerne tilføjede brugerkonti efter opgradering.
For at udføre denne tilbagerulning skal du følge den enkle trinvise procedure nedenfor:
Gå til indstillinger→ klik på opdatering og sikkerhed → klik på gendannelse
Hvis det er mere end 10 dage, eller de to mapper er slettet, kan du prøve dette for at rulle tilbage til din tidligere Windows 10-version.
Gå til indstillingerne → klik på opdatering og sikkerhed → klik på gendannelse → PC-indstillingsmulighed→ kom i gang. Du skal tjekke for gendannelse af fabriksindstillinger. Hvis dette ikke virker, er det bedre at udføre en ren installation af Windows 10 igen på din pc.
Derudover kan du udføre en ren installation af Windows 10 S, men til det har du brug for et Windows 10 S ISO-billede. Du kan ikke få dem eller downloade dem gratis. For at have adgang til 10 S ISO-billedfiler skal du have en Microsoft Developer Network-konto (MSDN). Årlige abonnementer er $539 og månedlige omkostninger er $45.
Du kan downloade ISO-filerne ved at klikke på linket, hvis du er abonnent på en MSDN-konto: Windows 10 S ISO-filer . Efter at have downloadet den korrekte fil, skal du generere en bootbar USB for at installere Windows 10 i S-tilstand.
Hvis du leder efter en gratis prøveversion af Windows 10 S, vil Virtual Machine hjælpe dig. Download Windows 10 Enterprise ISO til evaluering af tre måneder.
Der er ingen grund til at aktivere installationerne. I stedet, i den virtuelle maskine, download Windows 10 og download Windows 10 S installationsværktøjet nævnt ovenfor for en prøveversion.
Lær om Microsoft Windows Sandbox-funktionen, og hvordan du bruger den til at beskytte dig selv mod malware og vira.
Lær alt om Acer Aspire E15 med denne anmeldelse.
Lær alt om Macbook Air med denne detaljerede anmeldelse.
Vi tager et kig på Google Home Wi-Fi-systemet i denne detaljerede anmeldelse.
En detaljeret gennemgang af den ulåste Samsung Galaxy S9 Plus.
Lær alt om Microsoft Windows 10 S, og hvordan du installerer det på din standard-pc.
Lær alt om Apple iPhone Xs med denne detaljerede anmeldelse.
Lær, hvordan du løser et problem, hvor indstillingen Spor ændringer mangler i Microsoft Excel-båndmenuen.
Lær, hvordan du bedre sikrer din Microsoft Windows 10-computer automatisk ved at bruge Dynamic Lock.
Der er mange grunde til, at din bærbare computer ikke kan oprette forbindelse til WiFi, og derfor er der mange måder at løse fejlen på. Hvis din bærbare computer ikke kan oprette forbindelse til WiFi, kan du prøve følgende metoder til at løse problemet.
Efter oprettelse af en USB-opstart for at installere Windows, bør brugerne kontrollere USB-opstartens ydeevne for at se, om den blev oprettet korrekt eller ej.
Adskillige gratis værktøjer kan forudsige drevfejl, før de sker, hvilket giver dig tid til at sikkerhedskopiere dine data og udskifte drevet i tide.
Med de rigtige værktøjer kan du scanne dit system og fjerne spyware, adware og andre ondsindede programmer, der muligvis lurer på dit system.
Når en computer, mobilenhed eller printer forsøger at oprette forbindelse til en Microsoft Windows-computer via et netværk, kan fejlmeddelelsen "netværksstien blev ikke fundet" — Fejl 0x80070035 — vises muligvis.
Blå skærm (BSOD) er en almindelig og ikke ny fejl i Windows, når computeren oplever en alvorlig systemfejl.
I stedet for at udføre manuelle og direkte adgangshandlinger på Windows, kan vi erstatte dem med tilgængelige CMD-kommandoer for hurtigere adgang.
Efter utallige timers brug af deres bærbare computer og stationære højttalersystem, opdager mange, at et par smarte opgraderinger kan forvandle deres trange kollegieværelse til det ultimative streamingcenter uden at sprænge budgettet.
Internet Explorer vil blive fjernet fra Windows 11. I denne artikel vil WebTech360 guide dig til, hvordan du bruger Internet Explorer på Windows 11.
En bærbar computers touchpad er ikke kun til at pege, klikke og zoome med. Den rektangulære overflade understøtter også bevægelser, der giver dig mulighed for at skifte mellem apps, styre medieafspilning, administrere filer og endda se notifikationer.

















