Excel 2016: Sådan låses eller låses celler op

Lær, hvordan du låser og låser celler op i Microsoft Excel 2016 med dette selvstudie.
I Microsoft Excel 2019, 2016 og , kan du fryse rækker og kolonner, så når du ruller, forbliver disse ruder på plads. Dette kan være praktisk til overskriftssektioner, så du kan se dine overskrifter, uanset hvor du ruller hen i regnearket.
Vælg rækken under den række, du vil fryse . For at vælge en række skal du markere hele rækken i venstre side.
Når rækken er valgt, skal du klikke på fanen " Vis " øverst, vælge " Frys ruder ", og du vil se flere forskellige muligheder, du kan vælge:
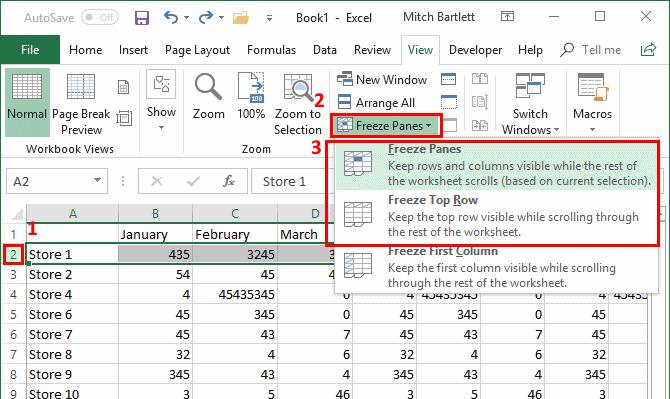
Bemærk: Hvis du ikke kan se indstillingen "Frys ruder", kan det skyldes, at du allerede har frosset ruder. Vælg "Unfreeze Panes" for at starte forfra.
For at fryse en kolonne eller et sæt kolonner, skal du vælge kolonnen til højre for den eller de kolonner, du vil fryse.
Med kolonnen valgt, klik på fanen " Vis " øverst, vælg " Frys ruder ", og du vil se flere forskellige muligheder, du kan vælge:

Det er lidt vanskeligere at fryse en kolonne og en række på samme tid, medmindre du kun vil fryse den venstre kolonne og den øverste række, da disse muligheder er der hele tiden.
For at fryse et sæt kolonner og rækker på samme tid, skal du klikke på cellen nedenfor og til højre for de ruder, du vil fryse. For eksempel, hvis du vil fryse kolonne A og række 1, vil du vælge celle B2, da den er under og til højre for disse kolonner og rækker.
Med den korrekte celle valgt, vælg fanen " Vis " øverst og klik på knappen " Frys ruder " og vælg indstillingen " Frys ruder " i rullemenuen.
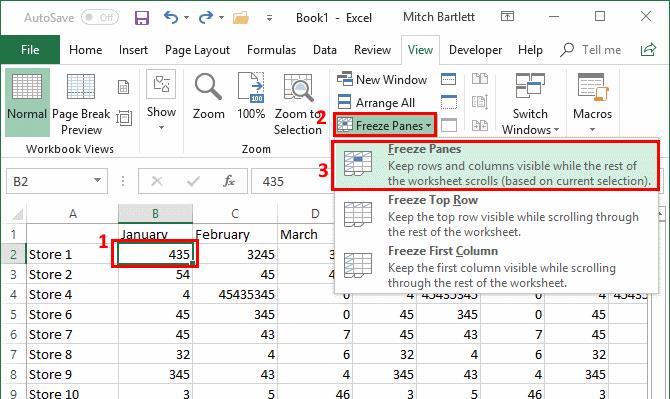
For at ophæve frysning af dine ruder til enhver tid skal du blot klikke på fanen " Vis " og klikke på knappen " Frys ruder " og derefter vælge " Frysset ruder ".
Lær, hvordan du låser og låser celler op i Microsoft Excel 2016 med dette selvstudie.
Alt hvad du behøver at vide om, hvordan du installerer, importerer eller bruger makroer i Microsoft Excel 2016.
Løs en almindelig fejl i Microsoft Office 2013 eller 2016, når du bruger udklipsholderen,
Sådan tilføjes indstillingen Send til e-mail-modtager til Microsoft Excel og Word 2019-værktøjslinjen.
Sådan fryses eller frigøres kolonner og ruder i Microsoft Excel 2019, 2016 og 365.
Løs et problem, hvor Microsoft Excel fryser eller er meget langsom med disse trin.
Løs problemer, hvor Microsoft Excel-regneark ikke beregner nøjagtigt.
Sådan aktiverer eller deaktiverer du DEP-indstillingen i Microsoft Outlook 2016 eller 2013.
Aktiver eller deaktiver de synlige udklipsholderindstillinger i Microsoft Office 2016 eller 2013.
Tving en prompt på dine Microsoft Excel til Office 365-filer, der siger Åbn som skrivebeskyttet med denne vejledning.
Et selvstudie, der viser, hvordan du tillader indtastning af skråstreg (/) i Microsoft Excel-regneark.
En detaljeret vejledning om, hvordan du viser rækker eller kolonner i Microsoft Excel 2016.
Sådan kopieres og indsættes værdier uden at inkludere formlen i Microsoft Excel 2019, 2016 og 365.
Sådan forhindrer du kompatibilitetskontrol i at blive vist i Microsoft Excel.
Sådan aktiveres eller deaktiveres visningen af formler i celler i Microsoft Excel.
Hvordan en systemadministrator kan frigive en Microsoft Excel-fil, så den kan redigeres af en anden bruger.
Sådan fremhæves dublerede eller unikke celler i Microsoft Excel 2016 eller 2013.
Bruger du stadig Windows Live Mail til Hotmail eller andre e-mails? Læs her, hvordan du importerer Outlook-kontakter til Windows Live Mail desktop-app.
Lær hvordan du kan forhindre e-mailmodtagere fra at kunne videresende en e-mail i Microsoft Outlook.
Vil du have adgang til din Yahoo Mail direkte fra din Outlook-konto? Lær hvordan du tilføjer Yahoo Mail til Outlook 2021, 2019 og 2016.
Denne tutorial viser dig to måder, du kan tilføje brugerdefinerede ord til Microsoft Word-ordbogen.
En vejledning der viser, hvordan du får Microsoft PowerPoint 365 til at afspille dit diasautomatik ved at indstille fremadskridning af dias tidsindstillinger.
Vi viser dig detaljerede trin til, hvordan du tilbagekalder en e-mail besked sendt fra Microsoft Outlook 365.
Vi tilbyder flere løsninger til at løse et almindeligt problem, når du forsøger at forhåndsvise vedhæftede filer i Microsoft Outlook med denne guide.
En vejledning, der viser, hvordan du aktiverer eller deaktiverer Microsoft Outlook tilføjelsesprogrammer (plug-ins).
Tag fat på de fire mest almindelige Microsoft OneDrive problemer med denne samling af løsninger for at få din cloud-lagring til at fungere ordentligt.
Vi viser dig et trick, du kan bruge til nemt at eksportere alle dine Microsoft Outlook 365-kontakter til vCard-filer.




















