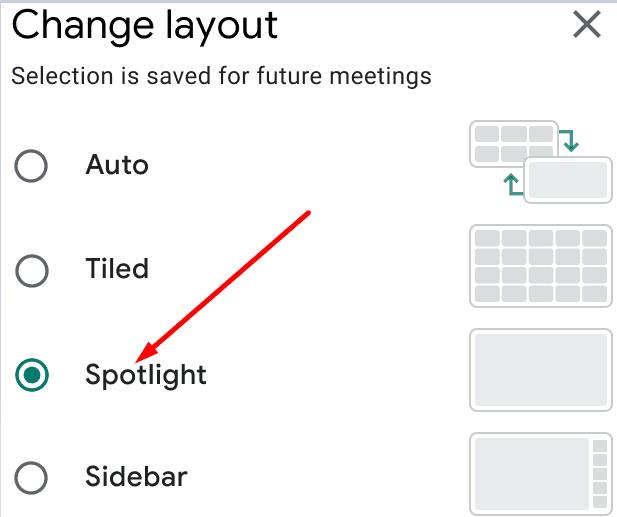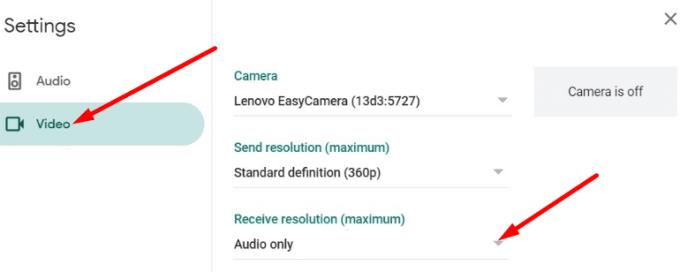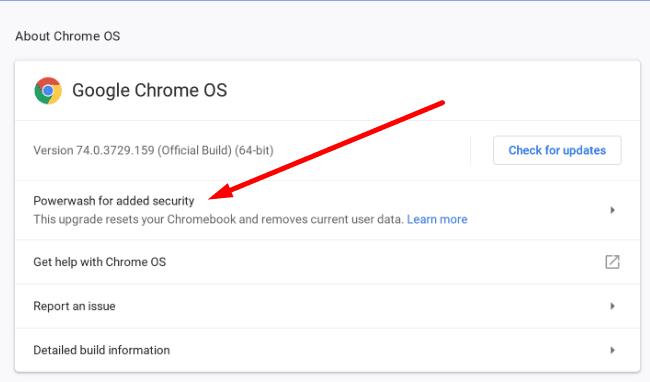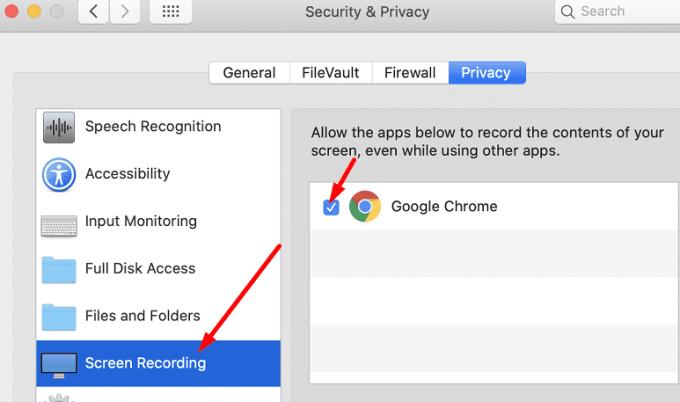Obchodní jednání jsou všechno, jen ne zábava. Je to všechno o číslech, KPI, hodnocení výkonu každého a tak dále. Prezentace na schůzích jsou velmi nudné a všichni s tím souhlasí. I když se všichni přesunuli do digitální sféry, zdá se, že prezentace na schůzkách tu zůstanou.
Jsou však chvíle, kdy ostatní účastníci schůzky nevidí obrazovku, kterou sdílíte, nebo se jejich prezentace na vaší obrazovce nezobrazí. Pokud máte tento problém ve službě Google Meet, postupujte podle níže uvedených řešení pro odstraňování problémů.
Jak opravit problémy s prezentací Google Meet
Rychlé opravy
Jedním z nejrychlejších způsobů, jak tento problém vyřešit, je ukončit schůzku, zakázat všechna rozšíření prohlížeče a znovu se ke schůzce připojit pomocí prohlížeče Chrome. Google Meet podporuje Chrome, Firefox, Edge a Safari, ale prohlížeč Google je méně náchylný k chybám než jiné prohlížeče.
Na druhou stranu ostatní uživatelé potvrdili, že problém vyřešili instalací rozšíření Google Meet Grid View Fix . Zkontrolujte, zda tato metoda přináší pozitivní výsledky i pro vás.
Pokud používáte aplikaci Google Meet, odhlaste se a odinstalujte aplikaci. Poté restartujte zařízení a znovu nainstalujte aplikaci. Dále se ujistěte, že váš prohlížeč a operační systém jsou aktuální.
Několik uživatelů tento problém vyřešilo klepnutím na ikonu chatu na pravé straně. Udělejte to a zkontrolujte, zda se zobrazuje obrazovka přednášejícího.
Povolit zobrazení Spotlight
Ujistěte se, že jste nepřipnuli hostitele nebo obrazovku prezentace. Místo toho použijte rozložení Spotlight. Přejděte do Nastavení , vyberte Změnit rozvržení a povolte režim Spotlight .
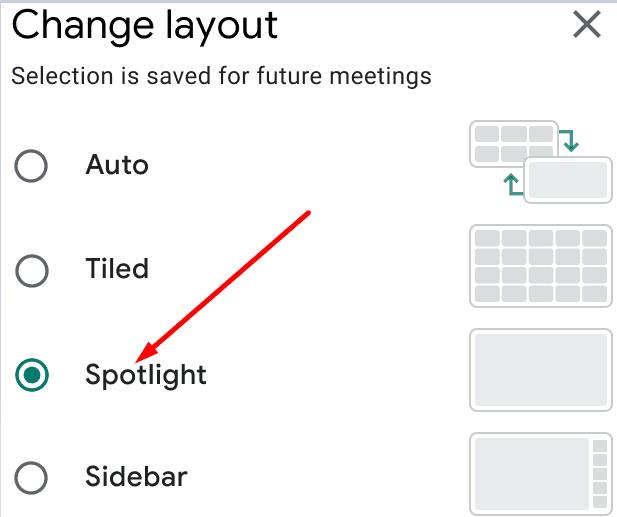
Toto rozložení na celou obrazovku vám dává možnost zobrazit prezentaci na celé obrazovce.
Nastavte Možnosti videa na Auto
Nejprve se připojte ke schůzce a poté klikněte na Nastavení .
Vyberte možnost Video .
Poté klikněte na možnost Receive Resolution .
Vyberte Auto . Mnoho uživatelů potvrdilo, že problém byl v použití nastavení Pouze zvuk .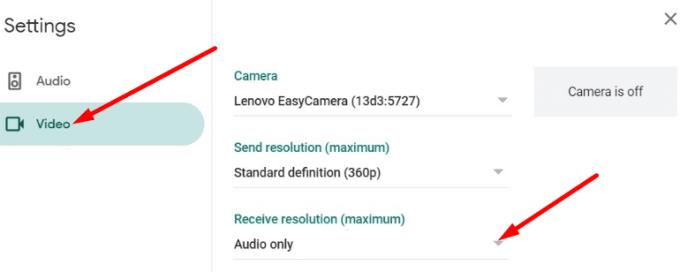
Zkontrolujte, zda se prezentace nyní zobrazuje.
Power Wash Chromebook
Ostatní uživatelé tento problém vyřešili odstraněním svých místních profilů. Pokud používáte ChromeOS, vyperte zařízení.
Odhlaste se ze svého účtu a poté stiskněte a podržte klávesy Ctrl + Alt + Shift + R.
Klepněte na možnost Restartovat a poté vyberte možnost Powerwash .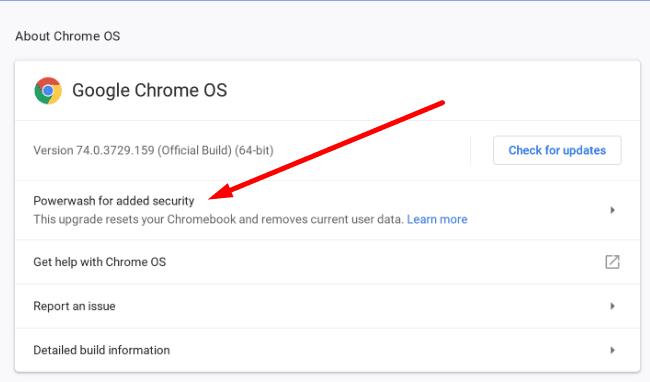
- Mějte na paměti, že tato akce resetuje všechna vaše nastavení a vymaže všechny uživatelské informace z vašeho zařízení.
Chromebook resetujte podle pokynů na obrazovce.
Poté se znovu přihlaste a zkontrolujte výsledky.
Umožněte svému prohlížeči zaznamenat vaši obrazovku
Pokud používáte Macbook, musíte službě Meet a prohlížeči povolit nahrávání a sdílení vaší obrazovky.
Přejděte na Předvolby systému a vyberte Zabezpečení a soukromí .
Poté přejděte na Soukromí a v levém podokně vyberte Záznam obrazovky .
V pravém podokně zaškrtněte políčko Chrome nebo Safari.
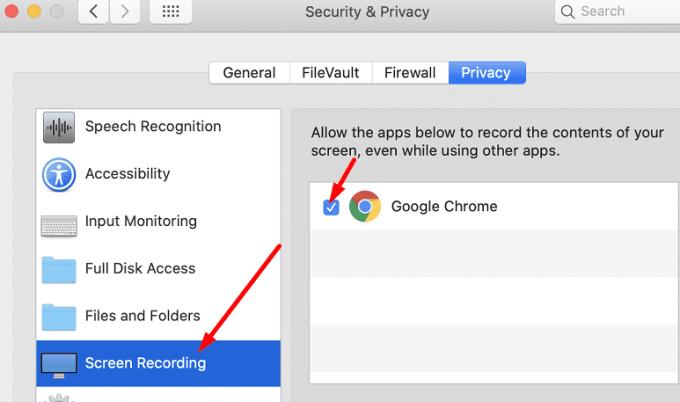
Závěr
Pokud ostatní uživatelé Google Meet nevidí vaši obrazovku, když prezentujete, nebo naopak, vypněte rozšíření prohlížeče. Pak přepněte na Google Chrome, pokud jej ještě nepoužíváte. Povolte zobrazení Spotlight, nastavte rozlišení příjmu na Auto a zkontrolujte, zda to pomáhá. Podařilo se vám problém vyřešit? Podělte se o své názory v komentářích níže.