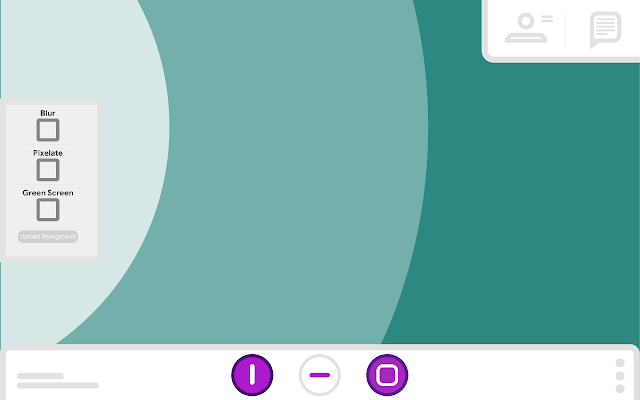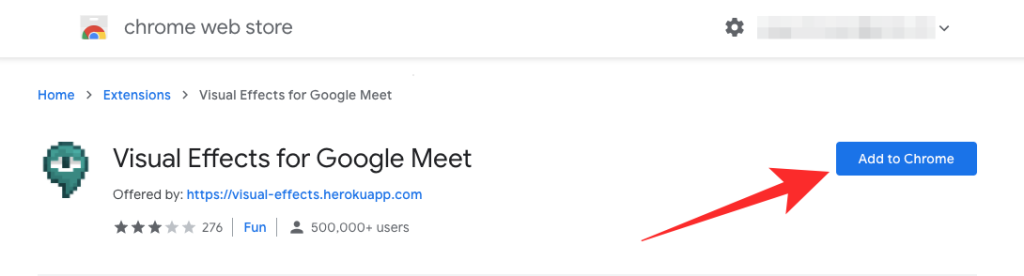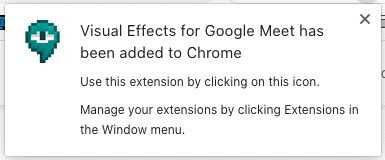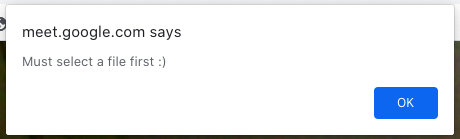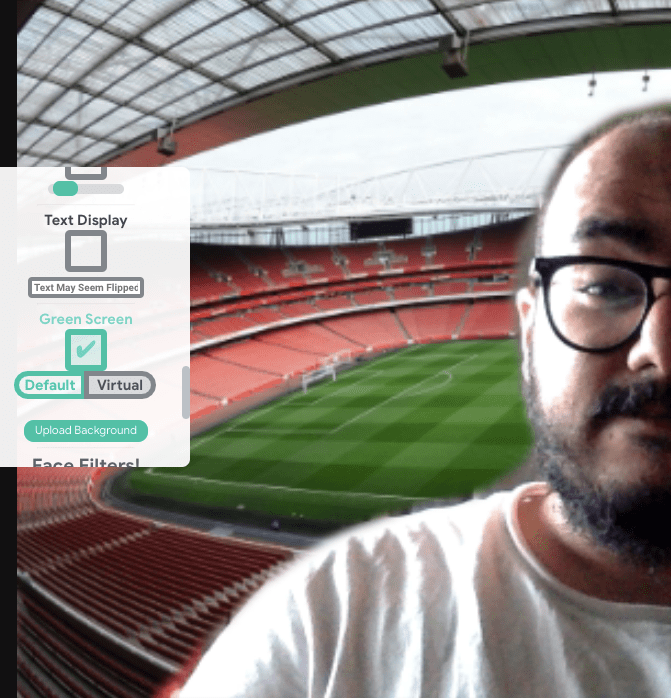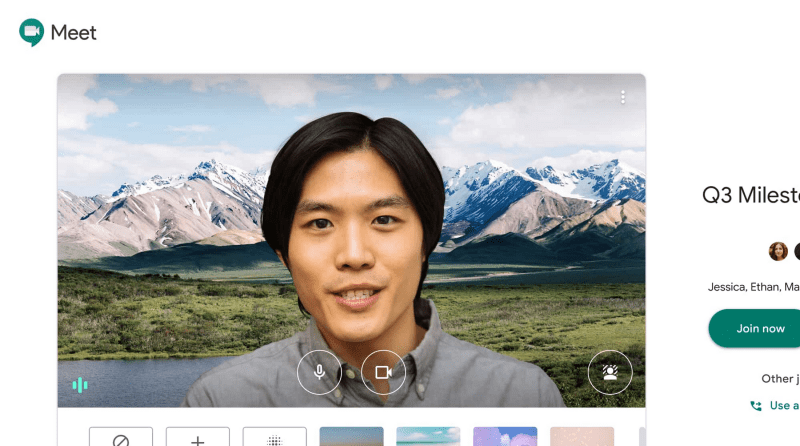Protože se mnozí z nás začali přizpůsobovat práci na dálku a dálkovému vzdělávání, je na nás, abychom se pokaždé, když se přihlásíme na schůzku, prezentovali zábavnou a barevnou formou. Google Meet nabízí spoustu funkcí pro interakci s přáteli a kolegy, ale můžete na pozadí přidat vizuální efekty a skrýt věci, které nechcete, aby ostatní viděli? O tom jsme tady, abychom mluvili.
Obsah
Můžete změnit pozadí na Google Meet?
Technicky ne! Google Meet vám nativně neumožňuje použít pozadí na vaše video. Je to proto, že v Google Meet není k dispozici žádná možnost, která by vám kromě rozmazání umožnila upravit pozadí z vašeho fotoaparátu .
Na rozdíl od Google Meet umožňují Zoom i Microsoft Teams uživatelům nastavit vlastní pozadí. Zoom má možnost virtuálního pozadí, která uživatelům umožňuje nahradit své skutečné pozadí jinými obrázky dostupnými v jeho aplikaci nebo z jejich vlastní knihovny. Teams nedávno zavedl funkci „ Efekty na pozadí “, která vám umožňuje vybrat obrázky jako nové pozadí.
Existuje způsob, jak přidat efekty na pozadí na Google Meet?
Ano. Ačkoli vám Google Meet v současné době neumožňuje přidávat vlastní pozadí, nativně to stále můžete dělat pomocí rozšíření pro Chrome – Visual Effects. Toto rozšíření můžete nainstalovat jako jakékoli jiné rozšíření Google Chrome vytvořené pro Google Meet, které rozšiřuje možnosti služby pro videokonference.
Podobně, protože je Microsoft Edge také postaven na stejné platformě Chromium, můžete v tomto prohlížeči použít stejné rozšíření.
Můžete se tak ušetřit trapných pohledů, které přitahuje vaše ošuntělé okolí, a prezentovat se neotřele.
Co jsou vizuální efekty Google Meet?
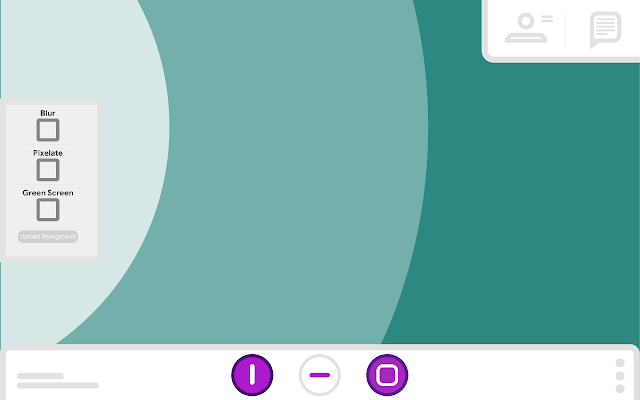
Visual Effects for Google Meet je rozšíření, které je dostupné pro Google Chrome a nabízí spoustu efektů, které lze použít na vaše stávající pozadí. Patří mezi ně Blur, Pixelate, Rainbow, Virtual Green Screen, Freeze, Inverse a další.
Musíte mít na paměti, že rozšíření je dostupné pouze pro uživatele Meet na webu, kteří uskutečňují videohovory z Google Chrome nebo Microsoft Edge. Toto nebude fungovat v aplikacích Google Meet v iOS nebo Androidu ani v jiných prohlížečích než Chromium.
Jak používat vizuální efekty pro Google Meet
Pokud chcete na pozadí videa ve službě Google Meet použít vizuální efekty, budete si muset do prohlížeče nejprve nainstalovat rozšíření Visual Effects Chrome.
Přidání rozšíření do Google Chrome nebo Edge
Chcete-li to provést, otevřete tuto stránku rozšíření Visual Effects Chrome v prohlížeči Google Chrome nebo Microsoft Edge a poté klikněte na tlačítko „Přidat do Chromu“ na pravé straně názvu rozšíření. Potvrďte instalaci kliknutím na tlačítko „Přidat rozšíření“, které se zobrazí jako vyskakovací dialogové okno.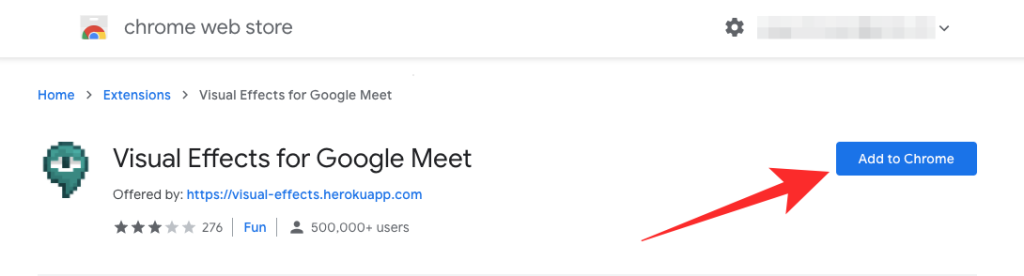
Prohlížeč nyní nainstaluje Visual Effects do vašeho prohlížeče a po úspěšné instalaci rozšíření se objeví na liště Chrome.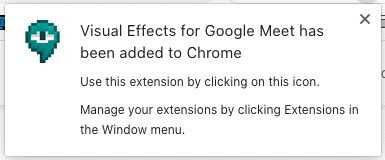
Nyní můžete přejít na obrazovku schůzky ve službě Google Meet a začít používat rozšíření. Všechny vizuální efekty lze nyní použít tak, že přejdete na obrazovku schůzky, umístíte kurzor nad levý okraj a poté vyberete efekt, který vám nejlépe vyhovuje.
Co jsme našli : Při našem testování jsme si všimli, že trvá o něco déle, než se tlačítka „Připojit se nyní“ a „Představit“ objeví v okně úvodní schůzky. Domníváme se, že je to způsobeno tím, že rozšíření načítá všechny efekty pro použití na schůzce.
Přidejte virtuální pozadí
Pokud rozmazání okolí není to, co byste chtěli udělat, další nejlepší možností pro vás je zcela jej změnit pomocí vlastního obrázku podle vašeho výběru. Rozšíření Visual Effects nabízí možnost „Zelená obrazovka“, která, když je povolena, může použít vybraný obrázek jako pozadí.
Můžete to udělat tak, že se připojíte ke schůzce, umístíte ukazatel myši na levý okraj a poté ve vyskakovacím postranním panelu najdete možnost „Zelená obrazovka“. Nyní nezkoušejte pouze zaškrtnout políčko pod ním, protože byste byli vyzváni, že nemáte vybrán žádný obrázek, který by se dal použít jako zelená obrazovka.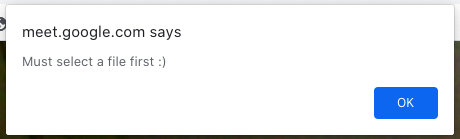
Nejprve klikněte na tlačítko „Nahrát pozadí“ pod možností „Zelená obrazovka“ a vyberte obrázek, který byste mohli chtít překrýt přes vaše aktuální pozadí. Jakmile to uděláte, klikněte na zaškrtávací políčko pod 'Zelenou obrazovkou' pro použití efektu a poté klikněte na záložku 'Virtuální' pod ním a nastavte jej jako pozadí.
Co jsme zjistili : Při našem testování byla funkce „Zelená obrazovka“ hitem. Pokud budete mít štěstí, budete moci nahradit své aktuální pozadí obrázkem, který jste si vybrali.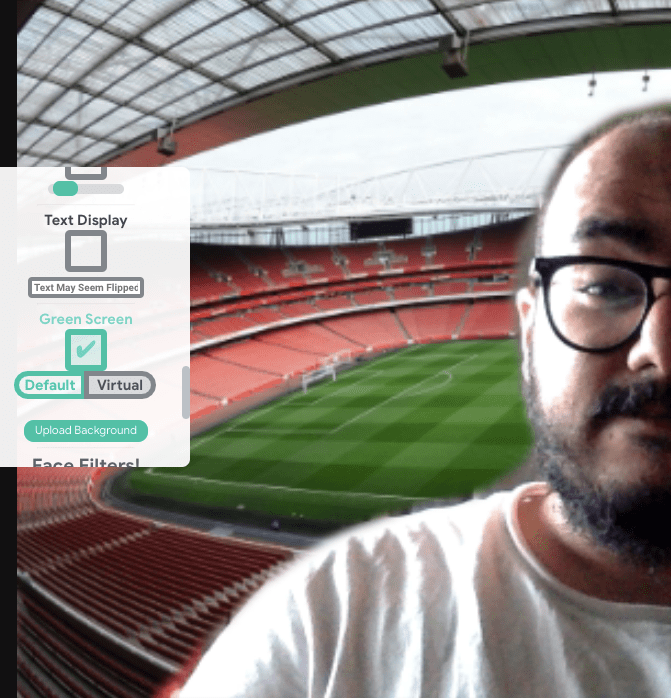
V některých případech však použití funkce „Green Screen“ vedlo k blikání nebo k použití aktuálního i zvoleného pozadí jako u snímku s dvojitou expozicí. Další věc, které jsme si všimli, je, že výběr možnosti „Výchozí“ místo možnosti „Virtuální“ nepřinesl nic a často se vybraný obrázek aplikoval na celou obrazovku, což v žádné situaci opravdu nepomůže.
Vyzkoušejte jiné efekty pro vaše schůzky
Kromě obvyklého rozostření a efektů virtuálního pozadí vám rozšíření Visual Effects také umožňuje přidat spoustu dalších efektů a také vaše pozadí. Můžete si vybrat kteroukoli z následujících možností – Blur, Bubbles, Contrast, Cube, 3D Movie, Donation, Flip, Freeze, Inverse, Insane, Rainbow, Pixelate, Soft Focus, Text Display, Face filters.
Z výše zmíněných doporučujeme vyzkoušet 3D film, zmrazit, duhu, pixelovat, textové zobrazení, měkké ostření, kontrast a obličejové filtry. Sami jsme jich vyzkoušeli spoustu a jejich použití je zábavné a snadno se nanášejí.
- 3D film " data-medium-file="https://cdn.nerdschalk.com/wp-content/uploads/2020/08/google-meet-visual-effects-21.png" data-large-file="https ://cdn.nerdschalk.com/wp-content/uploads/2020/08/google-meet-visual-effects-21.png" loading="lazy" data-origin-src="https://cdn.nerdschalk .com/wp-content/uploads/2020/08/google-meet-visual-effects-21.png">
3D film
- Pixelate " data-medium-file="https://cdn.nerdschalk.com/wp-content/uploads/2020/08/google-meet-visual-effects-26.png" data-large-file="https: //cdn.nerdschalk.com/wp-content/uploads/2020/08/google-meet-visual-effects-26.png" loading="lazy" data-origin-src="https://cdn.nerdschalk. com/wp-content/uploads/2020/08/google-meet-visual-effects-26.png">
Pixelovat
- Rainbow " data-medium-file="https://cdn.nerdschalk.com/wp-content/uploads/2020/08/google-meet-visual-effects-24.png" data-large-file="https: //cdn.nerdschalk.com/wp-content/uploads/2020/08/google-meet-visual-effects-24.png" loading="lazy" data-origin-src="https://cdn.nerdschalk. com/wp-content/uploads/2020/08/google-meet-visual-effects-24.png">
Duha
- Soft Focus " data-medium-file="https://cdn.nerdschalk.com/wp-content/uploads/2020/08/google-meet-visual-effects-28.png" data-large-file="https ://cdn.nerdschalk.com/wp-content/uploads/2020/08/google-meet-visual-effects-28.png" loading="lazy" data-origin-src="https://cdn.nerdschalk .com/wp-content/uploads/2020/08/google-meet-visual-effects-28.png">
Měkké zaostření
- Kontrast " data-medium-file="https://cdn.nerdschalk.com/wp-content/uploads/2020/08/google-meet-visual-effects-20.png" data-large-file="https: //cdn.nerdschalk.com/wp-content/uploads/2020/08/google-meet-visual-effects-20.png" loading="lazy" data-origin-src="https://cdn.nerdschalk. com/wp-content/uploads/2020/08/google-meet-visual-effects-20.png">
Kontrast
- Sunglass " data-medium-file="https://cdn.nerdschalk.com/wp-content/uploads/2020/08/google-meet-visual-effects-30.png" data-large-file="https: //cdn.nerdschalk.com/wp-content/uploads/2020/08/google-meet-visual-effects-30.png" loading="lazy" data-origin-src="https://cdn.nerdschalk. com/wp-content/uploads/2020/08/google-meet-visual-effects-30.png">
Sluneční brýle
Co jsme zjistili : Přestože většina z těchto efektů představuje zábavný způsob, jak se vyjádřit na schůzkách, jedna věc se nám na nich nelíbí. Jde o to, že když použijete některý z těchto efektů, rozšíření jej použije na celý vstup kamery, nikoli pouze na vaše pozadí. Bohužel i váš obličej je nyní upraven s vybraným efektem, což vám dává záminku, abyste je dlouho nepoužívali.
Můžete očekávat, že Google Meet zavede vlastní pozadí?
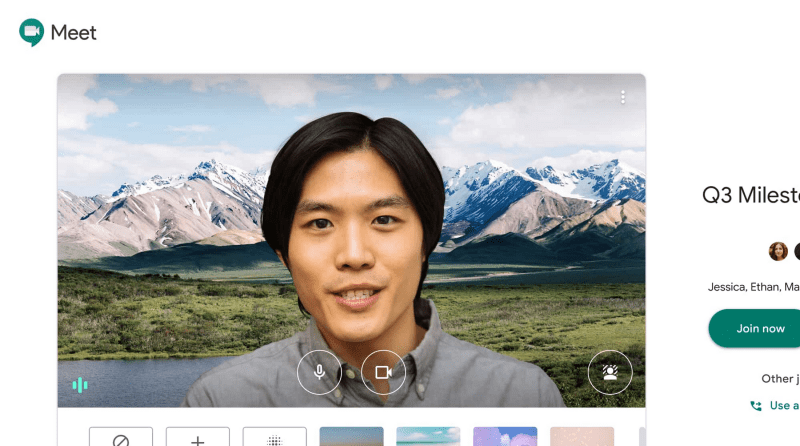
Google je obvykle velmi silný v tom, že drží ucho při zemi a naslouchá cenné zpětné vazbě. Do Meet již zavedli funkci rozostření pozadí a velmi brzy by mohli představit vlastní pozadí, po kterých všichni toužíme. Zatím nedošlo k oficiálnímu oznámení, ale aktualizace by mohla být velmi dobře na obzoru.
PŘÍBUZNÝ