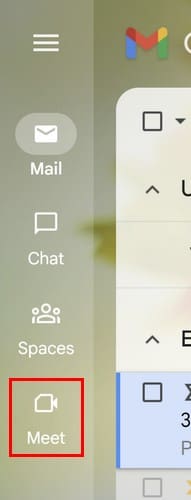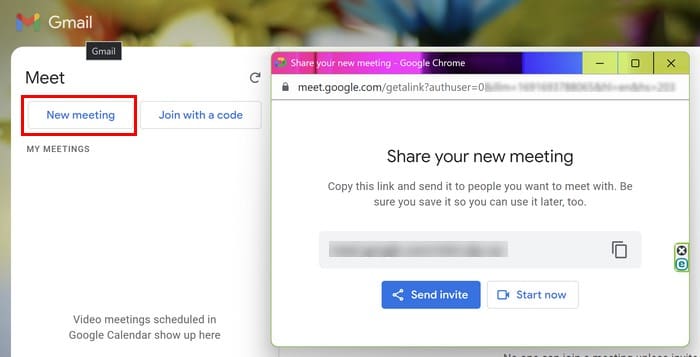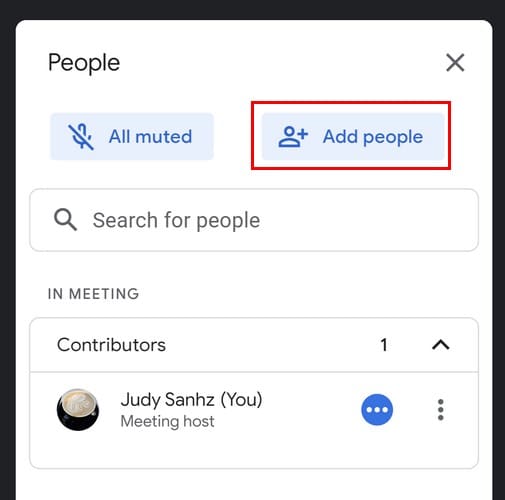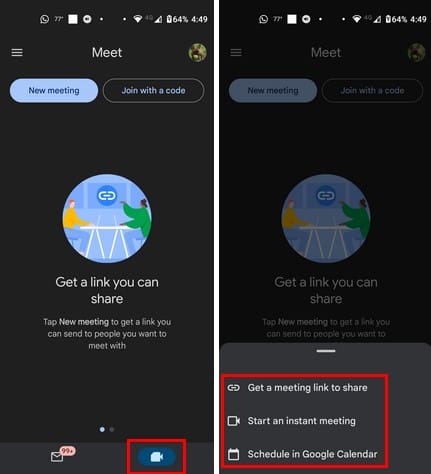Google Meet je skvělou alternativou k ostatním aplikacím pro videokonference, jako je Zoom. Možná nemá stejné funkce, ale stále můžete využívat další skvělé funkce, jako jsou neomezené schůzky a obrazovka pro náhled videa a audia. Ale místo toho, abyste se jen dohadovali o funkcích Google Meet, co takhle vyzkoušet je sami? Pokud chcete zkusit zahájit relaci Google Meet z Gmailu, pokračujte ve čtení a zjistěte, jaké kroky následovat.
Obsah
Jak zahájit relaci Google Meet z Gmailu
Nyní je snadnější začít relaci Google Meet přímo z vaší doručené pošty Gmailu. Jakmile se přihlásíte do svého účtu Gmail, klikněte na ikonu Meet vlevo. Na další stránce můžete začít nové setkání nebo se připojit pomocí kódu.
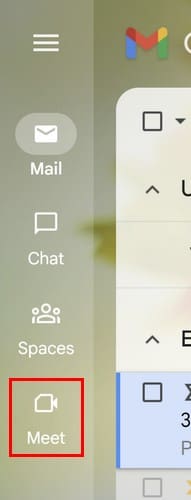
Klikněte na Začít nové setkání, a objeví se nové okno, kde obdržíte odkaz. Tento odkaz můžete sdílet s těmi, které chcete pozvat na setkání. Můžete ho zvýraznit, nebo můžete kliknout na ikonu kopírování. Je také možnost kliknout na modré tlačítko pro odeslání pozvánky. Tímto způsobem si můžete zkopírovat odkaz nebo ho poslat e-mailem.
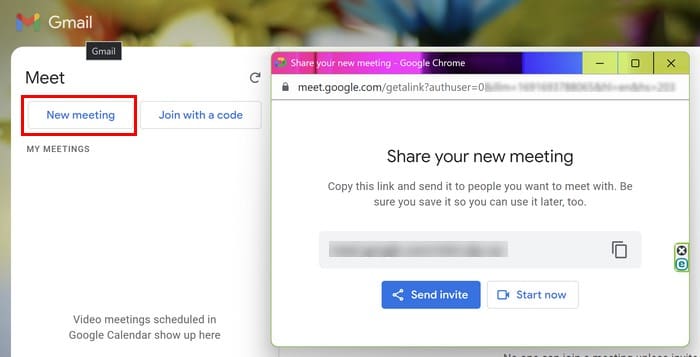
Klikněte na tlačítko připojit a nyní byste se měli vidět v setkání. Nezapomeňte mít zapnutý mikrofon a kameru, jinak uvidíte červený vykřičník na ikoně mikrofonu a kamery. Zapomněli jste pozvat lidi, když už setkání začalo? Nebojte se, v tomto případě klikněte na ikonu lidí v pravém dolním rohu. Oblastní okno se objeví s tlačítkem Přidat lidi, které můžete použít. Můžete hledat lidi zadáním jejich jmen nahoře, ale také uvidíte některé navrhované kontakty dole pro snadné nalezení.
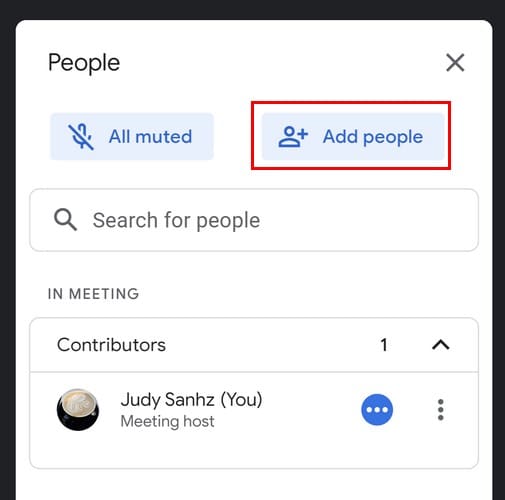
Když zahájíte své setkání, Google Meet se vás zeptá, zda tam stále jste, pokud neprojevujete žádné známky aktivity, a zobrazí vám možnost kliknout na něj, abyste ukázali, že tam stále jste. Ale tato zpráva bude mít časový limit, takže budete muset jednat rychle.
Jak zahájit relaci Google Meet z Gmailu na Androidu
Protože nebudete vždy na počítači, máte také možnost zahájit setkání Google Meet z vašeho zařízení Android. Otevřete aplikaci Gmail a dole uvidíte dvě karty. Jedna bude obálka a druhá ikona fotoaparátu. Klepněte na ikonu fotoaparátu a okamžitě máte přístup k Google Meet. Nahoru uvidíte dvě možnosti: zahájit okamžité setkání a připojit se k setkání s kódem, který jste obdrželi.
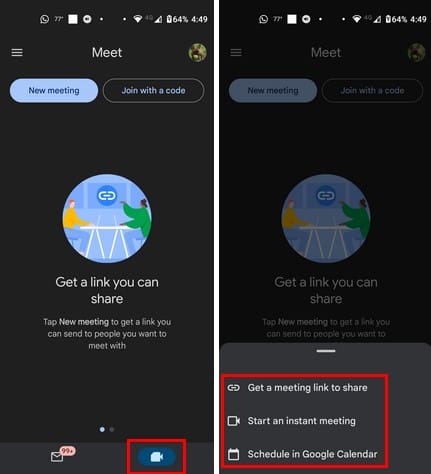
Uvidíte tři možnosti, když klepnete na tlačítko Nové setkání. Můžete si vybrat ze Získat odkaz na setkání ke sdílení, Zahájit okamžité setkání a Naplánovat v Google Kalendáři. Nezapomeňte, že také máte možnost otevřít Meet z aplikace. Ale mít možnost zahájit setkání, když kontrolujete své e-maily, je také velmi pohodlné.
Další čtení
Pokud jste noví v jiných aplikacích, například Zoom, zde je návod, jak zahájit nebo naplánovat setkání pomocí Chrome. Existují různé způsoby, jak pozvat ostatní na vaše setkání Zoom. Zde jsou tři způsoby, jak pozvat ostatní na vaše setkání Zoom, aby nikdo nezmeškal. Pokud jste uživatelem Skype, zde je, jak rychle naplánovat Skype setkání. Pokud hledáte konkrétní témata, nezapomeňte, že můžete vždy použít vyhledávací lištu nahoře.
Závěr
Ať už otevřete Google Meet z aplikace nebo Gmailu, budete mít přístup k těm samým funkcím. Ale vytvoření setkání přímo z Gmailu vám ušetří čas, protože nemusíte uzavírat jednu aplikaci a otvírat jinou. Jak pohodlně vám přijde možnost Meet v Gmailu? Sdílejte své názory v komentářích níže a nezapomeňte sdílet článek s ostatními na sociálních sítích.