6 Opravy pro chybu “Aw, Snap!” v Google Chrome

Zjistěte, jak se vypořádat s chybou “Aw, Snap!” v prohlížeči Chrome. Seznam účinných metod k opravě této chyby a přístupu na požadované stránky.
20. února 2021: Google nyní zablokoval všechna rozšíření Meet, která pomáhala se zobrazením mřížky, včetně těch níže uvedených. Tato rozšíření již nefungují a jedinou alternativou se zdá být nativní dlaždicové zobrazení v rámci Google. Toto dlaždicové zobrazení se však zmenší na 12 diváků, když na vaší schůzce někdo prezentuje, bez ohledu na vaše aktuální nastavení. Zdá se, že neexistuje žádné řešení, které by umožnilo všem 49 účastníkům v zobrazení mřížky, když někdo prezentuje. Pokud máte zájem tuto funkci používat, můžete kdykoli odeslat žádost o funkci společnosti Google týkající se toho samého na tomto odkazu .
Google Meet vám umožňuje zobrazit až 16 účastníků během konferenčních hovorů ve formátu mřížky. U skupin větších čísel se uživatelé museli spolehnout na rozšíření Google Chrome, které napodobovalo zobrazení mřížky podobné Zoomu. Toto rozšíření fungovalo v jakémkoli prohlížeči založeném na Chromiu, včetně Google Chrome, Brave Browser, Microsoft Edge a Vivaldi.
Několik uživatelů však čelilo problémům při pokusu o přístup k funkci zobrazení mřížky pomocí rozšíření, které jsme zmínili dříve. Pokud jste jedním z těch, kterým se zdá, že pomocí rozšíření neumí používat rozložení mřížky v Google Meets, pak vám následující příspěvek pomůže problém vyřešit.
Související: 7 nejlepších rozšíření Google Meet pro Chrome!
Obsah
Zobrazení mřížky přestalo fungovat?
Nová oprava pro zobrazení mřížky nefunguje!
27. května 2020: Mnoho uživatelů rozšíření Grid View hlásí, že v posledních dnech na nich rozšíření náhle přestalo fungovat. Ve skutečnosti existuje několik kopií rozšíření a všechny přestaly fungovat. Naštěstí je k dispozici oprava.
Vše, co musíte udělat, abyste problém vyřešili, je nainstalovat 1.31 nebo novější verzi rozšíření Chris Gamble (zde) . Ať už máte rozšíření Chris Gamble nebo jakékoli jiné rozšíření, odinstalujte je a poté nainstalujte verzi v1.31+, jak je navrženo výše.
Po instalaci rozšíření můžete zkontrolovat jeho verzi ve vývojářském režimu na stránce Rozšíření. Chcete-li to provést, v Chrome na PC klikněte na tlačítko nabídky se třemi tečkami vpravo nahoře > Další nástroje > Rozšíření.

Nyní povolte režim vývojáře v pravém horním rohu. A poté vyhledejte rozšíření zadáním „mřížka“ do vyhledávacího pole. Jeho verzi si můžete ověřit nyní. Mělo by jít o verzi 1.31 nebo novější (na snímku níže máme v1.32).
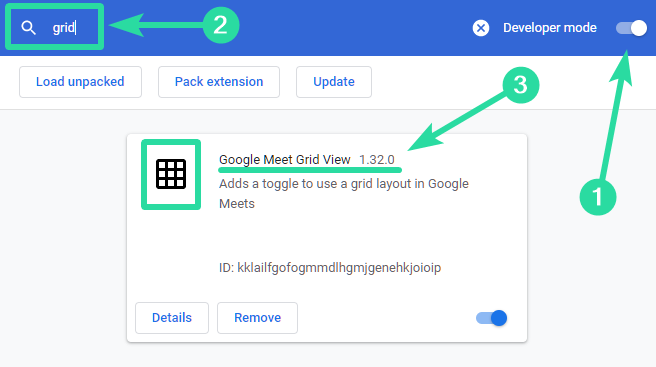
Ujistěte se, že všichni účastníci schůzky aktualizovali své rozšíření Grid View na 1.31 nebo novější a že používají pouze rozšíření Chris Gamble.
Bylo zjištěno několik rozšíření Grid View. Odinstalujte prosím duplikáty
Pokud se vám zobrazuje chyba duplikátů, protože bylo nainstalováno více rozšíření Grid View, můžete to opravit následovně.
Nejprve odeberte všechna rozšíření Grid View, která jste aktuálně nainstalovali. Chcete-li odinstalovat rozšíření, viz řešení č. 4 níže. BTW, můžete jednoduše kliknout pravým tlačítkem myši na ikonu rozšíření a vybrat 'Odebrat z Chrome'.
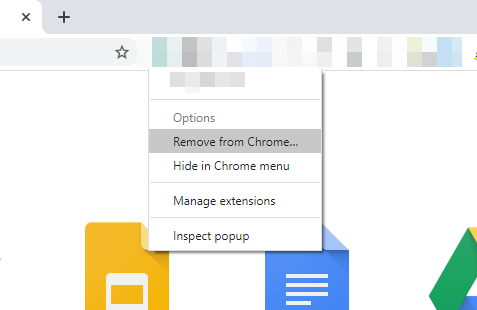
V opačném případě otevřete stránku Rozšíření a vyhledejte mřížku. Odinstalujte všechna rozšíření mřížky, která vidíte.
Poté, co se ujistíte, že nemáte nainstalovaná žádná rozšíření zobrazení mřížky, nainstalujte rozšíření od Chrise Gamble kliknutím sem . Jakmile to získáte, měla by být chyba týkající se duplikátů vyřešena.
Jak vyřešit problémy s Google Meet Grid View
Řešení 1: Použijte nové rozšíření Google Meet Grid View
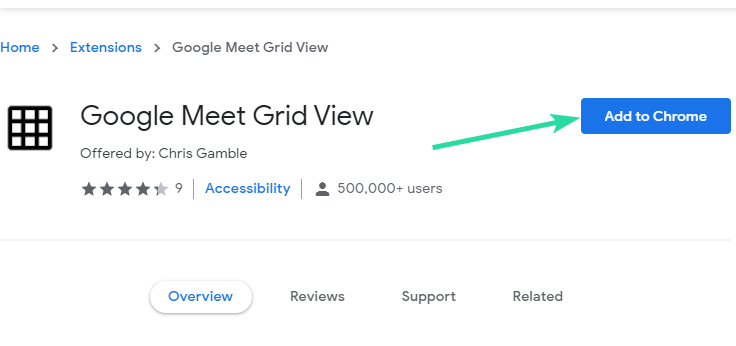
Rozšíření Google Chrome Grid View , o kterém jsme se zmínili dříve, bylo naposledy aktualizováno 17. dubna a několik uživatelů hlásí problémy s touto konkrétní verzí rozšíření. Pokud jste jeden z uživatelů, kteří se potýkají s problém s Grid výhledem na Google Meet, doporučujeme vypnout dřívější rozšíření a nainstalovat novou Google Meet Grid View rozšíření vyvinutý Chrisem Gamble.
Nové rozšíření můžete nainstalovat tak, že přejdete na stránku rozšíření v internetovém obchodě Chrome, kliknete na tlačítko „Přidat do prohlížeče“ a potvrdíte výběrem „Přidat rozšíření“.
Řešení 2: Aktualizujte rozšíření Grid View
Obecně platí, že všechna vaše rozšíření pro Chrome se aktualizují automaticky, ale je spravedlivé říci, že se aktualizují, když to Chrome naplánuje. Například nové rozšíření Google Meet Grid View bylo aktualizováno 30. dubna 2020, a pokud chcete, aby to Chrome aktualizoval za vás, můžete novou aktualizaci rozšíření získat o den později.
Svá rozšíření však můžete aktualizovat ručně zadáním chrome://extensions do adresního řádku prohlížeče, stisknutím klávesy Enter, klepnutím na režim vývojáře a následným stisknutím tlačítka Aktualizovat v horní části. Tím se aktualizuje vaše rozšíření Google Meet Grid View a další nainstalované ve vašem prohlížeči.
Řešení 3: Zakázání a opětovné povolení rozšíření
Pokud vám ruční rozvržení zobrazení mřížky, které jste nainstalovali prostřednictvím rozšíření pro Chrome, nefunguje, můžete jej zkusit deaktivovat a znovu povolit v prohlížeči Google Chrome. Můžete to udělat tak, že do adresního řádku prohlížeče zadáte chrome://extensions , stisknete klávesu Enter a deaktivujete přepínač ve spodní části pole rozšíření Google Meet Grid View. Po deaktivaci můžete rozšíření znovu aktivovat přepnutím přepínače do polohy ON.
Řešení 4: Odinstalujte rozšíření Grid View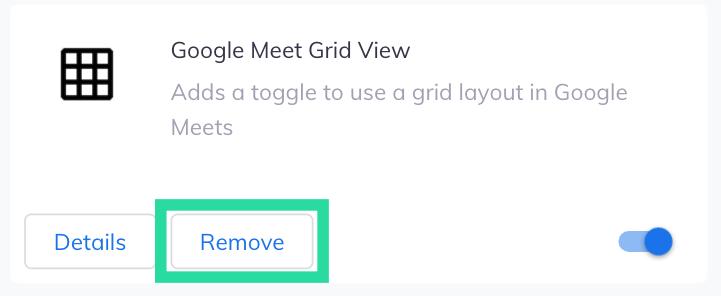
Pokud deaktivace a opětovné povolení rozšíření Google Meet nefunguje, měli byste jej zkusit odinstalovat a znovu nainstalovat. Chcete-li jej odinstalovat, zadejte do adresního řádku prohlížeče chrome://extensions a klepněte na tlačítko Odebrat v poli rozšíření Google Meet Grid View. Jakmile je rozšíření odstraněno, můžete jej znovu nainstalovat podle řešení 1 shora.
Je důležité, abyste nainstalovali rozšíření zobrazení mřížky pouze od Chrise Gambla , protože je původním autorem skriptu, který se používá v jiných (duplicitních) rozšířeních v Internetovém obchodě.
Řešení 5: Nainstalujte původní zobrazení mřížky Google Meet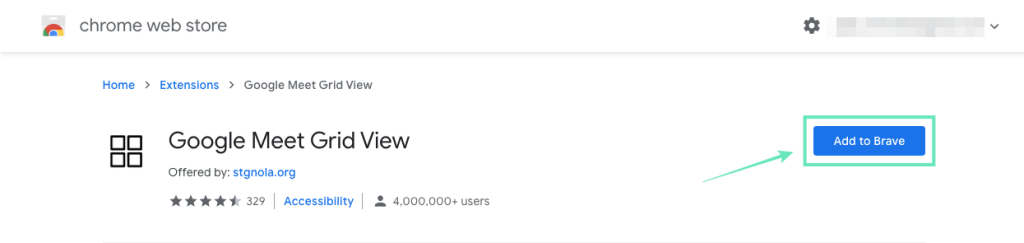
Rozšíření pro Chrome jsou vždy přinejlepším experimentální, a pokud vám nové rozšíření Google Meet Grid View nefunguje, měli byste zkusit nainstalovat staré rozšíření Chrome „ Google Meet Grid View “, které bylo naposledy aktualizováno 17. dubna.
Toto je starší verze funkce Grid View a je založena na stejném uživatelském skriptu a je pravděpodobné, že by vám mohla fungovat. Rozšíření můžete nainstalovat podobným způsobem, jako jste nainstalovali rozšíření v řešení 1.
Poznámka: Tuto metodu již nedoporučujeme, protože může způsobit chybu „Duplikáty“. Ale v případě, že si chcete nainstalovat toto staré rozšíření, odeberte to od Chris Gamble – to, které doporučujeme – aby nedošlo k záměně v jejich fungování.
Řešení 6: Použijte nový uživatelský profil Google Chrome
Profily Chrome mohou být skvělým prostředkem k použití různých sad záložek, rozšíření, nastavení a motivů. Uživatelé často využívají uživatelské profily Chrome k rozlišení mezi procházením souvisejícím s domácím a pracovním prostředím, což může fungovat i při zprovoznění rozšíření.
Nový uživatelský profil Chrome můžete vytvořit kliknutím na svůj profilový obrázek a výběrem možnosti „Přidat“. Poté můžete přepínat mezi profily Chrome tak, že znovu přejdete na profilový obrázek a vyberete nově vytvořený profil. Nyní zkontrolujte, zda rozšíření Google Meet Grid View funguje na novém profilu Chrome.
Pomohl výše uvedený průvodce vyřešit problémy týkající se rozšíření Grid View Google Meet? Dejte nám vědět v komentářích níže.
Zjistěte, jak se vypořádat s chybou “Aw, Snap!” v prohlížeči Chrome. Seznam účinných metod k opravě této chyby a přístupu na požadované stránky.
Chcete opravit problémy se zamrzlou nebo uzamčenou obrazovkou iPhonu nebo iPadu? Přečtěte si tento článek a zjistěte snadné metody před tím, než přistoupíte na podporu Apple.
Pokud se snažíte opravit chybu 0x80860010 na vašem PC, zde najdete možné opravy.
Spotify může mít různé běžné chyby, jako je nehrání hudby nebo podcastů. Tento průvodce ukazuje, jak je opravit.
Zjistěte, jak opravit chybu kódu 4008 "neúspěšné připojení k serveru", když se pokoušíte hrát Warhammer 40,000: Darktide, a naučte se, proč se tato chyba objevuje.
Zjistěte, co dělat, když Windows 11 neustále havaruje, s seznamem otestovaných a osvědčených řešení, která vám mohou pomoci problém vyřešit.
Vaše kontingenční tabulka nefunguje? Zde je několik běžných oprav, které by vám měly rychle a snadno pomoci.
Co dělat, když čas počítače se systémem Windows 11 tajemně nezobrazuje správný čas? Vyzkoušejte tato řešení.
Konzole Nintendo Switch je masivně populární hybridní zařízení. Tento článek přináší 12 řešení pro opravu problému s připojením k televizoru.
Máte problém s neustálým vypínáním iPadu? Zde jsou 12 efektivních oprav pro váš problém.
Objevte 5 nejčastějších problémů PS4 a jejich efektivní řešení, která zlepší váš herní zážitek na PlayStationu.
Ovladače zařízení pomáhají opravovat chyby, vytvářet a zlepšovat kompatibilitu periferních zařízení a komponent s aktuálními a novými aktualizacemi OS. Jak aktualizovat ovladače ve Windows 11?
Oprava chyby Video_TDR_Failure (Nvlddmkm.Sys) ve Windows 10. Efektivní metody pro řešení této chyby modré obrazovky smrti.
Je docela nepříjemné, když se váš počítač se systémem Windows 10 neustále zamrzá. Zjistěte, jaké jsou účinné opravy pro náhodné zamrzání Windows 10.
Má vaše telefony Android Wi-Fi neustále přerušovat připojení? Zjistěte, proč se Wi-Fi stále odpojuje a co můžete udělat pro vyřešení problémů s připojením Wi-Fi v systému Android.
V případě, že Windows Search využívá výjimečně vysoké zdroje CPU nebo disku, můžete v systému Windows 11 použít následující metody odstraňování problémů. Mezi metody, jak problém vyřešit, patří jednodušší metody…
20. února 2021: Google nyní zablokoval všechna rozšíření Meet, která pomáhala se zobrazením mřížky, včetně těch níže uvedených. Tato rozšíření již nefungují a zdá se, že jedinou alternativou je…
Jediná obrazovka, ze které mají uživatelé Windows kolektivní strach, je modrá obrazovka smrti. BSOD existuje již desítky let, v průběhu let se mění jen velmi málo, ale stále je dostatečně silný, aby mohl…
Microsoft Teams se díky své hluboké integraci s Microsoft Office 365 stal oblíbeným řešením pro videohovory pro miliony lidí na celém světě. Přestože není uživatelsky nejpřátelštější…
Microsoft Teams je komplexní nástroj, který je v poslední době poměrně populární díky funkcím pro týmovou spolupráci. Služba vám umožňuje vytvářet konkrétní týmy pro vaši organizaci, pozvat di…
Microsoft Teams je klíčovou platformou pro videokonference. Naučte se, jak <strong>zablokovat</strong> a <strong>odblokovat</strong> uživatele, aby byl váš chat čistý.
Všechny informace o tom, jak snadno a rychle odinstalovat aplikace nebo programy ve Windows 10. Uvolněte místo na vašem PC.
Když pracujete mimo svůj stůl, můžete získat přístup k počítači pomocí Připojení ke vzdálené ploše systému Windows. Naučte se, jak správně povolit připojení ke vzdálené ploše v systému Windows 10.
Naučte se, jak upravit profilový obrázek v Microsoft Teams a vylepšit svou online prezentaci. Získejte tipy na změnu a řešení problémů.
Zjistěte, jak zjistit, kolik hodin jste strávili hraním Fortnite. Návod krok za krokem a tipy na sledování herních statistik.
Objevilo se na obrazovce oznámení „Vaše organizace spravuje aktualizace na tomto počítači“? Zde je návod, jak se této zprávy zbavit se špičkovými řešeními.
Zjistěte, jak získat Crown Emote ve Fortnite a posuňte své herní dovednosti na vyšší úroveň. Vytvořte si strategii a získejte respekty ostatních hráčů!
Pokud se lišta nástrojů nezobrazuje v Dokumentech Google, vraťte ji zpět jejím skrytím nebo získáním oprávnění k úpravám. Pokud selžou, použijte doporučený prohlížeč.
Zjistěte, jak efektivně ukončit schůzku Google Meet jako hostitel nebo účastník, a co dělat, když chcete pokračovat ve schůzce bez hostitele.
Nechte výčitky odesílatele pryč a zjistěte, jak odstranit zprávy Slack. Zde také najdete podrobný návod pro hromadné mazání zpráv Slack.




























