Ovladače zařízení hrají klíčovou roli v zajištění optimálního výkonu vašeho systému. Pomáhají opravovat chyby, zlepšovat kompatibilitu periferních zařízení a komponent s aktuálními a novými aktualizacemi operačního systému. Pokud jste nainstalovali Windows 11 (nebo to plánujete ), a nyní čelíte problémům s některou z komponent vašeho počítače, aktualizace ovladačů by mělo být jedním z prvních kroků, které vyzkoušíte. Níže uvádíme kompletní návod, jak efektivně aktualizovat ovladače v systému Windows 11.
Obsah
- Proč aktualizovat ovladače?
- Musím aktualizovat ovladače?
- 7 způsobů, jak aktualizovat ovladače v systému Windows 11
- Jak odinstalovat problematické aktualizace ovladačů
- Jak zastavit získávání aktualizací ovladačů prostřednictvím aktualizací systému Windows
Proč aktualizovat ovladače?
Aktualizace ovladačů je zásadním krokem pro zajištění optimálního fungování vašeho PC. Ovladače pomáhají s různými faktory a situacemi, jako jsou:
| Výhody aktualizace ovladačů |
Popis |
| Vyřešení chyb |
Oprava problémů s kompatibilitou a stávajícími chybami. |
| Nové funkce |
Získání nejnovějších funkcí a vylepšení výkonu. |
| Opravy firmwaru |
Aktualizace na nejnovější verzi firmwaru. |
| Vzájemná komunikace |
Přesnější komunikace mezi hardwarem a softwarem. |
| Detekce zařízení |
Pomoc při rozpoznávání externích zařízení. |
| Funkční hardware |
Oprava nefunkčního hardware. |
A mnohem víc. Pokud se potýkáte s problémy s nějakou komponentou, pravděpodobně potřebujete ovladač okamžitě aktualizovat.
Musím aktualizovat ovladače?
Obecně se doporučuje mít ovladače aktualizované na jejich nejnovější verze. Ovladače si totiž drží krok s novými funkcemi a zlepšují kompatibilitu s novým hardwarem. Jestliže ale hardware funguje správně, může být aktualizace zbytečná. V takových případech je nejlepší se před provedením aktualizace podívat na technická fóra nebo recenze, abyste zjistili, zda aktualizace neobsahuje známé chyby.
7 způsobů, jak aktualizovat ovladače v systému Windows 11
Metoda #01: Použití Správce zařízení
Správce zařízení v systému Windows 11 umožňuje snadné aktualizace ovladačů. Existují dva způsoby, jak to udělat:
- Instalace ovladačů z počítače
- Vyhledání ovladačů online
Metoda #1.1: Nainstalujte ovladače z počítače
Otevřete Správce zařízení:
Stiskněte 'Windows + X' a klikněte na 'Správce zařízení'.

Najděte zařízení, které chcete aktualizovat, klikněte na něj pravým tlačítkem a vyberte „Aktualizovat ovladač“.

Vyberte „Vyhledat ovladače v mém počítači“.

Další, procházejte a vyberte soubor ovladače z místního úložiště.

Stiskněte 'Další' a ovladač se nainstaluje.

Metoda #1.2: Vyhledejte ovladače online
Otevřete Správce zařízení podle předchozího postupu.

Klikněte pravým tlačítkem na dané zařízení a zvolte „Aktualizovat ovladač“.

Poté vyberte „Vyhledat automaticky ovladače“.

Windows vyhledá ovladače a pokud nějaký najde, aktualizuje jej.
Metoda #02: Stáhněte a nainstalujte aktualizace od vašeho OEM
Pokud máte předem sestavený systém nebo notebook, doporučujeme navštívit stránku podpory vašeho výrobce (OEM) pro nejnovější ovladače. Můžete také použít následující odkazy:
Metoda #03: Použití nástrojů OEM
Zajištění ovladačů pomocí auta dodávaných s OEM. Tyto programy mohou být k dispozici na vašem zařízení.
Metoda #04: Použití aktualizace systému Windows
Nezapomeňte také zkontrolovat aktualizace systému Windows pro dostupné ovladače:
Stiskněte 'Windows + i' pro otevření nastavení a poté 'Windows Update'.

Klikněte na 'Zkontrolovat aktualizace'.
Metoda #05: Povolte automatické aktualizace ovladačů OEM prostřednictvím Windows Update
Povolit automatické aktualizace ovladačů v nastavení zařízení je důležité pro příjem nejnovějších verzí výrobce.
Metoda #06: Zkontrolujte volitelné aktualizace
Volitelné aktualizace mohou obsahovat další ovladače. Tyto aktualizace jsou dostupné v sekci 'Pokročilé možnosti' ve Windows Update.
Metoda #07: Ruční přidání ovladačů pro chybějící součást ve Správci zařízení
Pokud máte hardwarové zařízení, které nebyl detekován, můžete jej ručně přidat v Správci zařízení.
Jak odinstalovat problematické aktualizace ovladačů
Pokud aktualizace ovladačů způsobila problémy, můžete je odinstalovat.
Metoda #01: Odinstalujte pomocí Správce zařízení
Přejděte k zařízení, klikněte na něj pravým tlačítkem a vyberte 'Vlastnosti'.
Metoda #02: Odinstalujte pomocí Windows Update
Pokud byla aktualizace ovladače dodána prostřednictvím Windows Update, můžete ji odinstalovat ze sekce 'Historie aktualizací'.
Jak zastavit získávání aktualizací ovladačů prostřednictvím Windows Update
Chcete-li zabránit stahování nežádoucích ovladačů, můžete si upravit nastavení instalace zařízení.
Doufáme, že jste se seznámili se všemi způsoby, jakými můžete nainstalovat ovladače na Windows 11. Pokud máte další dotazy, neváhejte se obrátit na nás v komentářích níže.
Další zdroje:











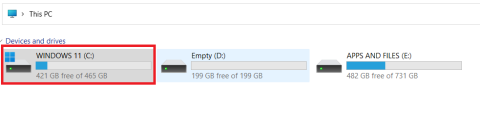


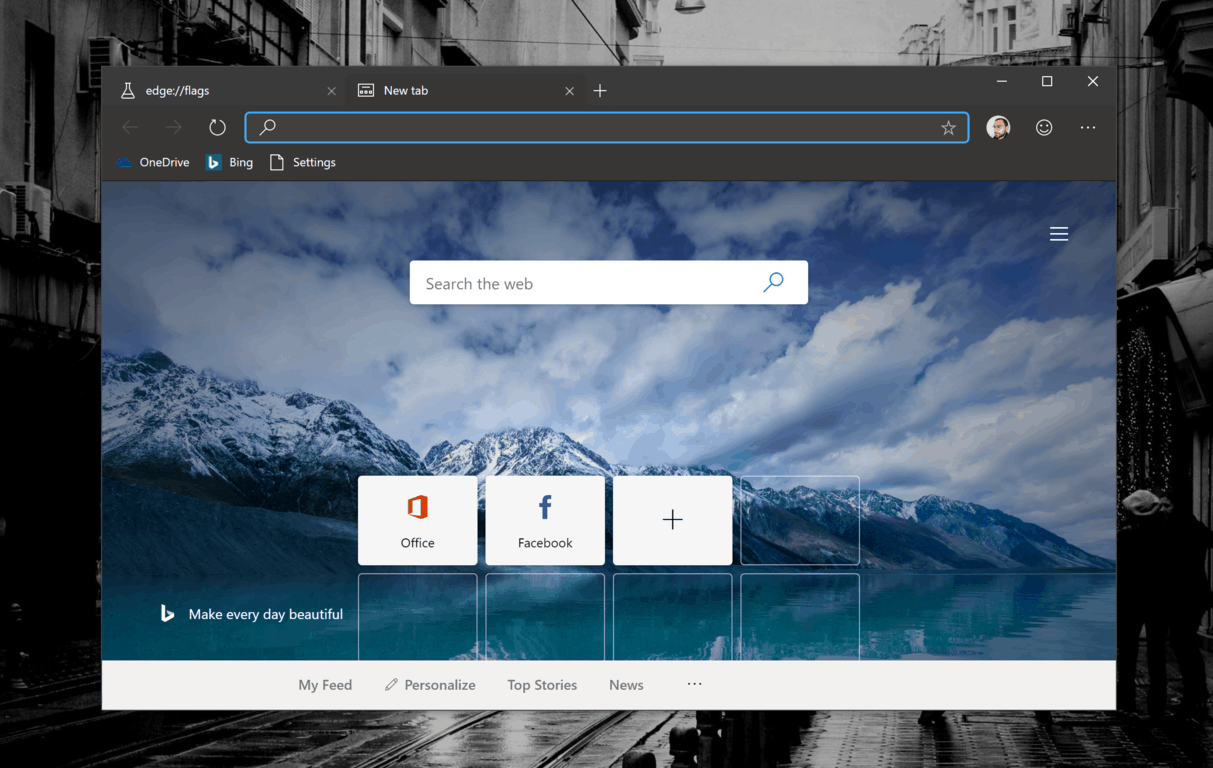
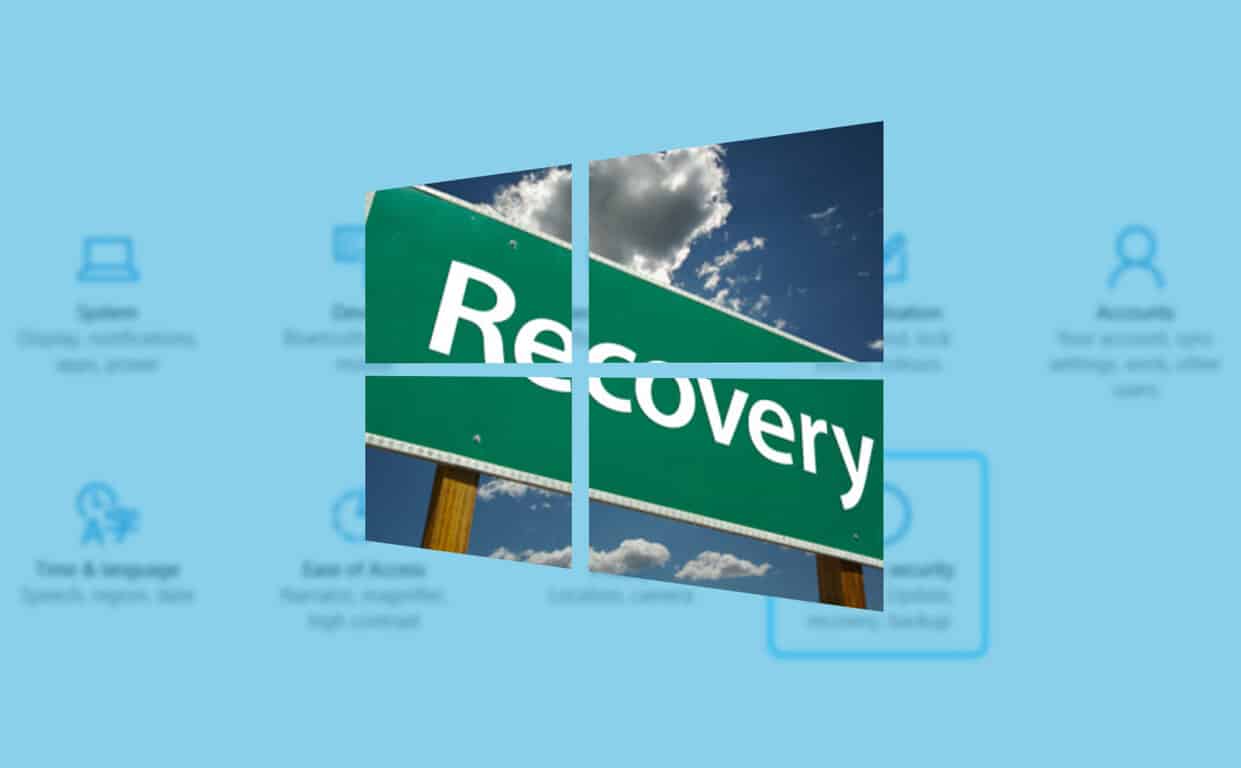










Eva Svíčková -
Díky za článek! Chtěla bych se ptát, zda je možné aktualizovat ovladače i na Linuxu?
Martin Zelený -
Já vždycky zapomenu na ovladače zvuku. Mám problém s reproduktory, možná je to tím. Děkuji za připomenutí!
Alena Pospíšilová -
Skvělý článek, ale mohl byste prosím rozvést víc o tom, jak používat Device Manager? Jsem v tom trochu ztracená
Luci Hnědá -
Skvělý článek! Jsem zvědavá, jaké ovladače budu muset aktualizovat v budoucnu. Určitě se podívám na váš blog znovu!
Matěj Zelený -
Vždy jsem měl jakési obavy z aktualizace ovladačů, ale vaše rady to hodně usnadnily! Děkuji za pomoc
Lída Glitter -
Našel jsem váš článek náhodou a hrozně mě potěšil! Určitě budu s aktualizacemi více pozorný. Děkuji!
Mia Malá -
Přiznám se, že jsem nevěděla, že modrá obrazovka může být způsobena starými ovladači. Díky za varování
Šárka Lásková -
Kdo by si pomyslel, že aktualizace ovladačů může mít takový velký vliv na výkon PC? Opravil to mnohé mé problémy!
Lucie Měsíčková -
Mám starou verzi Windows. Myslíte, že to bude fungovat také pro mě? Ráda bych zlepšila výkon svého PC!
Pavla Šárková -
Potěšila mě rada o používání aplikace Windows Update. Nikdy mě nenapadlo, že je to tak důležité
Adéla Růžová -
Někdy se mi stane, že po aktualizaci ovladače mi něco nefunguje. Máte nějaké rady, jak tomu předejít?
Viktor Šedý -
Nejsem moc technický typ, ale vaše rady mi opravdu otevřely oči. Jaký je váš nejlepší tip na zálohu ovladačů
Tomáš Nesvačil -
Ovladače mi občas způsobují problémy. Díky těmto tipům budu víc pozorný k aktualizacím
Petr Novák -
Díky za skvělé tipy, opravdu mi pomohly aktualizovat ovladače v mém Windows 11. Nikdy jsem nevěděl, že to může být tak jednoduché
Veronika Srdcová -
To je skvělý přehled! Mohla bych doporučit další zdroj pro aktualizaci ovladačů? Moje stará metoda už nefunguje
Simona Fialová -
Wow, tak jsem to nikdy nezjistila! Je skvělé, že jste to napsali. Doufám, že mnoho lidí to ocení
Kuba Hrdina -
Když už mluvíme o ovladačích, co říkáte na automatické aktualizace? Je to bezpečné, nebo byste raději aktualizovali ručně
Theo Knife -
Wow, tolik užitečných tipů! Mohu se zeptat, jak dlouho by měly ovladače zůstat aktuální? Je nějaká hranice
Pavlína Srdcová -
Ovladače pro zvuk mi pořád dělají potíže. Měla bych jít na oficiální stránky výrobce? Mám je tam hledat
Jakub Kovařík -
Vždycky jsem měl problém s aktualizací ovladačů, ale tyto metody vypadají velmi užitečně. Určitě to zkusím, díky
Jiří Tichý -
Skvělé rady, už jsem si vše zapsal! Snad mi to pomůže vyřešit problémy s počítačem. Díky
Petr IT -
Super článek! Jednu radu, pokud používáte externí zařízení, jako je tiskárna, nezapomeňte je také aktualizovat. Mě to hodně pomohlo
František Bílý -
Čekal jsem, že to bude složitější. Tyto poradny jsou vynikající a já se cítím lépe podělit se o ně s ostatními
Jana Malinová -
Jsem tak šťastná, že jsem našla tento článek! Řešila jsem problém s ovladačem pro tiskárnu celou věčnost. Děkuji
Katerina Hráčková -
Mám doma starší notebook. Myslíte si, že se všechny tyto metody dají použít i tam? Zkouším udržovat počítač v kondici.
Hana Černá -
Mám otázku, jaké ovladače bych měl prioritizovat při aktualizaci? Chci se ujistit, že mám všechno v pořádku!
Jirka Nový -
Super tipy! Když jsem poprvé aktualizoval ovladače, má PC se zrychlilo o 30%. Opravdu to funguje
Karin Malá -
Sdílím tento článek se svými kolegy v práci! Myslím, že to ocení. Máme hodně computerových problémů
Martin Zvuk -
Rád bych věděl více o ovladačích pro Bluetooth zařízení. Hlavně na co si dát pozor při aktualizaci. Děkuji!
Adam Kříž -
Ovladače jsou klíčové pro dobrý výkon počítače. Jsem rád, že jsem se dozvěděl o těchto nových metodách
Petra Svobodová -
Díky za sdílení. Chtěla bych vědět, zda existují i automatizované nástroje pro tuto aktualizaci
Lukáš Dvořák -
Skvělé rady! Určitě doporučím svým přátelům, kteří mají také Windows 11. Opravdu se mi to líbí!
Oskar Novotný -
Je skvělé se o těchto věcech dozvědět více. Pokusím se aplikovat vaše tipy co nejdříve!
Mia Sněhurka -
Jaké jsou nejlepší metody pro aktualizaci ovladačů grafické karty? Potřebuju zlepšit výkon hraní
Vladimír Crha -
Jakou aplikaci doporučujete pro automatizaci ovladačů? Utíkat do Device Manager je super, ale občas je to zdlouhavé