Zobrazuje se vám chyba 0xc1900101 při pokusu o aktualizaci systému Windows 11? Tento článek vám ukáže, jak účinně opravit tento chybový kód a získejte snadnou aktualizaci systému Windows. Je běžné čelit různým chybám při aktualizacích, ale existují způsoby, jak problém vyřešit.
Co je chyba 0xc1900101?
Tento chybový kód se obvykle zobrazuje, když se pokoušíte přejít z Windows 10 na Windows 11, nebo při provádění pravidelných aktualizací. Chyba signalizuje nekompatibilitu ovladače v upgradované verzi systému.
Důvody chyby 0xc1900101
Existuje několik důvodů, proč se tato chyba může objevit:
| Důvod |
Popis |
| Zastaralé ovladače |
Pokud jsou systémové ovladače nekompatibilní s aktualizovanou verzí, dojde k chybě. |
| Problémy s hardwarem |
Chybějící soubory, vadné komponenty nebo nedostatek úložného prostoru. |
| Nepoužívané ovladače |
Připojení k mnoha nepoužívaným zařízením může způsobit komplikace během aktualizací. |
| Antivirový software |
Některé antivirové programy mohou bránit aktualizacím a generovat chybu. |
Jak opravit chybu 0xc1900101
Zde je 13 řešení, která můžete použít pro opravu chyby 0xc1900101:
- Udělejte místo na disku: Zkontrolujte, zda máte alespoň 40 GB volného místa na jednotce C, kde je nainstalován váš operační systém.
- Zakažte antivirové aplikace: Dočasně je deaktivujte, aby nedošlo k narušení aktualizace.
- Odinstalujte nepoužívané ovladače: V Správci zařízení odstraňte všechny neaktivní ovladače.
- Spusťte Poradce při potížích s aktualizací: Zjistěte, co blokuje aktualizace ve Windows 11.
- Resetujte součásti Update Components: Obnovte komponenty aktualizace pomocí příkazového řádku.
- Aktualizujte všechny ovladače: Ujistěte se, že máte nejnovější ovladače pro vaše zařízení.
- Spusťte SFC Scan: Ověřte systémové soubory a opravte případné chyby.
- Spusťte DISM: Použijte nástroj DISM pro obnovení zdraví systému.
- Nainstalujte nejnovější .NET Framework: Zabezpečte, aby bylo rozhraní aktualizováno.
- Čisté spuštění Windows: Vytvořte čisté prostředí pro měnění nastavení.
- Stáhněte aktualizace ručně: Můžete se pokusit stáhnout a nainstalovat aktualizace manuálně.
- Oprava pro základní desky ASRock: Aktualizujte BIOS, pokud máte desku této značky.
- Čistá instalace Windows 11: Pokud jiné metody selžou, proveďte čistou instalaci systému.
Další dny
Chyba 0xC1900101 může vaši aktualizaci zcela ochromit a neumožnit tak pravidelnou údržbu počítače, což může mít za následek bezpečnostní rizika. Zkuste postupovat podle navrhovaných metod a vyřešte tento problém co nejdříve.
Přečtěte si také: Nejlepší bezplatný antivirus pro Windows 11
Pokud máte další tipy na řešení této chyby, podělte se o ně v komentářích níže. Sdílejte tento článek s přáteli, aby jim pomohl při odstranění problémů s aktualizací.
Dále zkontrolujte, zda můžete upgradovat na Windows 11 .

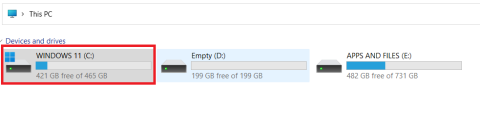











Hana M. -
Mám nějaké obavy ohledně ovladačů. Je lepší je aktualizovat přímo z webu výrobce nebo lze spolehnout na Windows Update
Aleš K. -
Chlapi, hovězí nápad na reset BIOSu! Poté vše fungovalo jako hodinky. Velký palec nahoru za tuto radu
Ališka R. -
Kamarádi, jaké máte zkušenosti s čistou instalací Windows 11? Pomohlo by to i s chybou 0xc1900101?
Markéta V. -
Párkrát jsem to zkoušela a nakonec mě to stálo dost času. Ráda bych věděla, jak daleko jste pokročili, když se vám to podařilo opravit.
Petra D -
Tohle je přesně to, co jsem hledala! Oprava chyby 0xc1900101 mě trápila, a teď vím, co dělat. Díky
Lukáš H. -
Díky za všechny tipy! Až příště budu mít problém s aktualizací Windows, už vím, kde hledat pomoc
Rostislav A. -
Jaký máte názor na přeinstalaci operačního systému? Může to někdy pomoci s chybou 0xc1900101?
Marta P. -
Když jsem viděla chybu 0xc1900101, myslela jsem si, že musím kupovat nový počítač. Ale naštěstí jsem našla tento článek, díky
David K. -
Včera jsem měl stejný problém při aktualizaci. Vyzkoušet postup jsem byl skeptický, ale nakonec jsem byl příjemně překvapen
Petr Novák -
Díky za skvělý návod! Měl jsem ten problém s chybou 0xc1900101 a tvé rady mi opravdu pomohly. Windows 11 už funguje bez problémů
Jana S. -
Moc děkuji za tipy! Chyba se mi objevila po instalaci nového softwaru. Zjistila jsem, že tohle bylo fakt užitečné
Simona T. -
Příště chci vědět víc o dalších chybách, které se objevují při aktualizaci Windows. Co doporučujete
Karel C. -
Cože? Přesně tohle jsem potřeboval! Už jsem byl bezradný s chybou 0xc1900101. Vydržel jsem to, ale teď jsem na správné cestě!
Václav 91 -
Hah, podařilo se mi to opravit během víkendu! Taktika ticha a trochu trpělivosti. Díky za článek
Jiri B. -
Skvěle napsáno! Krásně srozumitelně. Dávám ti za to velkou pochvalu a palec nahoru
Gabriela D. -
To je super! Na tuto chybu jsem narazila také. Opravným krokům jsem před chvílí věnovala pozornost a už to funguje!
Lenka Horakova -
Jsem z toho trochu zmatená. Jak přesně vypadá ten krok s kontrolou ovladačů? Můžu se na to podívat i v Správci zařízení
Zdenek V. -
Wow, vůbec jsem nevěděl, že by vyčištění dočasných souborů mohlo tak pomoci. Udělal jsem to a funguje!
Tomaš IT -
Skvělý článek! Můžete prosím udělat něco podobného pro chybu 0xc0000005? Mám s tím také problémy. Díky
Martin 123 -
Tenhle článek mi zachránil život. Nikdy jsem si nemyslel, že chybu 0xc1900101 mohu vyřešit tak snadno. Děkuji
Ela 77 -
To je parádní! Také jsem se s chybou 0xc1900101 potýkal, ale s vašimi radami jsem to zvládl. Jsem moc spokojený
Nela M. -
Děkuji za doporučení na aktualizaci BIOSu, vypadá to, že to pomohlo, problém už mám vyřešený
Filip N -
Jsem opravdu rád, že jsem na tenhle článek narazil. Pomohl mi lépe pochopit, co se děje s mým počítačem. Díky
Klara B -
Omlouvám se, ale proč mám při aktualizaci Windows 11 stále stejnou chybu? Můžu zkusit nějaké jiné řešení?
Pavla P. -
Jsem tady s trochu jiným problémem. Po opravě chyby 0xc1900101 mi PC stále padá. Co s tím mám dělat?