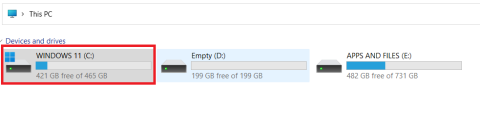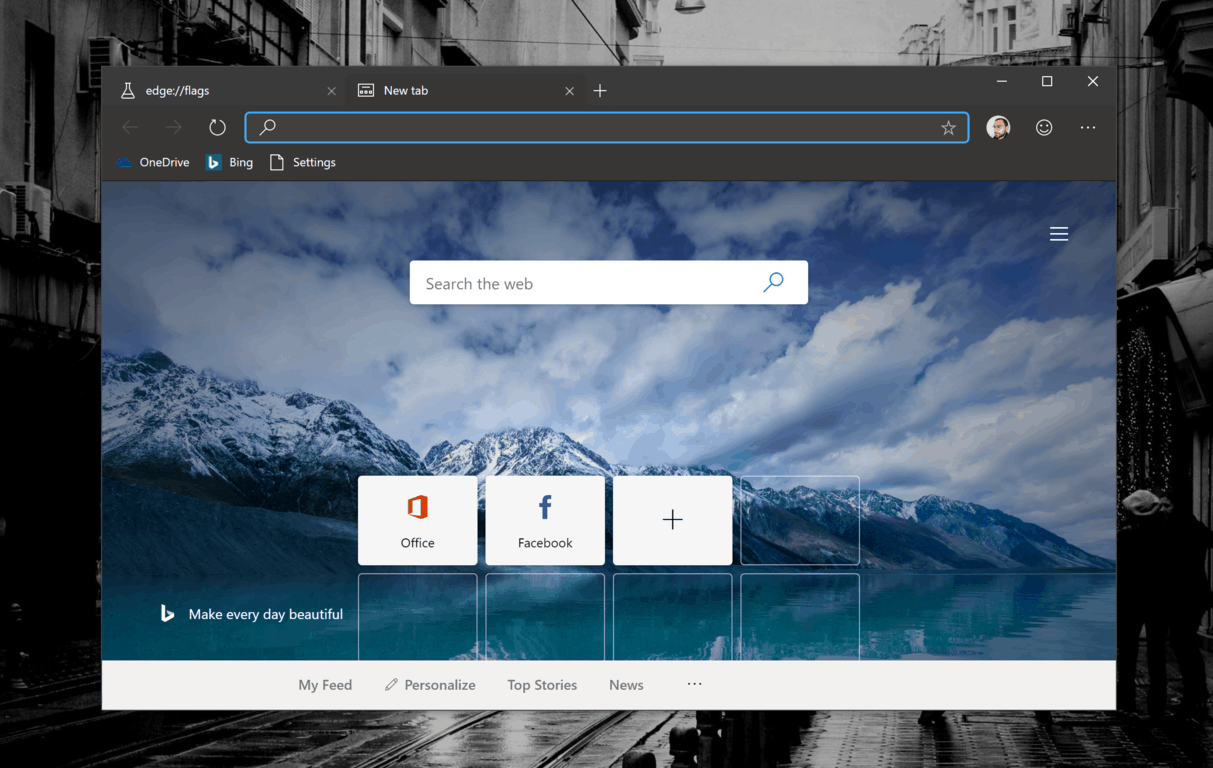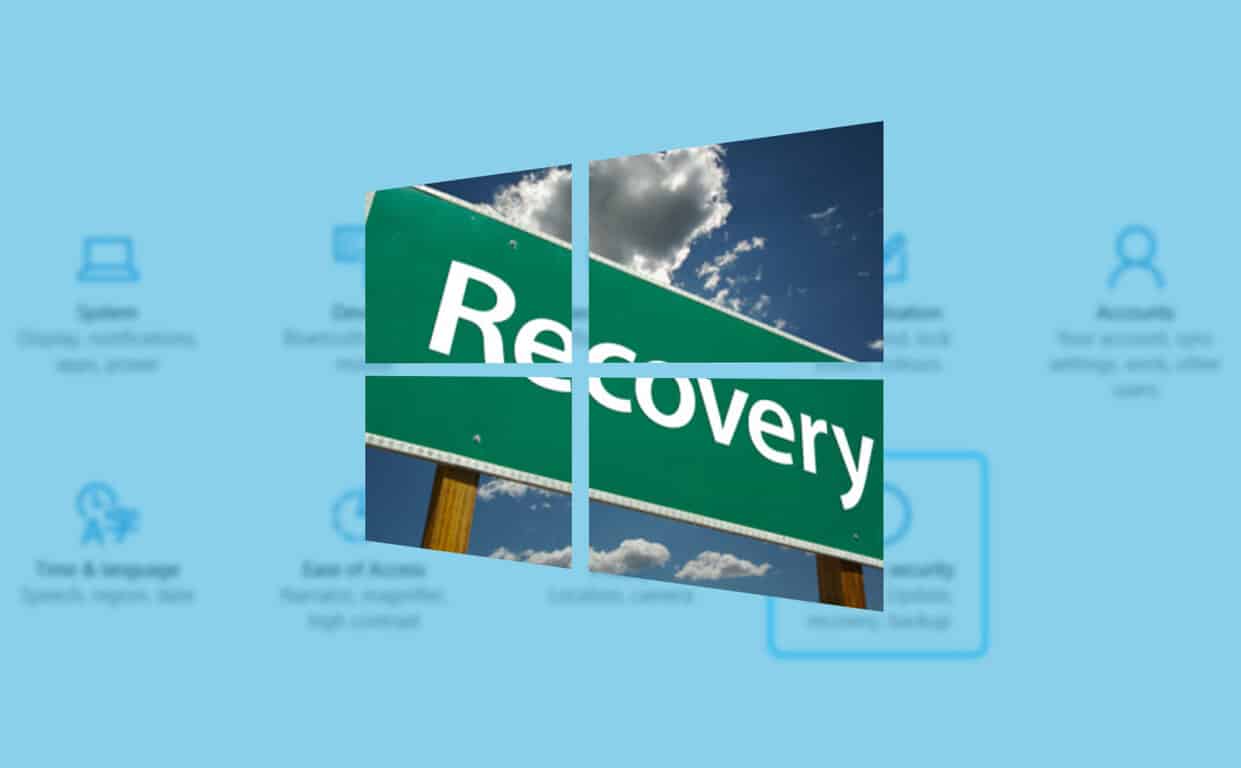Resetování a obnovení systému Windows 10 vám poskytne čistý začátek a proces je velmi snadný. Zde je návod.
Zapojte instalační médium Windows 10
Přejděte do Nastavení systému Windows 10
Přejděte na Aktualizace a zabezpečení v Nastavení
Na levé straně vyberte Recovery .
V části Resetovat tento počítač vyberte možnost Začínáme
Vyberte buď Ponechat mé soubory NEBO Odebrat vše
Někdy věci nefungují tak, jak bychom si je přáli. Někdy potřebujeme kousnout a obnovit naše instalace Windows 10 nebo provést novou instalaci. Naštěstí ve Windows 10 je to super snadné. Jako, super snadné. Než budeme pokračovat a stiskneme spoušť, musíme si odškrtnout pár věcí.
Co budeme potřebovat:
*POUZE ČISTÁ INSTALACE* USB klíčenka s Windows 10 připravená k použití (Jak to udělat můžete přímo zde – přejděte ke kroku 5)
Pro jistotu zálohujte své soubory.
Teď máme naše věci připravené, jdeme na to, ano?
Pokud provádíte čistou instalaci, zapojte instalační médium systému Windows. Nic s tím nedělejte, pouze jej zapojte. Windows to bude později potřebovat, pokud provádíte čistou instalaci.
Jakmile to uděláte, přejděte dolů na Start a poté na Nastavení.
Začněte a poté přejděte do nastavení
Poté klikněte na Aktualizace a zabezpečení.
Přejděte do aktualizace a zabezpečení
V tomto okně na levé straně najděte Recovery.
Vlevo zamiřte do obnovy
V části Resetovat tento počítač pokračujte a klikněte na Začít.
V části Reset this pc klikněte na Start.
Nyní budete vyzváni ke dvěma možnostem. Ponechat mé soubory a odstranit vše . Klikněte na ten, který chcete udělat, v tomto případě si soubory ponechám.
Klikněte na metodu, kterou chcete provést
Pokud chcete čistou instalaci a vše odebrat, budete muset mít Windows Media zapojenou a nechat ji provést úplné vymazání a přeinstalaci Windows 10.
Váš počítač nyní připraví věci, pracuje na tom, co budete muset přeinstalovat přes internet nebo CD (CD, vím správně.)
Windows nyní načítá seznam aplikací, které budete muset přeinstalovat
Jakmile bude hotovo, nyní vás vyzvem, co bude odstraněno, vezměte na vědomí, že jsem zapomněl instalovat aplikace již mnohokrát.
Vezměte na vědomí: toto je to, co budete muset znovu nainstalovat
To se může některým z vás objevit. Pokud jste právě nedávno nainstalovali Windows 10 – budete vyzváni, že se NEMŮŽETE vrátit zpět na Windows 7/8.1. Pokud provedete aktualizaci, mějte to při tom na paměti.
Pokud toto uvidíte, nebudete se moci vrátit zpět do systému Windows 7/8. 1
Jakmile systém Windows dokončí svou práci, budete nyní vyzváni k „RESETOVÁNÍ“. Toto je čas spouštění smrti, jakmile stisknete toto tlačítko, není cesty zpět, takže se prosím ujistěte, že máte vše, co potřebujete. Nejsem zodpovědný za to, že jsi přišel o svou obrovskou sbírku Cat Memes.
Je čas jít.
Nyní se můžete posadit a relaxovat, nechat Windows, aby to udělal, po nějaké době vám bude nabídnuta pěkná čistá instalace nebo nová instalace Windows 10. Snadné, že?
Doufám, že vám to bylo užitečné. Zjistíte, že čistá instalace nebo obnovení může vyřešit spoustu problémů s Windows 10, pokud jste přišli z Windows 7 nebo Windows 8.1. Mít pěknou čerstvou instalaci je vždy dobrý krok, pokud chcete nejlepší výkon.