Přenášení souborů mezi Androidem a Windows 11 přes Bluetooth

Návod, jak odesílat nebo přijímat soubory mezi zařízením Microsoft Windows 10 a Android zařízením pomocí Bluetooth souborového přenosu
Setkali jste se se zaváděcí obrazovkou “Vaše zařízení narazilo na problém” v systému Windows 11? Pokud Windows 11 neustále havaruje, nejste sami. Mnoho uživatelů mělo problémy s tímto operačním systémem, který způsoboval vynucená vypnutí, restarty a zamrznutí zařízení.
Takové problémy mohou mít mnoho základních příčin a často je obtížné přesně určit, co se pokazilo. Naštěstí existuje několik řešení, která můžete vyzkoušet, když Windows 11 neustále havaruje, abyste jej dostali do lepšího stavu.
Obsah
Microsoft vydává aktualizace Windows neustále a mnoho z nich opravuje drobné chyby nebo nekonzistence v kódu, které by mohly způsobovat, že váš přístroj havaruje. Získání nejnovějších aktualizací je užitečný způsob, jak se vypořádat se situací, kdy Windows 11 neustále havaruje.
Krok 1. Jděte do menu “Nastavení” buď stisknutím kláves “Windows” a “I” současně, nebo jednoduše vyhledejte tlačítko “Nastavení” ve svém start menu.

Krok 2. Přejděte na “Aktualizace Windows” (je to na dně menu vlevo) a poté klikněte na tlačítko “Zkontrolovat aktualizace”. Windows vyhledá dostupné aktualizace a pokud nějaké najde, vyzve vás k jejich instalaci. Nainstalujte všechny nové soubory a restartujte své zařízení, abyste zjistili, zda funguje lépe.
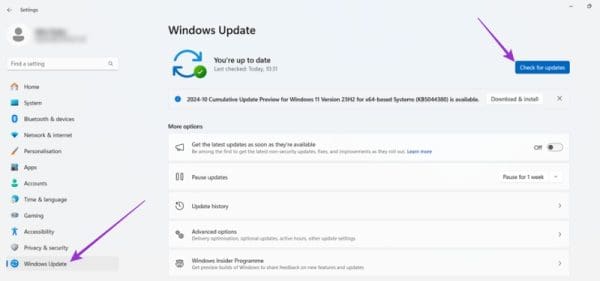
Je možné, že viry nebo infikované soubory ve vašem systému mohou přispět k opakovaným havarím. Proto stojí za to spustit systémovou kontrolu, aby se zjistil a odstranil jakýkoli malware. Tento proces se mírně liší v závislosti na vaší antivirové aplikaci.
Krok 1. Otevřete svůj antivirový program. Obvykle jej najdete v nabídce Start, nebo můžete mít ikonu pro rychlý přístup připnutou na liště v dolní části obrazovky.
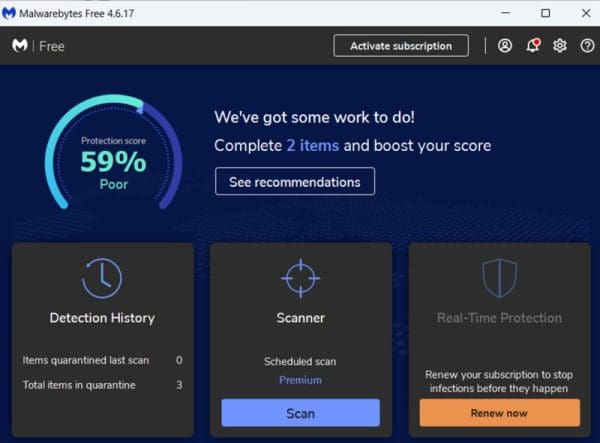
Krok 2. V závislosti na aplikaci, kterou používáte, byste měli vidět tlačítko označené jako “Spustit kontrolu”, “Systémová kontrola” nebo jednoduše “Kontrola”. Klikněte na toto tlačítko, abyste spustili kontrolu svého zařízení a vyčkejte na dokončení. Možná budete vyzváni k výběru, které soubory nebo disky prozkoumat, a je dobré prozkoumat celý počítač pro úplnou, podrobnou zprávu o jakýchkoli infekcích.
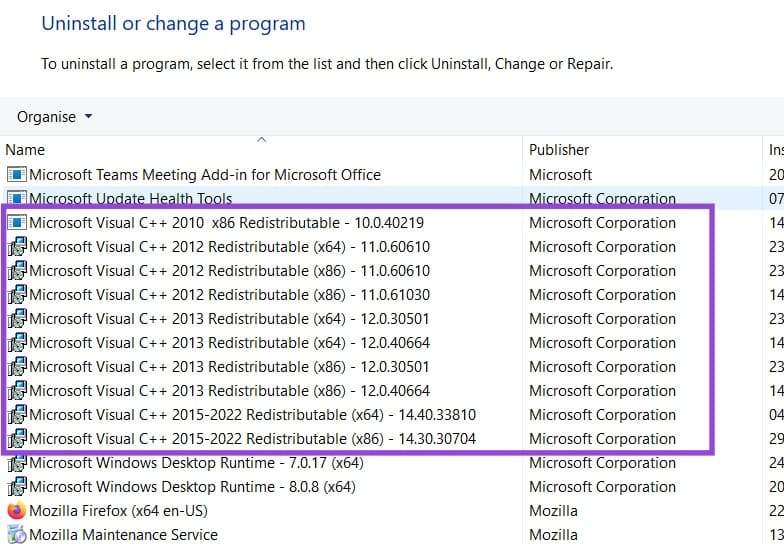
Krok 3. Čekejte, až kontrola skončí a zkontrolujte výsledky. Pokud jsou nalezeny nějaké viry, proveďte doporučené akce, jak navrhuje váš antivirový program, abyste je odstranili nebo karanténovali. Poté zkuste znovu restartovat a používat své zařízení, abyste zjistili, zda Windows 11 funguje.
Všimli jste si, že Windows 11 neustále havaruje, když provádíte konkrétní akci, jako je hraní hry nebo streamování filmu? V takovém případě by mohlo být, že jeden nebo více ovladačů vašeho systému je zastaralých, nebo mohou být také zastaralé ovladače pro externí příslušenství (jako jsou herní ovladače a sluchátka). Instalace nejnovějších ovladačů by to mohla opravit.
Krok 1. Otevřete “Správce zařízení”. Chcete-li to udělat, jednoduše napište “Správce zařízení” do vyhledávacího pole a klikněte na první možnost, nebo stiskněte klávesy “Win” a “X” současně a vyberte ji ze seznamu.
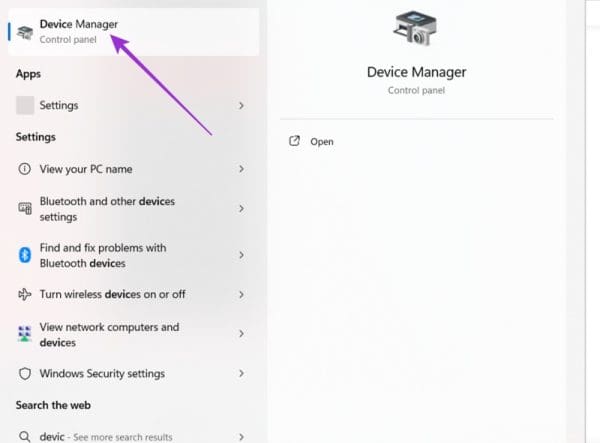
Krok 2. Uvidíte seznam všech komponentů a příslušenství vašeho zařízení. Budete muset projít tento seznam a aktualizovat všechny relevantní ovladače. Zaměřte se na ty, které by mohly způsobovat problém, jako jsou herní ovladače a grafické ovladače, pokud vaše Windows 11 neustále havaruje, když hrajete hry, například.
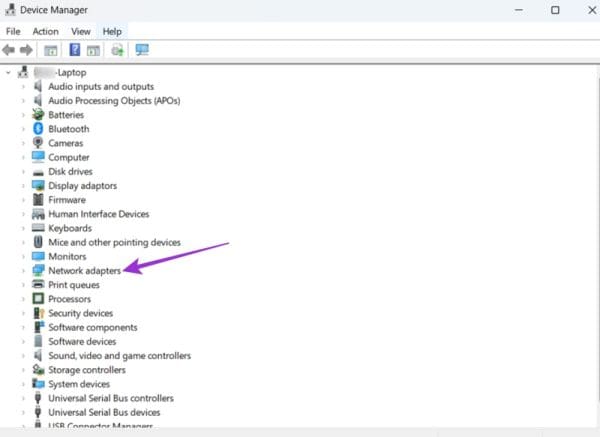
Krok 3. Pro aktualizaci ovladače klikněte pravým tlačítkem na komponent a vyberte “Aktualizovat ovladač”. Můžete pak vybrat “Hledat ovladače automaticky”, aby Windows vyhledalo a stáhlo jakékoli nové dostupné ovladače.
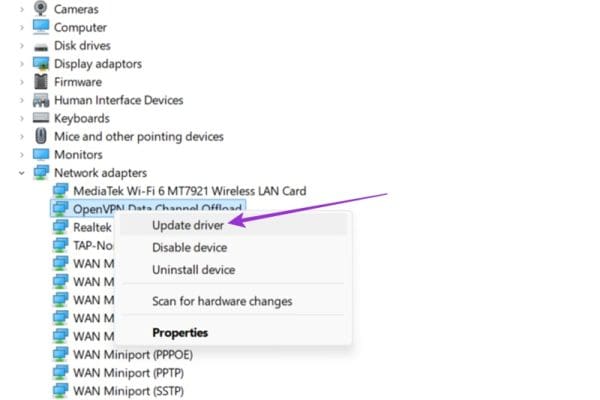
Rychlá systémová kontrola by také mohla být vše, co potřebujete pro identifikaci problémů s vaší instalací Windows 11 a jejich nápravu.
Krok 1. Napište “Příkazový řádek” do vyhledávacího pole a klikněte na spuštění jako správce.
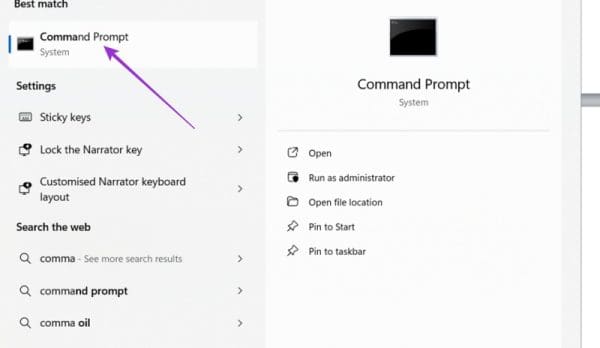
Krok 2. Napište “SFC /scannow” do pole a stiskněte “Enter”. Počkejte, až skenování skončí, a restartujte zařízení, když je hotovo.
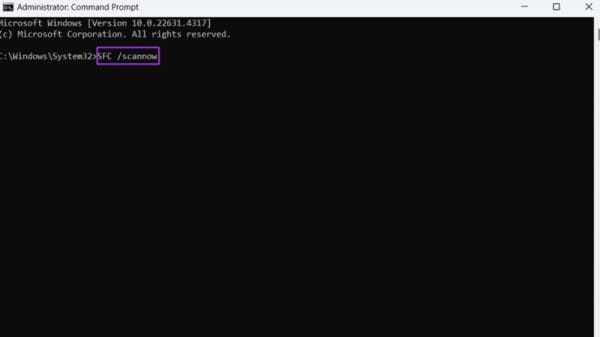
Nakonec se dostáváme k “poslednímu řešení”. Toto zahrnuje zcela přeinstalovat Windows 11. Můžete si stále uchovat své soubory, ale celý váš operační systém se přeinstaluje, což může chvíli trvat, a po dokončení budete muset vše nastavit znovu a přeinstalovat jakékoli aplikace, které jste ztratili.
Krok 1. Otevřete menu “Nastavení” pomocí zkratek “Win” a “I” nebo vyhledejte “Nastavení” ve svém start menu.

Krok 2. Přejděte na kartu “Systém” a hledejte “Obnovení”.
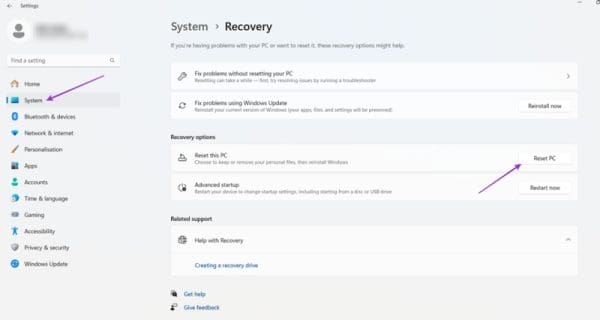
Krok 3. Klikněte na tlačítko “Resetovat PC” vedle “Resetovat toto PC”. Budete dotázáni, zda si přejete uchovat vaše soubory nebo smazat vše. Postupujte podle pokynů na obrazovce a počkejte, až se plné obnovení dokončí.
Návod, jak odesílat nebo přijímat soubory mezi zařízením Microsoft Windows 10 a Android zařízením pomocí Bluetooth souborového přenosu
Pokud máte problémy nebo se vám systém neustále vypíná, postupujte podle kroků pro obnovení systému ve Windows 11, abyste vrátili zařízení do předchozí verze.
Rozčiluje vás funkce vypravěče ve Windows 11? Naučte se, jak vypnout hlas vypravěče pomocí několika snadných metod.
Tento návod vám ukáže, jak zjistit verzi DirectX, která běží na vašem počítači se systémem Microsoft Windows 11.
Chcete-li spustit přímo na plochu Windows, přejděte do nastavení účtu a zakážte možnost, že uživatelé musí zadat uživatelské jméno a heslo.
Pokud se zvuky USB objevují bez důvodu, existuje několik metod, kterými se můžete zbavit tohoto zvuku odpojeného zařízení.
Ukážeme vám, jak vyřešit problém, kdy jsou možnosti spořiče obrazovky v Microsoft Windows 11 šedé a nelze je vybrat.
Zjistěte, co dělat, když hlavní lišta systému Windows nefunguje v systému Windows 11, s seznamem osvědčených řešení a tipů na odstraňování problémů.
Pokud smažete poškozené body obnovení systému ve Windows 11, zajistíte, že vaše záložní soubory vás mohou chránit před rozsáhlými poruchami.
Chcete odstranit služby Windows, které na svém počítači se systémem Windows 11 nechcete? Zde naleznete několik bezproblémových metod, kterým můžete důvěřovat!
Jak povolit nebo zakázat funkci ochrany souborů systému Microsoft Windows pomocí registru a dalších metod pro Windows 10 a 11.
Naučte se několik metod pro povolení a zakázání možnosti vypalování disků v systému Microsoft Windows 11 pomocí tohoto snadno srozumitelného návodu.
Pro opravu problémů se zpožděním videa na Windows 11 aktualizujte ovladač grafické karty na nejnovější verzi a deaktivujte hardwarovou akceleraci.
Nechcete, aby se k vašemu počítači dostali jiní, zatímco jste pryč? Vyzkoušejte tyto efektivní způsoby, jak zamknout obrazovku ve Windows 11.
Přečtěte si tento článek, abyste se dozvěděli jednoduchý krok za krokem proces, jak připojit notebook k projektoru nebo TV v OS Windows 11 a Windows 10.
Zjistěte, jak krok za krokem zakázat a povolit PIN kódy ve Windows 11, abyste mohli řídit přihlášení a přístup k vašemu zařízení.
Přečtěte si tento článek, abyste se naučili snadné způsoby, jak zastavit průběžné aktualizace Windows 11. Také se dozvíte, jak zpozdit pravidelné aktualizace.
Pokud se nepřipnuté aplikace a programy stále objevují na hlavním panelu, můžete upravit soubor XML a odstranit vlastní řádky.
Objevte rozdíl mezi Windows 11 Home a Pro v krátkém formátu v tomto článku a zvolte správnou verzi Windows 11.
Chcete zakázat zobrazení dialogového okna pro potvrzení odstranění na počítači se systémem Windows 11? Přečtěte si tento článek, který popisuje různé metody.
Existuje mnoho důvodů, proč se váš notebook nemůže připojit k Wi-Fi, a proto existuje mnoho způsobů, jak chybu opravit. Pokud se váš notebook nemůže připojit k Wi-Fi, můžete tento problém vyzkoušet následujícími způsoby.
Po vytvoření bootovacího USB pro instalaci systému Windows by uživatelé měli zkontrolovat výkon bootovacího USB a zjistit, zda bylo vytvoření úspěšné.
Několik bezplatných nástrojů dokáže předvídat selhání disku dříve, než k němu dojde, což vám dává čas na zálohování dat a včasnou výměnu disku.
Se správnými nástroji můžete prohledat systém a odstranit spyware, adware a další škodlivé programy, které se ve vašem systému mohou ukrývat.
Když se například počítač, mobilní zařízení nebo tiskárna pokusí připojit k počítači se systémem Microsoft Windows přes síť, může se zobrazit chybová zpráva „Síťová cesta nebyla nalezena – Chyba 0x80070035“.
Modrá obrazovka smrti (BSOD) je běžná a ne nová chyba systému Windows, která se objevuje, když se v počítači vyskytne nějaká závažná systémová chyba.
Místo provádění manuálních operací a operací s přímým přístupem ve Windows je můžeme nahradit dostupnými příkazy CMD pro rychlejší přístup.
Po nespočetných hodinách používání svého notebooku a stolního reproduktoru na vysoké škole mnoho lidí zjistí, že pár chytrých vylepšení může proměnit stísněný prostor na koleji v dokonalé streamovací centrum, aniž by museli utratit spoustu peněz.
Z Windows 11 bude Internet Explorer odebrán. V tomto článku vám WebTech360 ukáže, jak používat Internet Explorer ve Windows 11.
Touchpad notebooku neslouží jen k ukazování, klikání a zoomování. Obdélníkový povrch také podporuje gesta, která umožňují přepínat mezi aplikacemi, ovládat přehrávání médií, spravovat soubory a dokonce i zobrazovat oznámení.


























