Přenášení souborů mezi Androidem a Windows 11 přes Bluetooth

Návod, jak odesílat nebo přijímat soubory mezi zařízením Microsoft Windows 10 a Android zařízením pomocí Bluetooth souborového přenosu
Čím rychleji můžete kopírovat soubory na počítači se systémem Microsoft Windows 10, tím lépe. S rychlostí kopírování souborů v počítači jste již možná spokojeni, ale nechtěli byste vyzkoušet metodu, která dokáže zlepšit aktuální rychlost kopírování?
Dobrou zprávou je, že existuje několik metod, které můžete vyzkoušet a urychlit proces kopírování. Některé jsou jednodušší než jiné, ale všechny mají na mysli stejný cíl; které vám pomohou rychleji kopírovat soubory.
Některé primární klávesové zkratky ke kopírování zahrnují:
Ctrl + X – Tyto klávesy vyjmou soubor a přesunou jej do schránky pro budoucí vložení.
Ctrl + C – Zkopíruje jakýkoli soubor bez oříznutí.
Zadejte Ctrl + V – zkratka pro vložení textu, který jste zkopírovali.
Ctrl + Shift + N – Vytvoření nové složky. Budete muset svůj text někam vložit.
Alt + Vlevo/Vpravo – Pomáhá se pohybovat tam a zpět mezi složkami.
Někdy mohou věci, jako je výměna portů USB, pomoci zvýšit rychlost kopírování souborů. Toto by měla být jedna z prvních věcí, kterou vyzkoušíte, když je rychlost kopírování nižší než obvykle.

Zastaralé ovladače mohou také zpomalit kopírování souborů. Chcete-li aktualizovat ovladače počítače, budete muset navštívit web výrobce počítače. Ovladače byste měli najít v sekci podpory, pokud ne, můžete vždy kontaktovat zákaznickou podporu pro další informace.
Robocopy je funkce, kterou má Windows zabudovanou, takže není potřeba stahovat žádný software třetích stran. Tato funkce urychlí proces kopírování souborů, ale budete muset použít příkazový řádek.
Pokud neznáte příkazový řádek systému Windows, možná budete chtít vyzkoušet jiné metody.
Chcete-li otevřít příkazový řádek, můžete vybrat možnost hledání a napsat cmd . Když se zobrazí možnost Příkazový řádek, můžete kliknout na možnost, která říká Otevřít, nebo na možnost přímo kliknout.
PowerShell můžete použít také kliknutím pravým tlačítkem myši na nabídku Start systému Windows a výběrem „Windows PowerShell“.
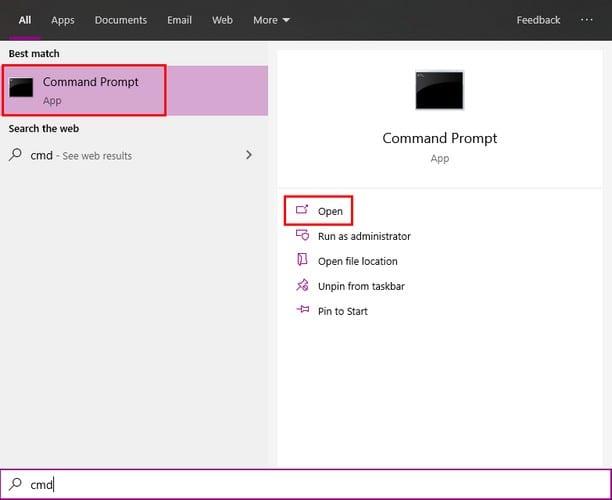
Když je otevřený příkazový řádek, zadejte robocopy /? Po stisknutí klávesy Enter by se měly zobrazit možnosti kopírování. S těmito zkratkami bude kopírování souborů v počítači mnohem rychlejší.
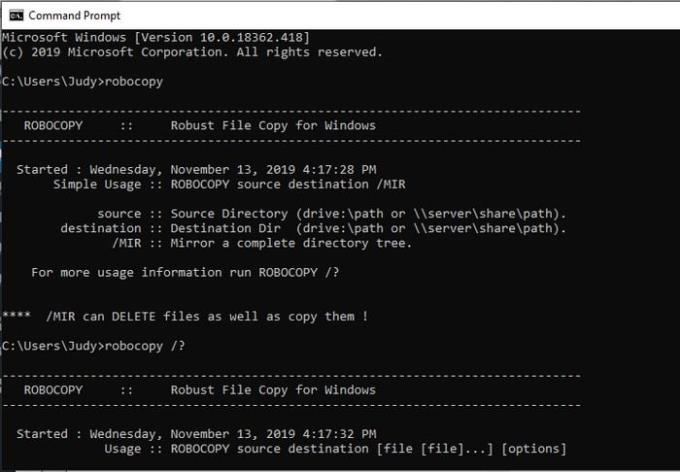
Máte také možnost používat Windows Powershell, ale jako správce.
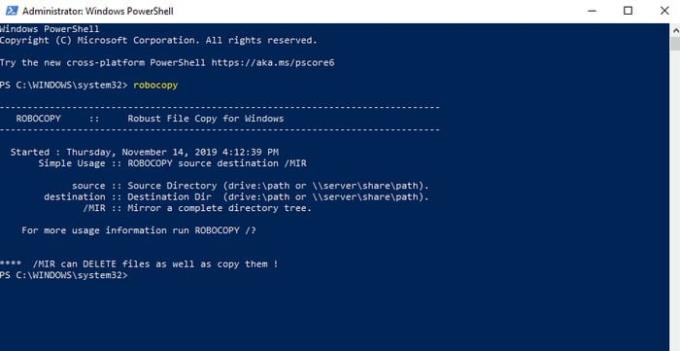
Příklad toho, jak můžete použít Robocopy ke kopírování souborů z jednoho místa na druhé, je následující. Řekněme, že chcete zkopírovat soubory ze svého uživatelského profilu do složky, kterou jste pojmenovali Záloha.
Základní vzorec pro použití Robocopy je napsat Robocopy origin – destination a poté příkaz . Pro správné zkopírování těchto souborů budete muset zadat následující příkaz: Robocopy C:\Users\Judy F:\TheBackup / E .
Pokud si nejste jisti, zda máte SSD nebo HDD, poznáte to podle stáří počítače. Stolní počítače budou mít vysokou šanci, že budou mít HDD (pevný disk), který je pomalejší než moderní SSD (solid-state drive).
SSD budou poskytovat lepší výkon (vyšší rychlosti kopírování) a déle vydrží. SSD vám také pomohou ušetřit energii a pomohou udržet váš počítač chladnějším.
Existují také různé softwarové nástroje, které si můžete zdarma vyzkoušet. Například existuje TeraCopy . TeraCopy je bezplatný software pro Windows, který je navržen tak, aby přeskakoval jakékoli problematické soubory a vždy se bude snažit pracovat na nejrychlejším kanálu.
Čím rychleji věci uděláte, tím více času budete mít na jiné věci. Když budete vědět, jak rychleji kopírovat soubory v systému Windows, můžete také pomoci ostatním, aby udělali totéž. Kterou metodu vyzkoušíte jako první? Dejte mi vědět v komentářích níže.
Návod, jak odesílat nebo přijímat soubory mezi zařízením Microsoft Windows 10 a Android zařízením pomocí Bluetooth souborového přenosu
Jak povolit nebo zakázat funkci ochrany souborů systému Microsoft Windows pomocí registru a dalších metod pro Windows 10 a 11.
Tento návod vám ukáže, jak změnit nastavení UAC v systému Microsoft Windows.
Pokud nemůžete změnit nastavení myši ve Windows 10, aktualizujte nebo přeinstalujte ovladače myši. Nebo spusťte řešitel problémů s hardwarem a zařízeními.
Pokud vidíte chybu „Online Troubleshooting Service je zakázána“ při používání jakéhokoli diagnostického nástroje ve Windows, přečtěte si tento článek nyní!
Chcete-li vymazat soubory cookie v prohlížeči Microsoft Edge, otevřete Nastavení a odstraňte soubory cookie ze stránky Všechny soubory cookie a data webu. Zde je postup.
Všechny informace o tom, jak snadno a rychle odinstalovat aplikace nebo programy ve Windows 10. Uvolněte místo na vašem PC.
Když pracujete mimo svůj stůl, můžete získat přístup k počítači pomocí Připojení ke vzdálené ploše systému Windows. Naučte se, jak správně povolit připojení ke vzdálené ploše v systému Windows 10.
Podívejte se, jak efektivně uvolnit místo na disku ve Windows 10 pomocí těchto 15 osvědčených metod. Klíčové tipy pro optimalizaci úložiště pro počítače. Využijte náš návod a získejte zpět cenné gigabajty.
Jak nastavit spřažení procesoru ve Windows 10 pro optimalizaci výkonu a efektivitu.
Udržujte svůj počítač rychlý a spolehlivý tím, že se naučíte kontrolovat stav počítače pomocí aplikace Microsoft PC Health Check a dvou dalších nástrojů Windows.
Důležitý průvodce vytvořením a změnou velikosti oddílů na Windows 10 pro zlepšení správy pevného disku.
Naučte se, jak spravovat své přihlašovací údaje k webům, aplikacím a sítím pomocí Správce pověření ve Windows 10, což je nejlepší způsob, jak uchovávat bezpečná hesla.
Pokud vás trápí chyba Critical Process Died, měli byste si přečíst tuto příručku a opravit chybu Critical_Process_Died ve Windows 10.
Jak se přihlásit jako správce v systému Windows 11 a Windows 10 a spravovat přístupová oprávnění. Obsahuje krok za krokem návody a tipy.
Objevilo se na obrazovce oznámení „Vaše organizace spravuje aktualizace na tomto počítači“? Zde je návod, jak se této zprávy zbavit se špičkovými řešeními.
Jak získat pomoc ve Windows 10 je důležitá otázka a zde najdete užitečné způsoby, jak najít odpovědi na své dotazy týkající se Microsoft Windows 10.
Síťový adaptér v operačním systému Windows 10 je klíčové zařízení, které zajišťuje stabilní síťová připojení. Článek poskytuje efektivní řešení, jak opravit chybějící síťový adaptér.
Zde je kompletní průvodce o obnovovacím disku pro Windows 10, včetně kroků pro vytvoření a obnovení systému.
Kód chyby: 0x80070035 a Síťová cesta nebyla nalezena se vyskytují z mnoha důvodů. Tato příručka obsahuje tolik metod, jak opravit chybu 0x80070035 ve Windows 10.
V současnosti není možné zakázat anonymní dotazy na živých událostech Microsoft Teams. I registrovaní uživatelé mohou posílat anonymní dotazy.
Spotify může být nepříjemné, pokud se automaticky otevírá pokaždé, když zapnete počítač. Deaktivujte automatické spuštění pomocí těchto kroků.
Udržujte cache v prohlížeči Google Chrome vymazanou podle těchto kroků.
Máte nějaké soubory RAR, které chcete převést na soubory ZIP? Naučte se, jak převést soubor RAR do formátu ZIP.
V tomto tutoriálu vám ukážeme, jak změnit výchozí nastavení přiblížení v Adobe Reader.
Pro mnoho uživatelů aktualizace 24H2 narušuje auto HDR. Tento průvodce vysvětluje, jak můžete tento problém vyřešit.
Microsoft Teams aktuálně nativně nepodporuje přenos vašich schůzek a hovorů na vaši TV. Můžete však použít aplikaci pro zrcadlení obrazovky.
Ukážeme vám, jak změnit barvu zvýraznění textu a textových polí v Adobe Reader pomocí tohoto krokového tutoriálu.
Potřebujete naplánovat opakující se schůzky na MS Teams se stejnými členy týmu? Naučte se, jak nastavit opakující se schůzku v Teams.
Zde najdete podrobné pokyny, jak změnit User Agent String v prohlížeči Apple Safari pro MacOS.

























