Přenášení souborů mezi Androidem a Windows 11 přes Bluetooth

Návod, jak odesílat nebo přijímat soubory mezi zařízením Microsoft Windows 10 a Android zařízením pomocí Bluetooth souborového přenosu
Aktualizace mají být dobrá věc. Mají přinést nové funkce nebo alespoň opravit případné nepříjemné chyby. Aktualizace však bohužel mohou někdy způsobit chyby ve vašem počítači se systémem Microsoft Windows 10.
A standard error you can come across when updating an app or updating the OS is 0x8000ffff. You can easily come across it when trying to access the Microsoft Store. Either way, there is no need to panic when you come across this error since there are various methods you can try to fix it.
Let’s start with the quick fixes, and one of them is clearing the cache from the Microsoft store. To remove the store’s cache, open the Run box by pressing the Windows and R keys. When the Run box appears type wsreset.exe and click on the OK button.
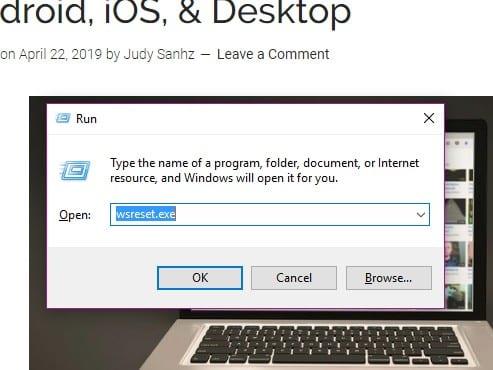
You should see an empty Command Prompt that will stay for about 10 seconds, after that time the Microsoft Store should appear. Still nothing? How about pressing the Windows and R keys and adding the following:
C:\Users\%USERNAME%\AppData\Local\Packages\Microsoft.WindowsStore_8wekyb3d8bbwe\LocalState
If you see a folder named Cache, right-click on it and re-name it Cache.old. Right-click on a blank space and choose new > folder and name this one Cache. It’s time to run the Windows Troubleshooter.
To open the Troubleshooter press the Windows and I keys. When you see the search bar, type Troubleshoot and click on it. Scroll down on the right pane until you come across the Windows Store Apps option. When you click on it the Run the troubleshooter option will appear. Follow the instructions you’ll be given.
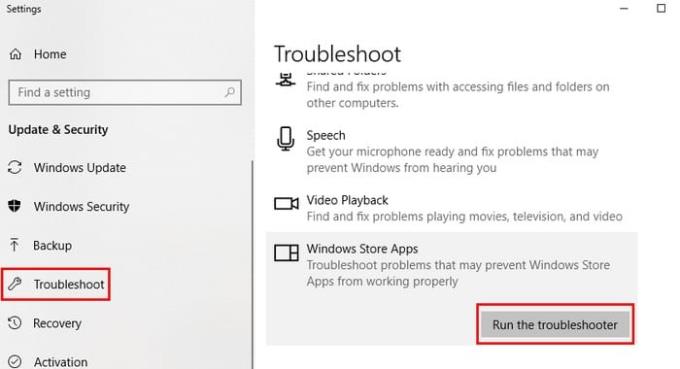
When you start your computer with a Clean Boot, it will only run with the essential programs and drivers. Windows users use this feature when a problem needs to be isolated. A possible fix to the 0x8000FFF error would be to install any updates in this state.
To start your computer with a Clean Boot open the System Configuration by typing msconfig in the start search. When the System Configuration box appears go to the General tab. Uncheck the Load Startup Items option and check the boxes for Use Original boot configuration and Load System Services.
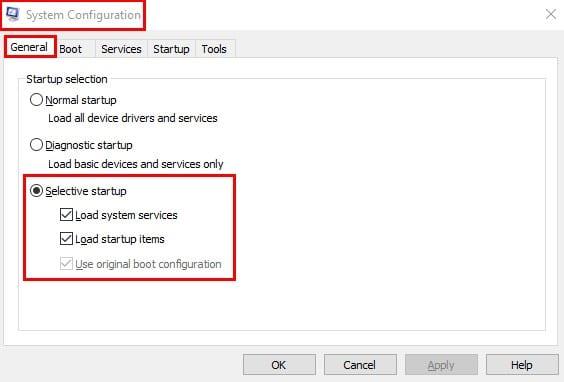
Once you’re done here, click on the Services tab and click on the box for Hide All Microsoft Services, it’s located at the bottom left of the window. Click on the Disable button and reboot your computer.
If after restarting your computer, you’re still having the same issue, go back to the General Tab and uncheck the box for Load System Services, click Ok and restart your computer again. To go back to a typical startup, uncheck the options previously mentioned and everything will go back to the way it was.
The solution to the error could be resolved by updating your drivers. To check for any updates go to Settings > Update & Security > Check for Updates. The process will only take a few seconds, and if there is an update waiting for you, you’ll see a message letting you know.
Správný čas a datum se může zdát nepodstatné, ale může způsobit zobrazení chyby 0x8000FFFF. Pro správné nastavení času a aktualizace klikněte pravým tlačítkem na čas a datum na hlavním panelu. Klikněte na upravit datum/čas a když se objeví okno, přepněte na Nastavit melodii automaticky.
Chyba Windows 0x8000FFFF je jednou z mnoha, se kterými se uživatelé Windows setkají. Nyní alespoň víte, co dělat, když narazíte na tuto konkrétní chybu. Přehlédl jsem tip, který by podle vás mohl ostatním s touto chybou pomoci? Podělte se o to s námi v komentářích.
Návod, jak odesílat nebo přijímat soubory mezi zařízením Microsoft Windows 10 a Android zařízením pomocí Bluetooth souborového přenosu
Jak povolit nebo zakázat funkci ochrany souborů systému Microsoft Windows pomocí registru a dalších metod pro Windows 10 a 11.
Tento návod vám ukáže, jak změnit nastavení UAC v systému Microsoft Windows.
Pokud nemůžete změnit nastavení myši ve Windows 10, aktualizujte nebo přeinstalujte ovladače myši. Nebo spusťte řešitel problémů s hardwarem a zařízeními.
Pokud vidíte chybu „Online Troubleshooting Service je zakázána“ při používání jakéhokoli diagnostického nástroje ve Windows, přečtěte si tento článek nyní!
Chcete-li vymazat soubory cookie v prohlížeči Microsoft Edge, otevřete Nastavení a odstraňte soubory cookie ze stránky Všechny soubory cookie a data webu. Zde je postup.
Všechny informace o tom, jak snadno a rychle odinstalovat aplikace nebo programy ve Windows 10. Uvolněte místo na vašem PC.
Když pracujete mimo svůj stůl, můžete získat přístup k počítači pomocí Připojení ke vzdálené ploše systému Windows. Naučte se, jak správně povolit připojení ke vzdálené ploše v systému Windows 10.
Podívejte se, jak efektivně uvolnit místo na disku ve Windows 10 pomocí těchto 15 osvědčených metod. Klíčové tipy pro optimalizaci úložiště pro počítače. Využijte náš návod a získejte zpět cenné gigabajty.
Jak nastavit spřažení procesoru ve Windows 10 pro optimalizaci výkonu a efektivitu.
Udržujte svůj počítač rychlý a spolehlivý tím, že se naučíte kontrolovat stav počítače pomocí aplikace Microsoft PC Health Check a dvou dalších nástrojů Windows.
Důležitý průvodce vytvořením a změnou velikosti oddílů na Windows 10 pro zlepšení správy pevného disku.
Naučte se, jak spravovat své přihlašovací údaje k webům, aplikacím a sítím pomocí Správce pověření ve Windows 10, což je nejlepší způsob, jak uchovávat bezpečná hesla.
Pokud vás trápí chyba Critical Process Died, měli byste si přečíst tuto příručku a opravit chybu Critical_Process_Died ve Windows 10.
Jak se přihlásit jako správce v systému Windows 11 a Windows 10 a spravovat přístupová oprávnění. Obsahuje krok za krokem návody a tipy.
Objevilo se na obrazovce oznámení „Vaše organizace spravuje aktualizace na tomto počítači“? Zde je návod, jak se této zprávy zbavit se špičkovými řešeními.
Jak získat pomoc ve Windows 10 je důležitá otázka a zde najdete užitečné způsoby, jak najít odpovědi na své dotazy týkající se Microsoft Windows 10.
Síťový adaptér v operačním systému Windows 10 je klíčové zařízení, které zajišťuje stabilní síťová připojení. Článek poskytuje efektivní řešení, jak opravit chybějící síťový adaptér.
Zde je kompletní průvodce o obnovovacím disku pro Windows 10, včetně kroků pro vytvoření a obnovení systému.
Kód chyby: 0x80070035 a Síťová cesta nebyla nalezena se vyskytují z mnoha důvodů. Tato příručka obsahuje tolik metod, jak opravit chybu 0x80070035 ve Windows 10.
Kód chyby 0x80004005 je typ neznámé chyby systému Windows, jejíž příčina souvisí s řadou různých problémů.
Pokud hledáte způsob, jak skrýt soubory ve Windows 11 bez softwaru, postupujte podle níže uvedených pokynů.
Pokud na hlavním panelu nemůžete najít ikonu Bluetooth, postupujte podle následujících kroků, abyste zobrazili chybějící ikonu Bluetooth na hlavním panelu ve Windows 10.
Chyby typu modrá obrazovka, známé také jako modrá obrazovka smrti, se v systému Windows vyskytují již dlouhou dobu. Tyto chyby obsahují důležité informace týkající se náhlého selhání systému.
Hlavní panel systému Windows náhle zmizí a je skrytý za ostatními okny otevřenými na obrazovce. Níže naleznete několik řešení, která vám pomohou opravit chybu, kdy se hlavní panel skrývá při maximalizaci aplikace.
Některé funkce PowerToys fungují tak hladce, že zapomenete, že nebyly vždy součástí Windows.
Instalace VPN pomůže udržet váš počítač s Windows 11 v bezpečí.
Systém Windows používá k ukládání instalačních souborů systému Windows systémovou složku s názvem WinSxS. Tyto soubory však zabírají na systémovém disku hodně místa. Proto byste měli tyto složky a soubory smazat.
Systém Windows nabízí řadu užitečných možností usnadnění přístupu, ideálních pro přizpůsobení rozhraní počítače, zvýšení pohodlí a dokonce i pro ovládání zařízení zcela bez použití rukou.
Návrat domů k drahým datovým roamingovým poplatkům pravděpodobně není to, co chcete. Naštěstí existuje několik praktických způsobů, jak tyto náklady snížit.



























