Windows: Otevření Příkazového Řádku na Specifické Umístění Složky
Tento návod vám ukáže, jak vytvořit zástupce na ploše Windows, který otevře příkazový řádek na konkrétní umístění složky.
Každý uživatel Windows se dříve nebo později dozví o příkazovém řádku. Zde jsou 14 způsoby, jak otevřít příkazový řádek ve Windows 11 a vyřešit problémy s příkazovým řádkem.
Každý uživatel Windows se dříve nebo později dozví o příkazovém řádku. Ať už se jedná o otevírání aplikací, provádění složitých úloh nebo odstraňování problémů, příkazový řádek je mezi uživateli Windows po mnoho let velmi oblíbeným terminálem příkazového řádku pro všechna různá použití.
Neexistuje však jediný způsob, jak získat přístup k příkazovému řádku. Ve skutečnosti je jich poměrně hodně. A protože nechat se hýčkat volbami je lepší než nevědět, jak se dostat k příkazovému řádku, když to nejvíce potřebujete, vypátrali jsme všechny způsoby, jak se k příkazovému řádku dostat, od těch nejzřejmějších po ty nejobskurnější.
Samozřejmě nečekáme, že je všechny využijete, ale je dobré je všechny alespoň stručně znát. Nikdy nevíte, kdy je budete muset použít.
Jak otevřít příkazový řádek v systému Windows 11
Bez dalších okolků se podívejme na přístup k příkazovému řádku ze všech různých možných umístění a obrazovek.
Pravděpodobně nejjednodušší a nejdostupnější místo pro příkazový řádek, nabídka Start je centrálním centrem pro různé důležité aplikace a soubory ve vašem počítači.
Chcete-li otevřít příkazový řádek z nabídky Start, stiskněte Winklávesu nebo klikněte na tlačítko Start.
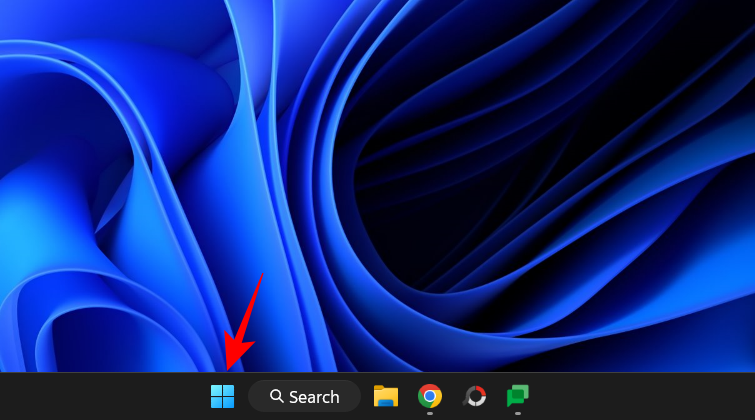
Poté do vyhledávacího pole zadejte „příkazový řádek“ nebo „cmd“. Uvidíte, že aplikace příkazového řádku se zobrazí jako nejvhodnější. Kliknutím na něj nebo klepnutím Enterjej otevřete.
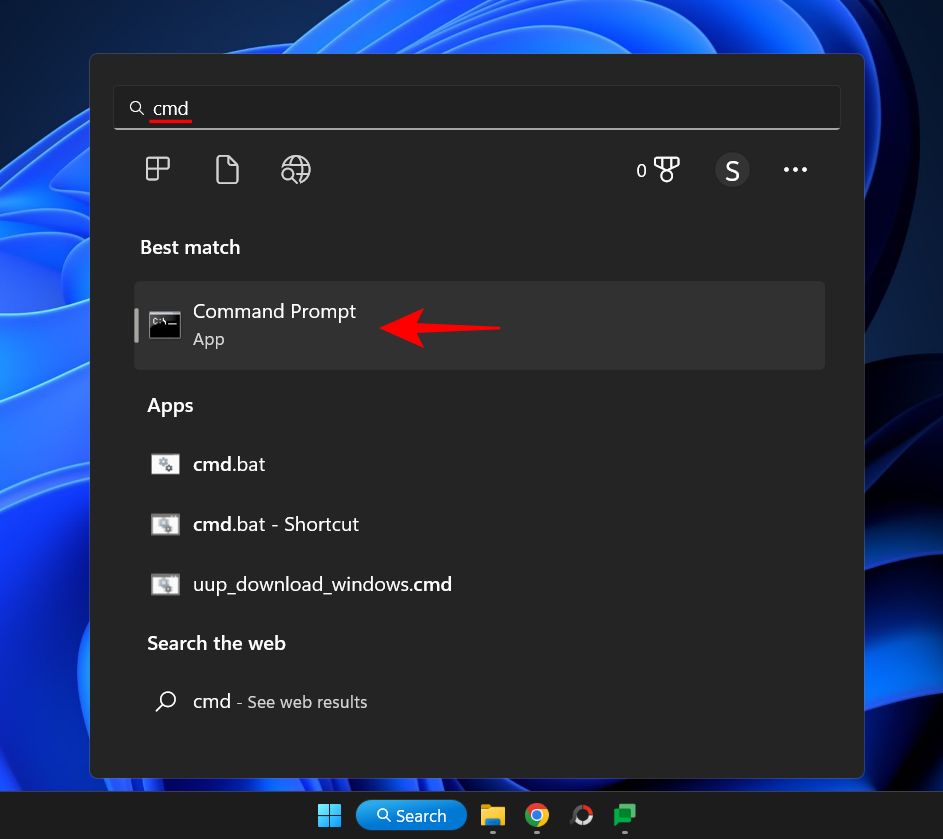
Příkazový řádek se otevře se standardními uživatelskými oprávněními, jak ukazuje umístění příkazového řádku – C:\Users\vaše uživatelské jméno>
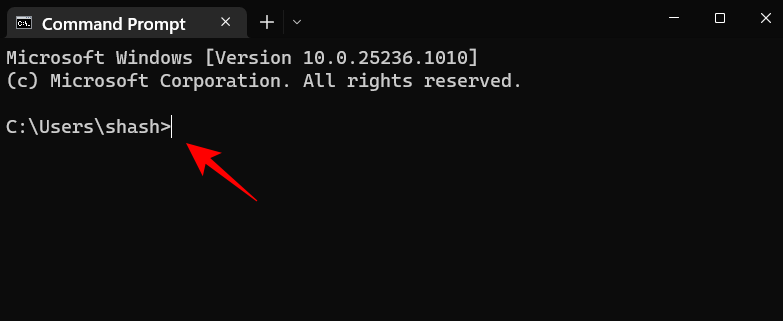
Chcete-li otevřít příkazový řádek s oprávněními správce, klepněte pravým tlačítkem myši na příkazový řádek a vyberte Spustit jako správce .
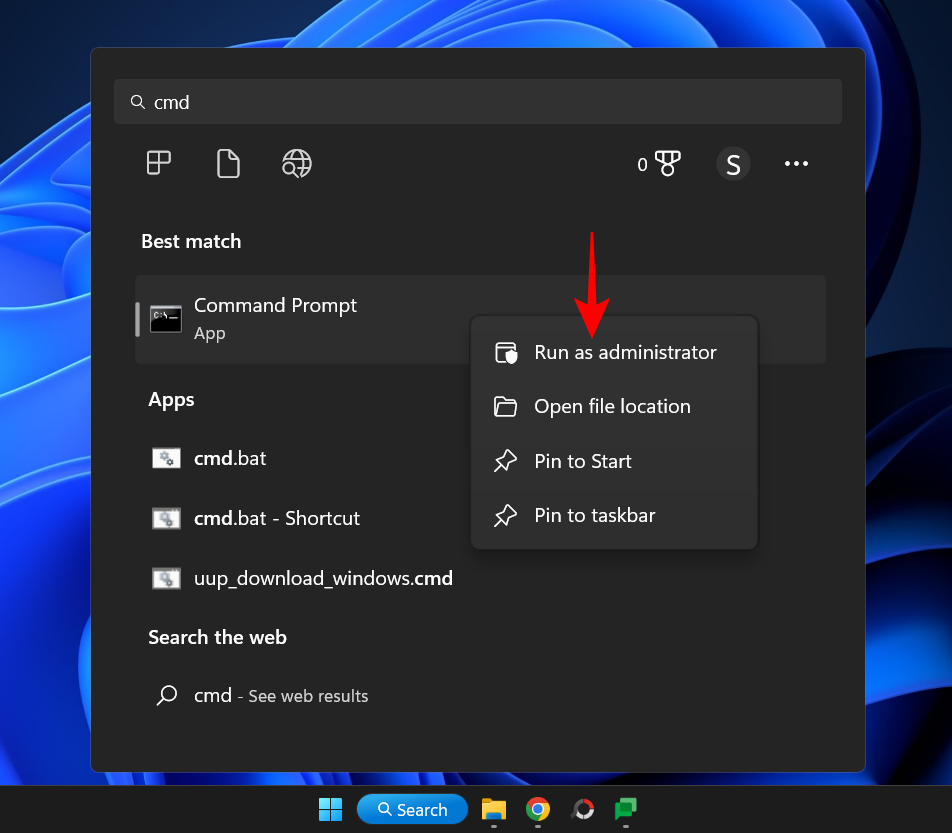
Rychlý tip : Kombinaci kláves můžete také použítCtrl+Shift+Enterjako zkratku pro otevření s oprávněními správce.
Můžete zjistit, zda se cmd otevřel s oprávněními správce, protože bude mít umístění příkazového řádku – C:\Windows\System32>
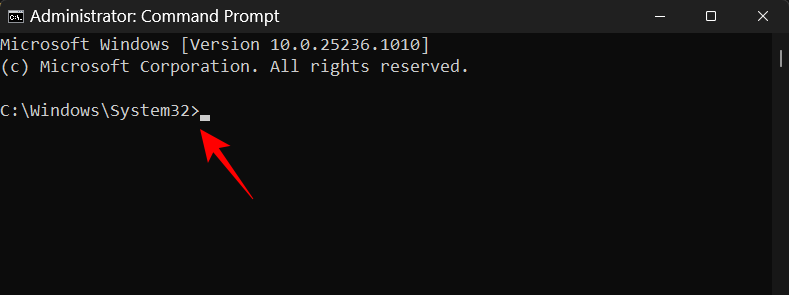
Pro ty, kteří mají vyhledávání Windows připnuté na hlavním panelu, můžete místo stisknutí klávesy Start kliknout také na tlačítko Hledat.
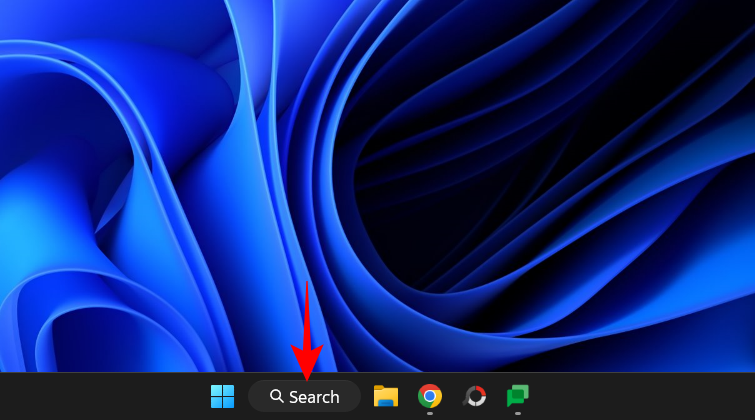
Poté vyhledejte příkazový řádek a vyberte jej, jak je uvedeno výše.
Související: 3 způsoby, jak otevřít složku System 32 v systému Windows 11 nebo 10
Metoda 2: Z dialogového okna RUN
Další rychlý způsob, jak otevřít příkazový řádek, je pomocí dialogového okna RUN. Postup:
Stisknutím Win+Rotevřete příkazové pole RUN.
Poté zadejte cmd a stisknutím Enter(nebo kliknutím na OK) otevřete příkazový řádek se standardními uživatelskými oprávněními.
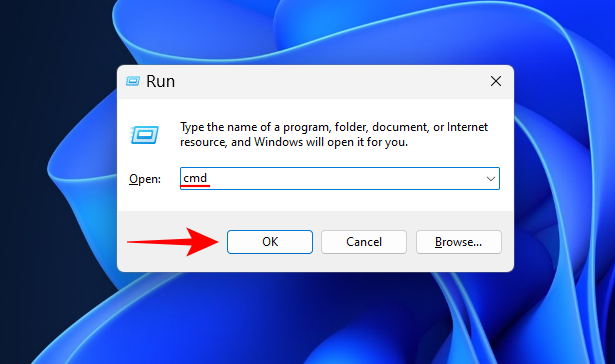
Chcete-li jej otevřít s oprávněními správce, použijte zkratku Ctrl+Shift+Enter.
Související: chkdsk Repair Command: Jak jej používat v systému Windows 11
Metoda 3: Z Windows Terminal
Windows Terminal byl představen jako jednorázová terminálová aplikace, která dokáže otevřít různé instance PowerShellu, příkazového řádku a Azure Cloud Shell. Lze k němu přistupovat třemi různými způsoby. Zde jsou všechny:
Klepněte pravým tlačítkem myši na nabídku Start (nebo stiskněte Win+X).
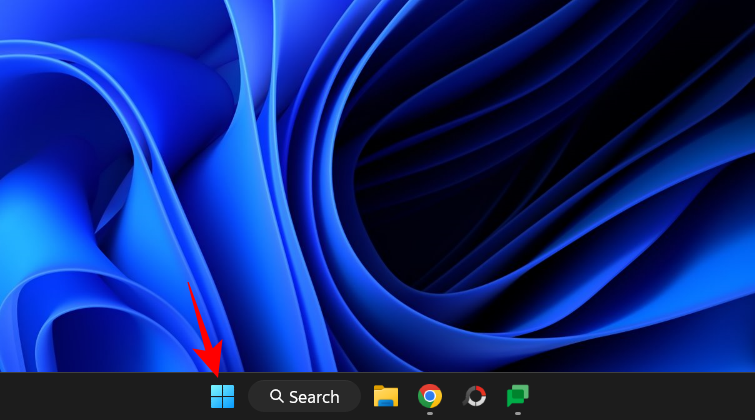
Vyberte Terminál .
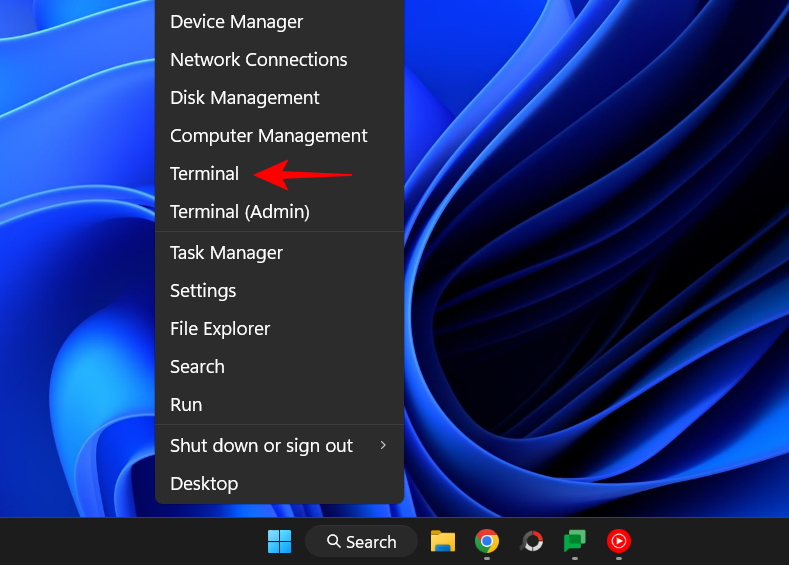
Tím se otevře Windows Terminal. Ve výchozím nastavení se však v něm otevře PowerShell, nikoli příkazový řádek.
Chcete-li otevřít příkazový řádek, klikněte na šipku dolů vedle '+' na liště výše.
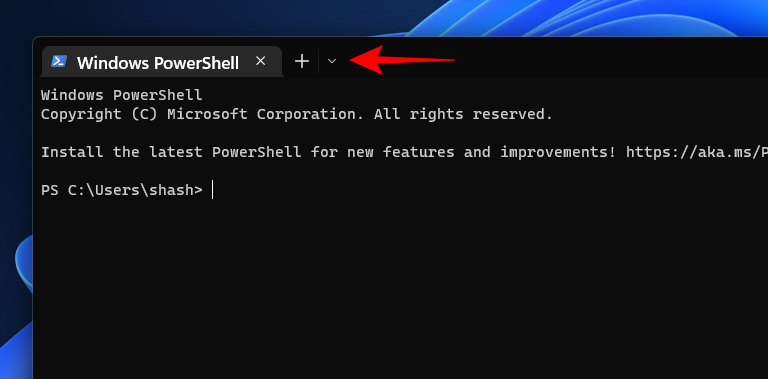
Vyberte příkazový řádek .
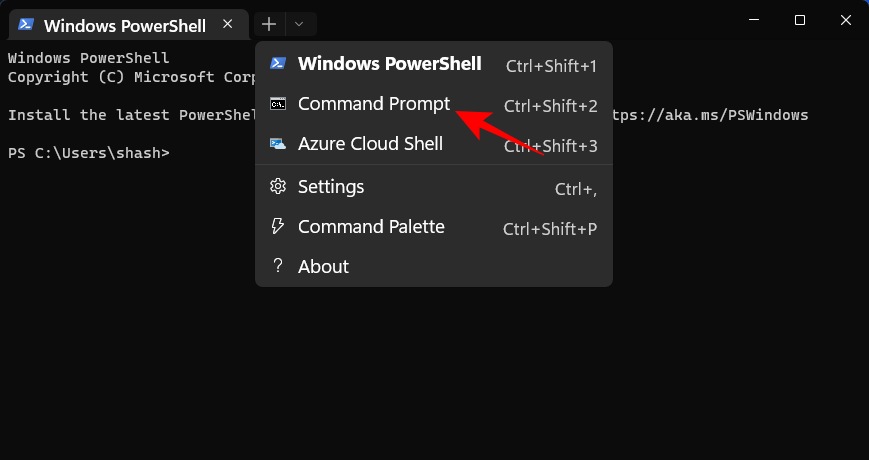
Tím se otevře příkazový řádek na nové kartě.
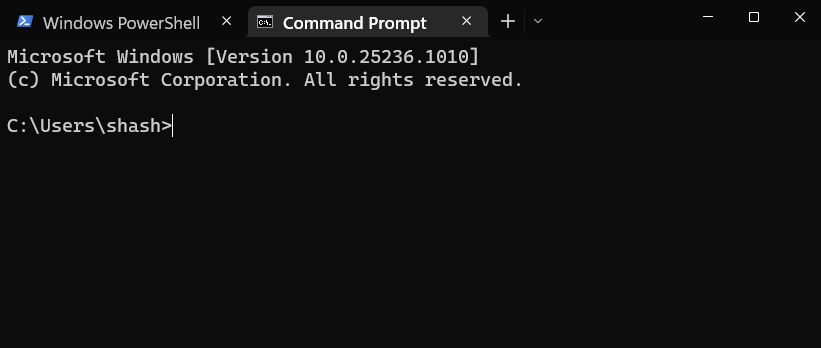
Případně můžete také použít zkratku Ctrl+Shift+2.
Klikněte pravým tlačítkem na plochu a vyberte Otevřít v Terminálu .
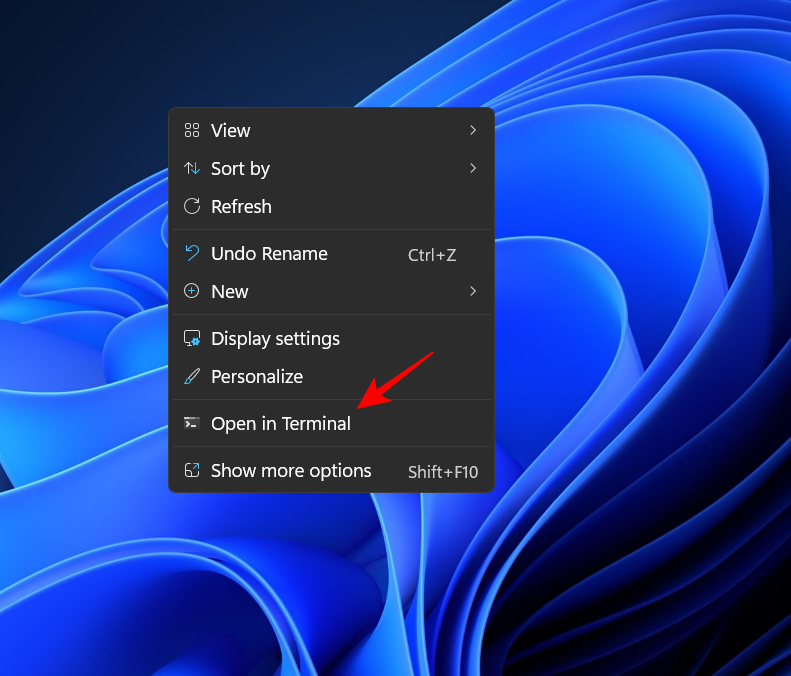
Vzhledem k tomu, že terminál ve výchozím nastavení otevírá PowerShell, opět klikněte na šipku dolů vedle '+' na liště výše.
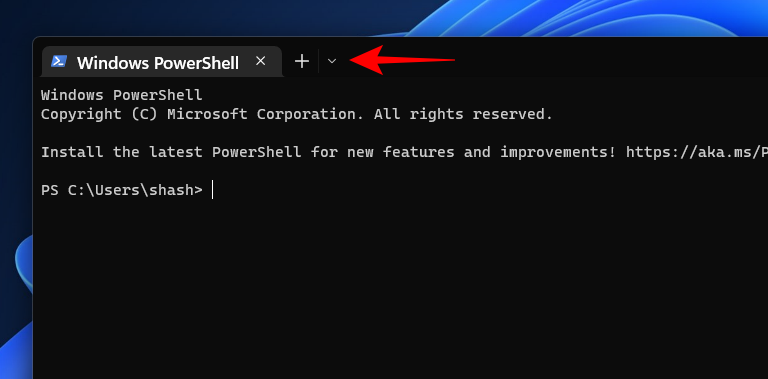
A vyberte Příkazový řádek .
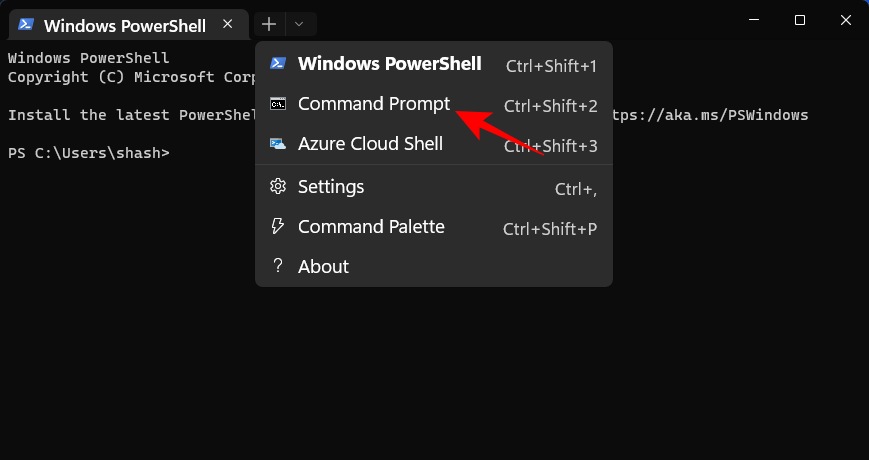
Nebo použijte Ctrl+Shift+2zkratku.
Tip: Nastavte Příkazový řádek jako výchozí příkazový terminál v Terminálu Windows
Terminál Windows může být docela rychlý způsob, jak otevřít příkazový řádek, pokud jej otevřel pouze ve výchozím nastavení. Ale to se dá řešit:
Ve Windows Terminal klikněte na šipku dolů vedle '+' na liště nahoře.
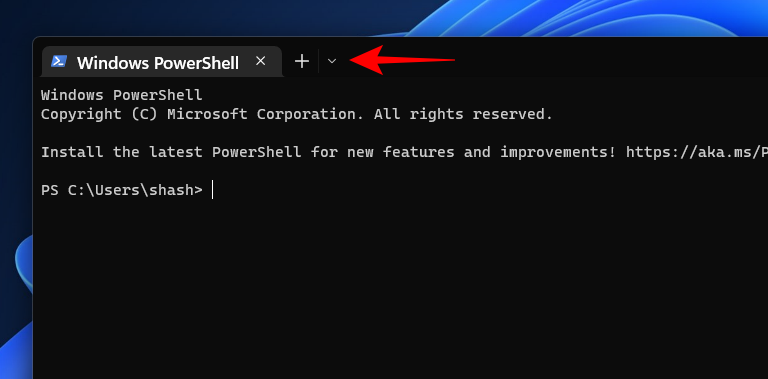
Poté vyberte Nastavení .
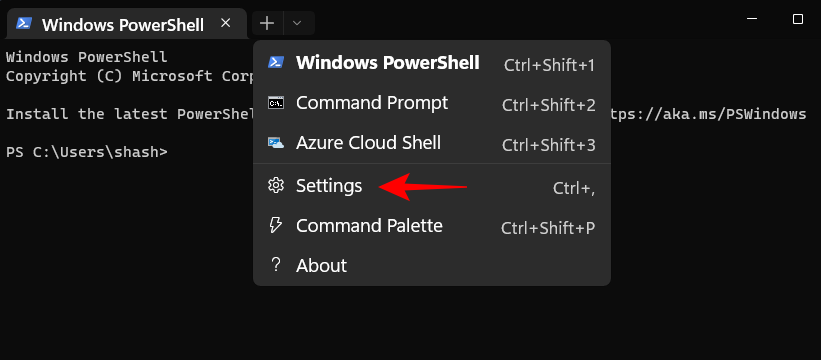
Nyní klikněte na rozbalovací tlačítko vedle „Výchozí profil“.
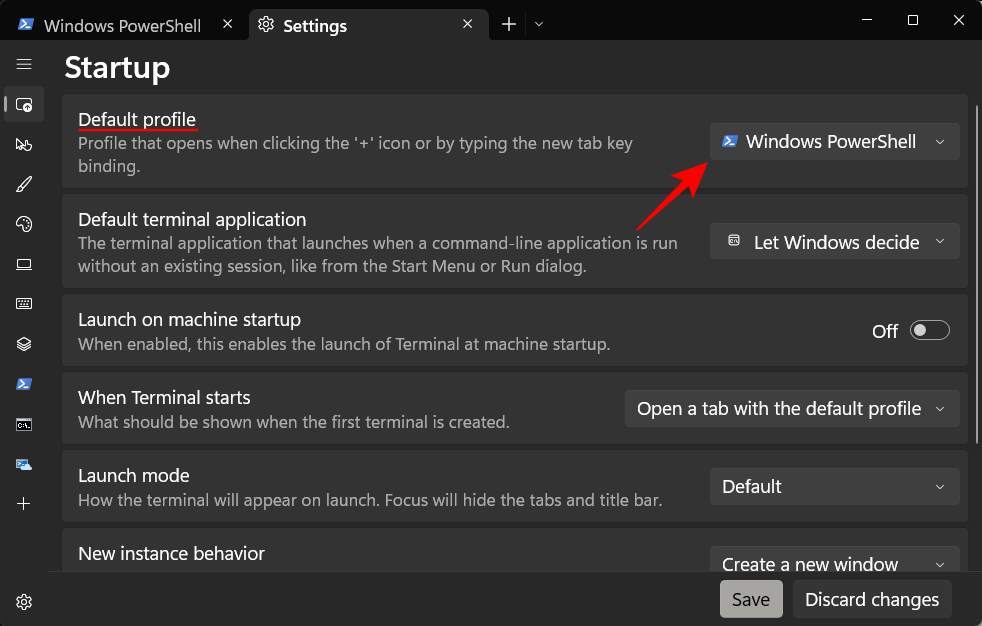
Změňte jej na Příkazový řádek .
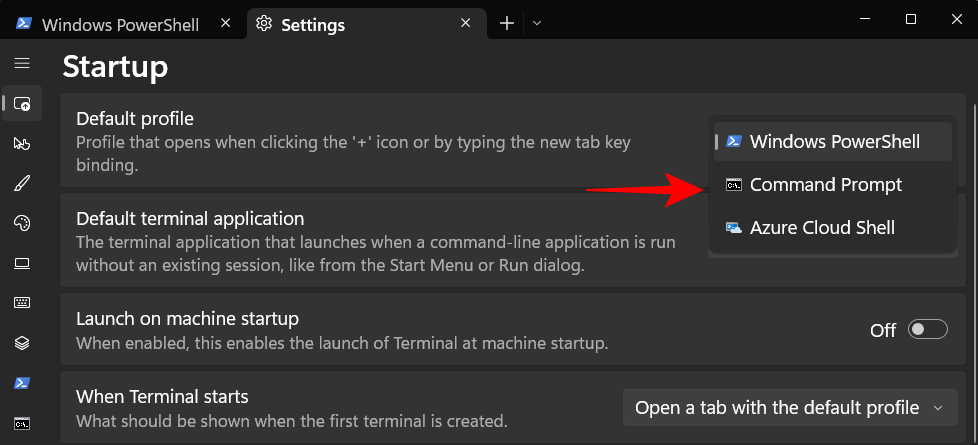
Poté klikněte na Uložit ve spodní části.
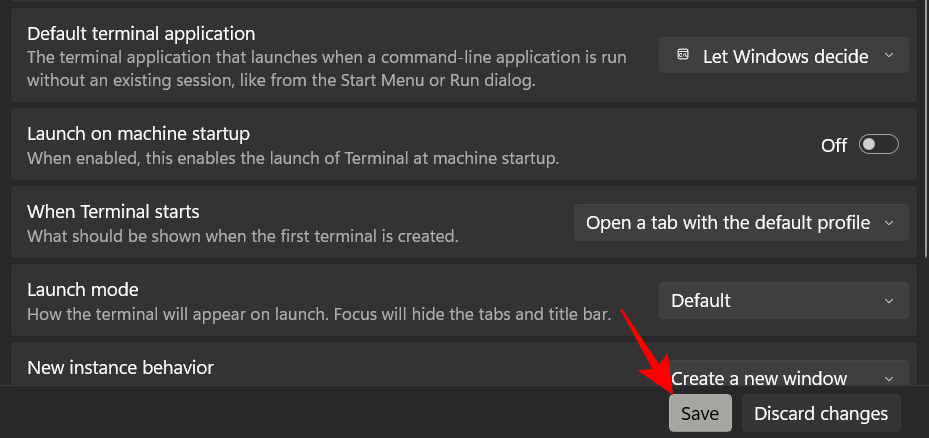
Od této chvíle se při každém otevření terminálu Windows zobrazí příkazový řádek jako výchozí rozhraní příkazového řádku.
Další výhodou vytvoření příkazového řádku jako výchozího rozhraní příkazového řádku v Terminálu Windows (jak je uvedeno výše) je, že kdykoli budete chtít otevřít umístění složky v příkazovém řádku, stačí kliknout pravým tlačítkem myši na složku. vyvolejte kontextovou nabídku a poté vyberte Otevřít v terminálu .
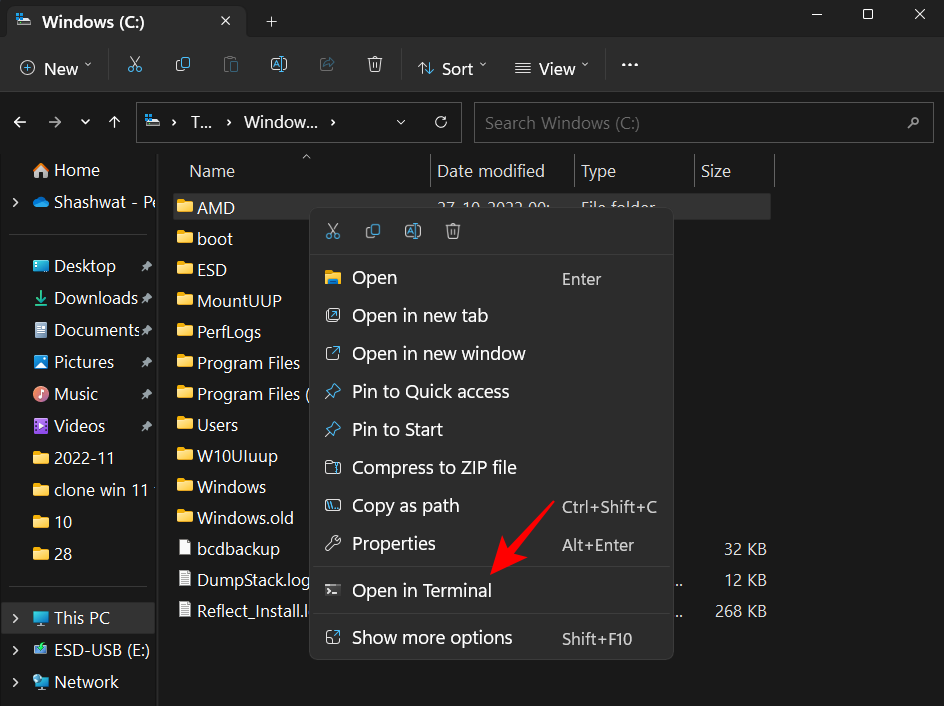
Složka se otevře jako umístění příkazového řádku v příkazovém řádku.
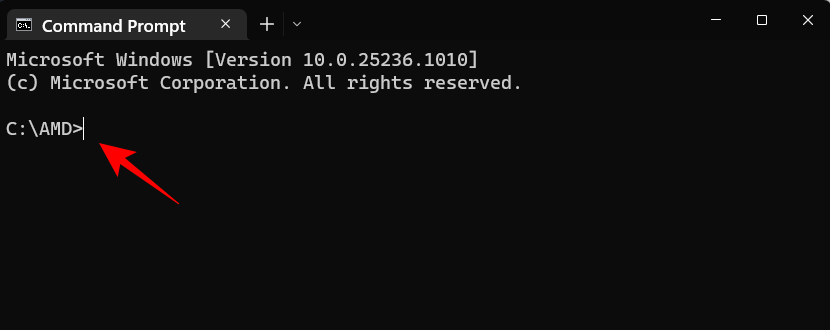
Metoda 5: Ze Správce úloh
Správce úloh je další aplikací, přes kterou můžeme přistupovat k příkazovému řádku. Zde je postup:
Nejprve otevřete správce úloh kliknutím pravým tlačítkem na hlavní panel a výběrem Správce úloh .
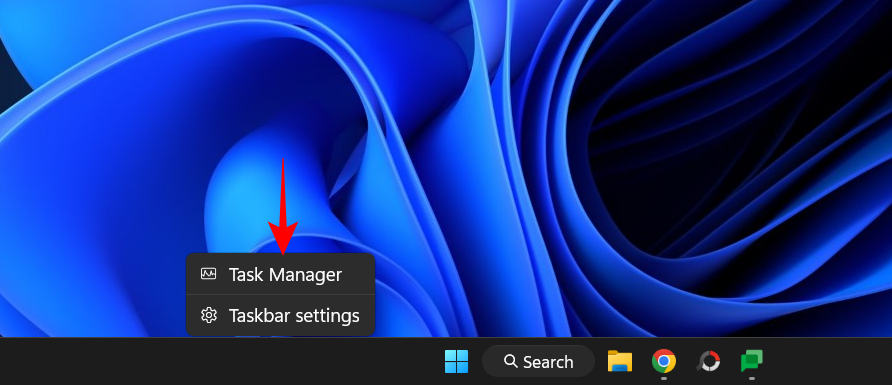
Případně stiskněte klávesovou zkratku Ctrl+Shift+Esc. To se může hodit, když je průzkumník nefunkční a potřebujete nějakým způsobem otevřít příkazový řádek přes správce úloh.
Nyní klikněte na Spustit novou úlohu .
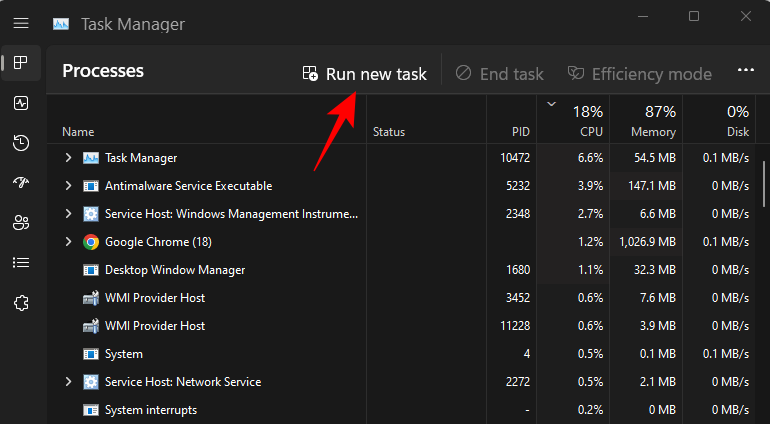
Zadejte „cmd“ a stisknutím klávesy Enter jej otevřete.
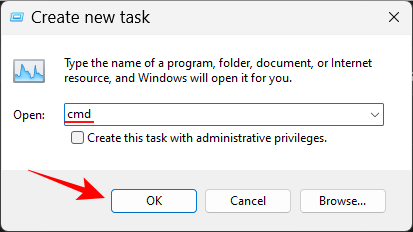
Bez ohledu na to, zda zaškrtnete políčko „Vytvořit tuto úlohu s oprávněními správce“, vždy otevřete příkazový řádek s oprávněními správce ze správce úloh.
Rychlý tip : Rychlou zkratkou pro otevření příkazového řádku ze správce úloh je podržení klávesyCtrla kliknutí na Spustit novou úlohu .
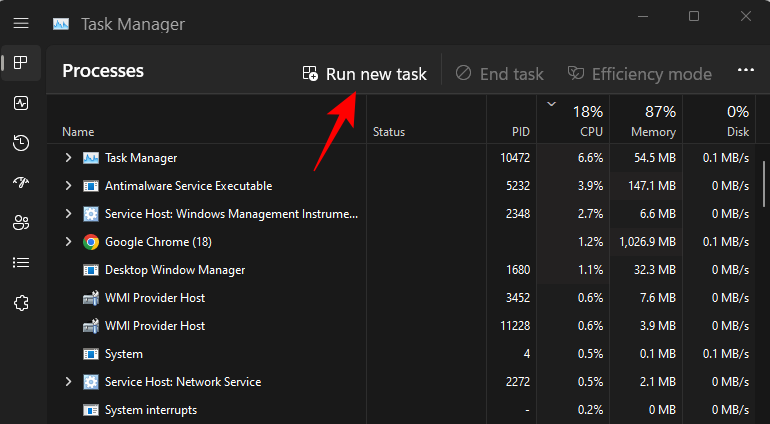
Metoda 6: Ze složky System32
Můžete také přejít přímo na spustitelný soubor příkazového řádku v Průzkumníku souborů a spustit jej odtud. Zde je adresa, kde se nachází cmd.exe:
C:\Windows\System32
Případně zkopírujte výše uvedené a vložte je do adresního řádku Průzkumníka souborů.
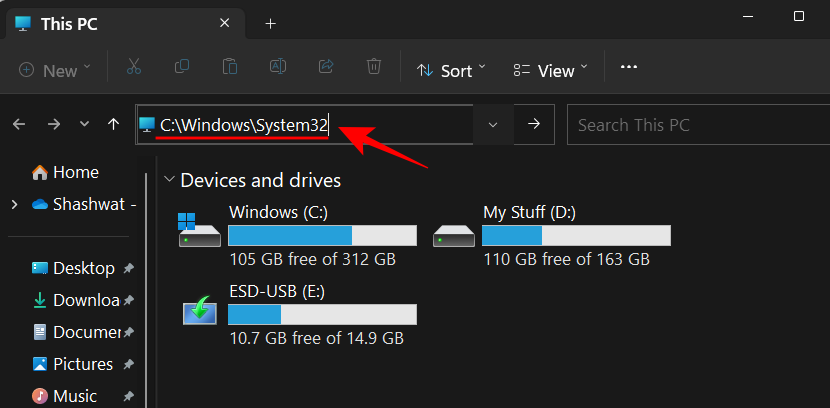
Poté stiskněte Enter. Nyní přejděte dolů a dvakrát klikněte na cmd.exe .
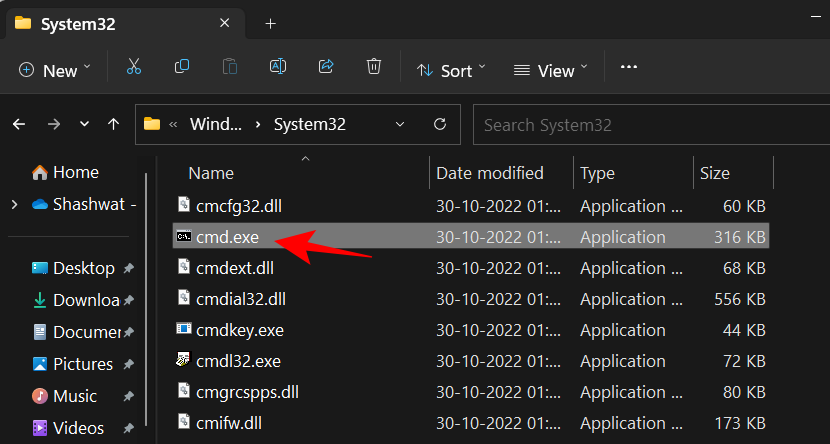
Tip: Vytvořte na ploše zástupce příkazového řádku (cmd.exe)
Tento soubor cmd.exe můžete také odeslat na plochu jako zástupce. Chcete-li tak učinit, klikněte na něj pravým tlačítkem a vyberte Zobrazit další možnosti .
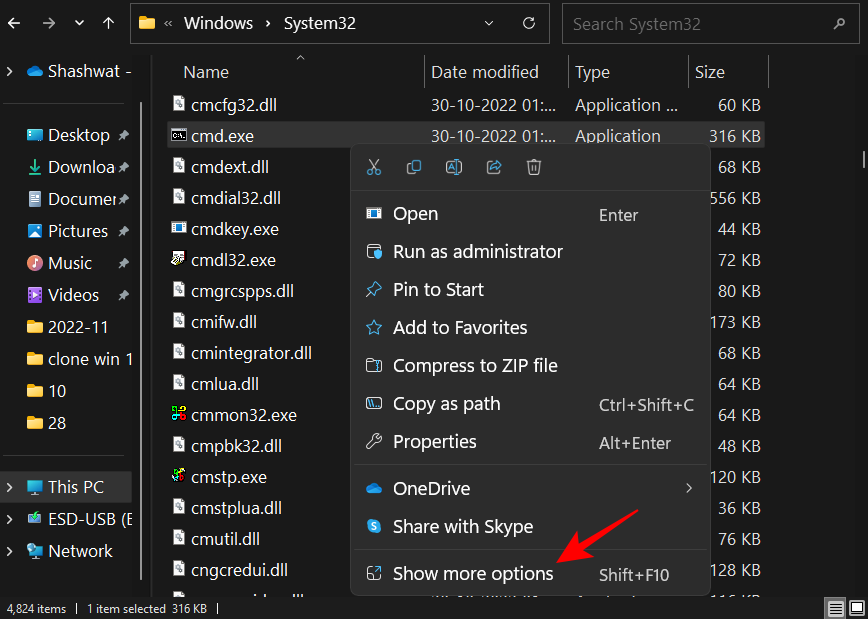
Poté najeďte myší na Odeslat a vyberte Plocha (vytvořit zástupce) .
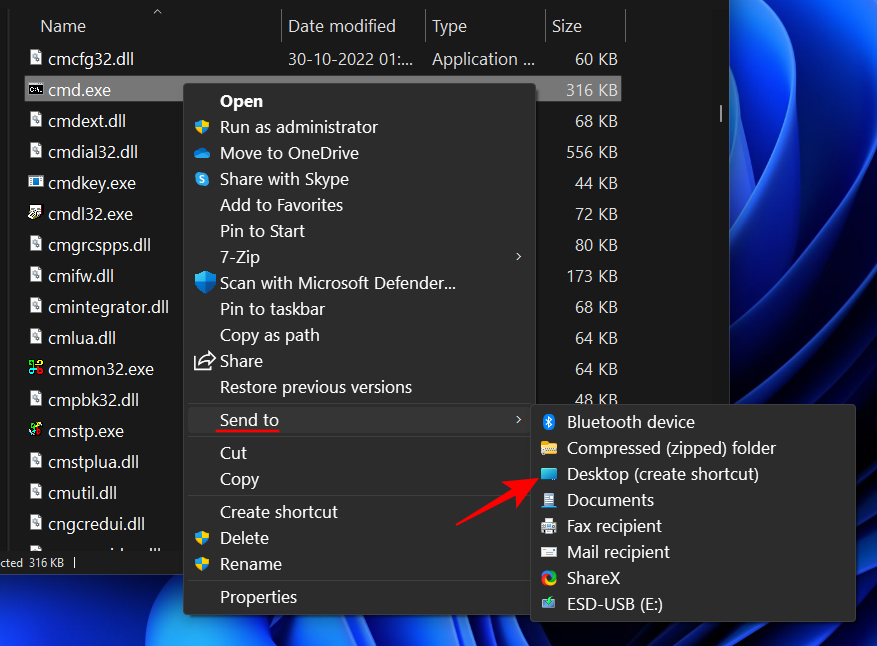
Zástupce cmd.exe bude nyní umístěn na plochu pro snadný přístup.
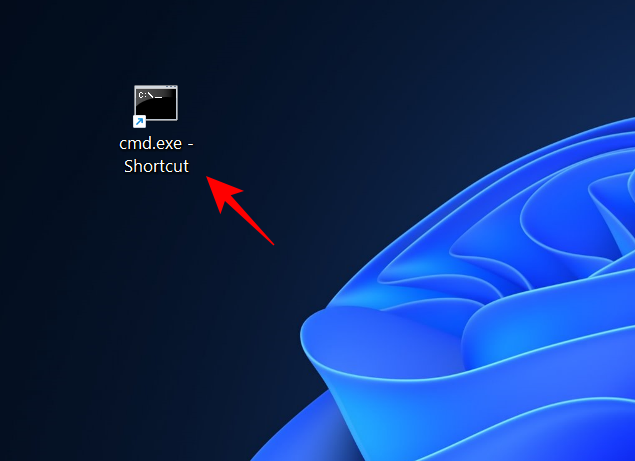
Metoda 7: Z adresního řádku Průzkumníka souborů
Existuje další, rychlejší způsob přístupu k příkazovému řádku z Průzkumníka souborů. Zde jak:
Otevřete Průzkumník souborů stisknutím Win+E. Poté klikněte na adresní řádek nahoře.
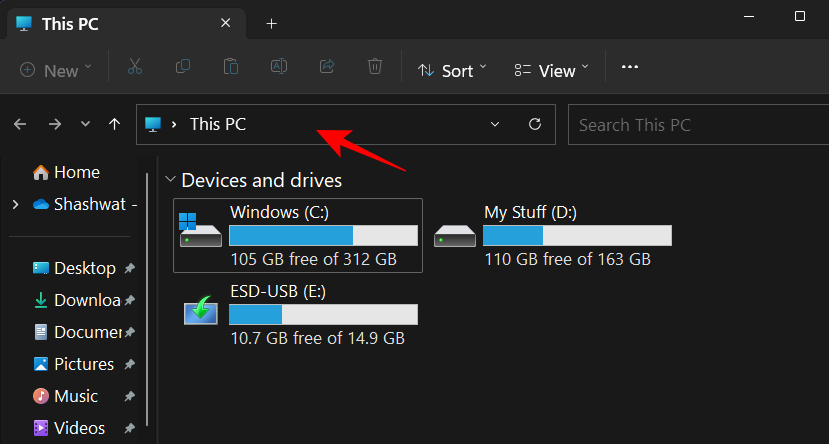
Zadejte cmd .
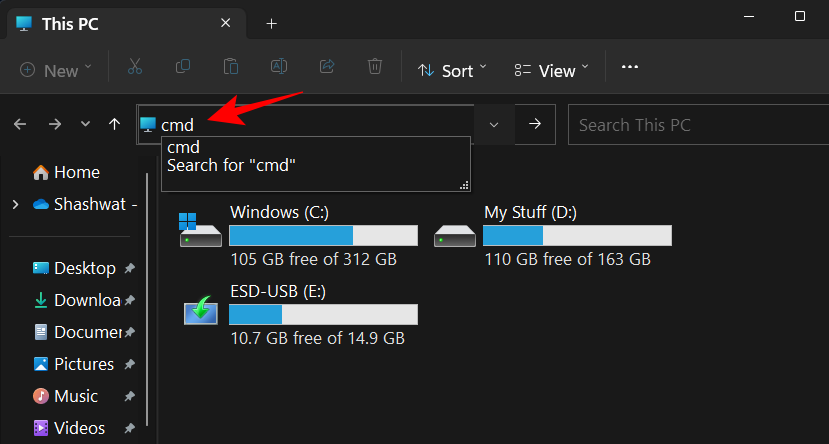
Stiskněte Enter. Příkazový řádek se ve výchozím nastavení otevře s oprávněními správce.
Metoda 8: Vytvořením zástupce souboru pro příkazový řádek
Můžete si také vytvořit vlastní zástupce na ploše pro příkazový řádek. Postup:
Klikněte pravým tlačítkem na plochu a vyberte Nový a poté vyberte Zástupce .
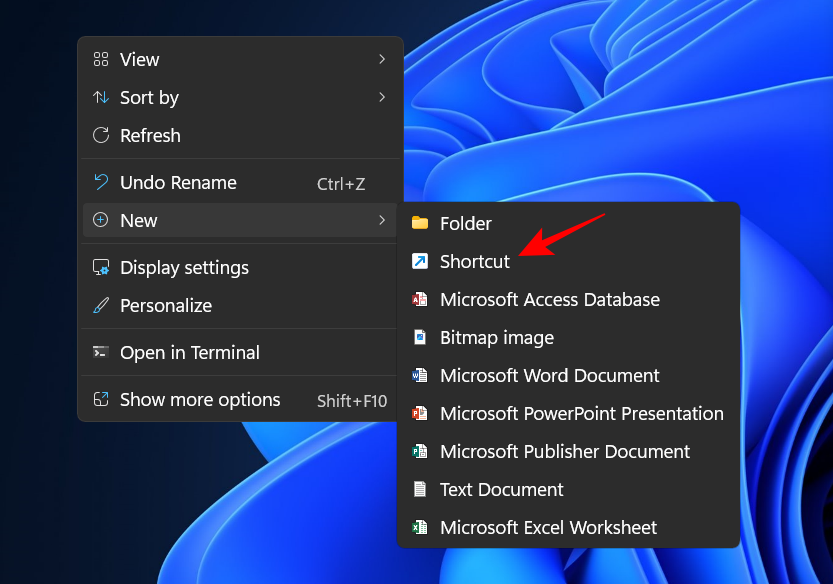
V průvodci „Vytvořit zástupce“ zadejte cmd.exe .
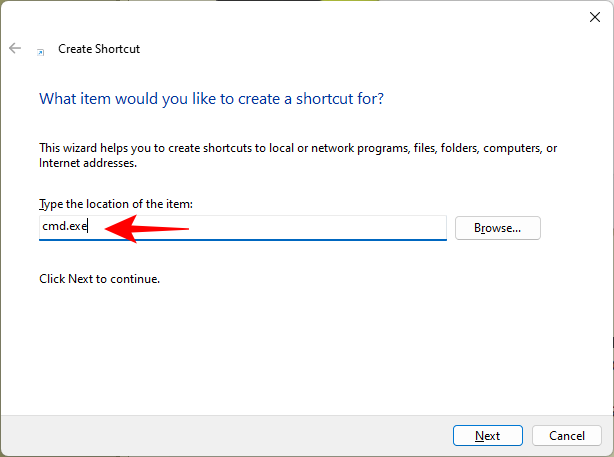
Klepněte na tlačítko Další .
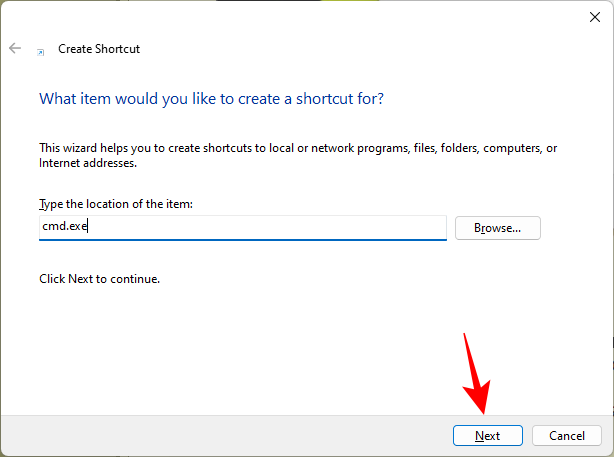
Pojmenujte zkratku a klikněte na Dokončit .
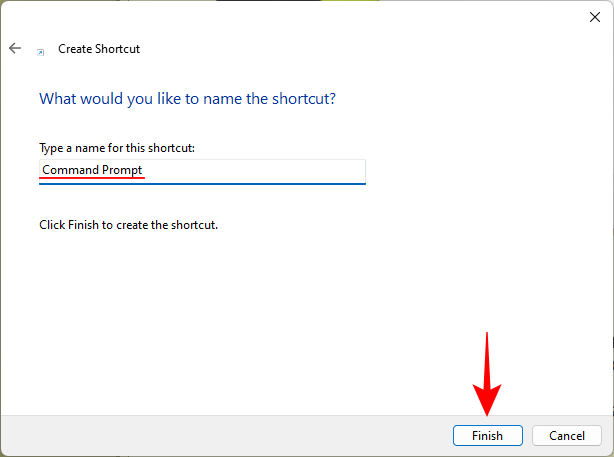
A to je vše. Váš zástupce bude nyní umístěn na plochu.
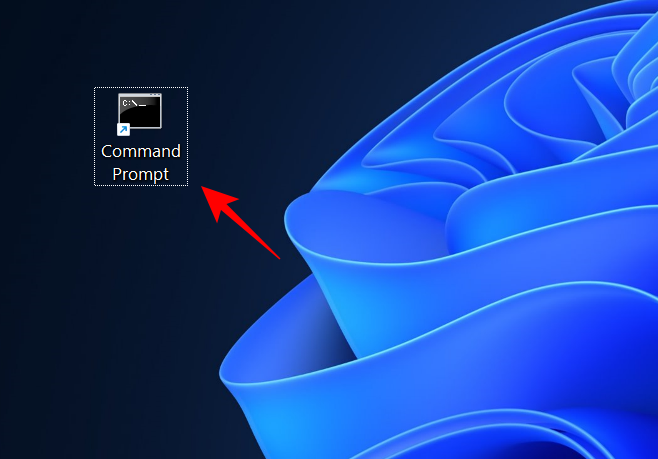
Tip: Povolte administrátorská práva pro zástupce CMD na ploše
Chcete-li zajistit, aby zástupce příkazového řádku na ploše vždy běžel s oprávněními správce, postupujte takto:
Klepněte pravým tlačítkem myši na zástupce příkazového řádku a vyberte Vlastnosti .
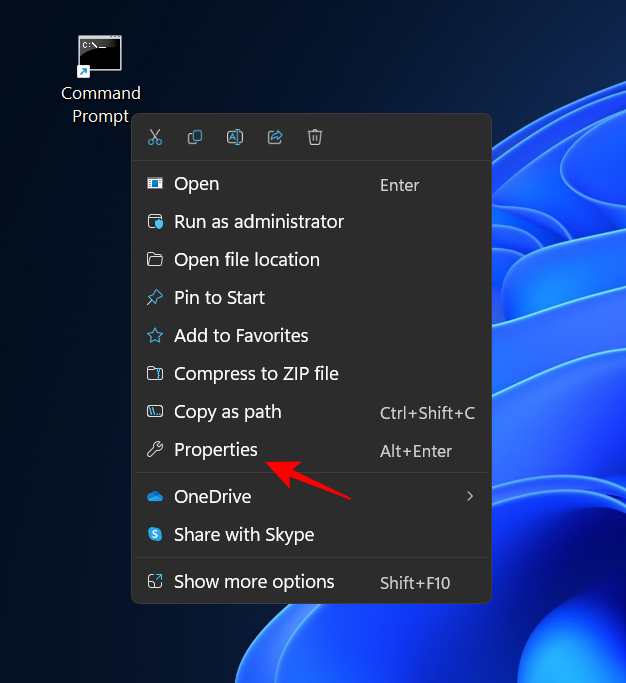
Poté na kartě „Zástupce“ klikněte na Upřesnit .
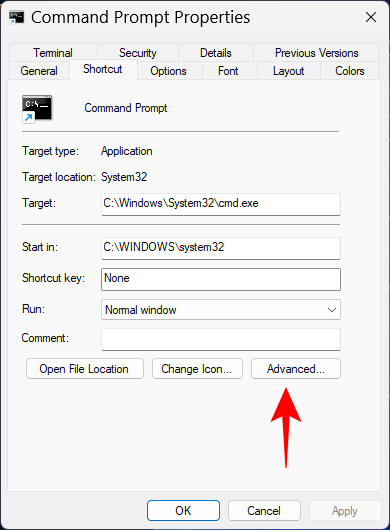
Zaškrtněte políčko vedle možnosti Spustit jako správce a poté klikněte na OK .
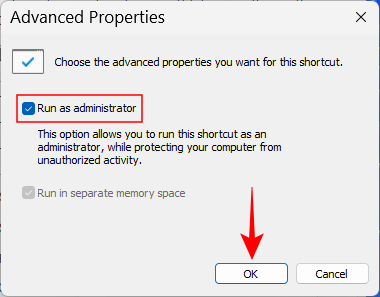
Klepněte znovu na tlačítko OK .
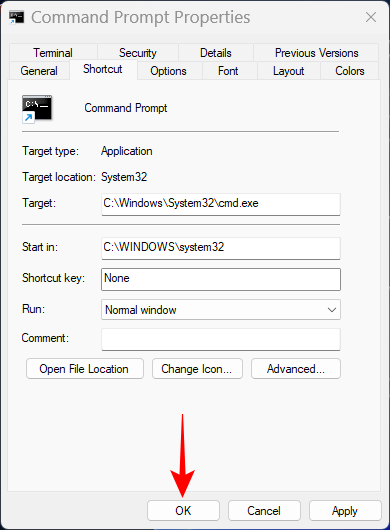
Zástupce příkazového řádku se nyní vždy otevře s oprávněními správce.
Tip: Přidejte vlastní klávesovou zkratku pro zkratku příkazového řádku
Pokud chcete ještě rychlejší způsob přístupu k této zkratce, můžete si pro ni vytvořit vlastní kombinaci kláves na klávesnici. Zde je postup:
Klepněte pravým tlačítkem myši na zástupce příkazového řádku a vyberte Vlastnosti .
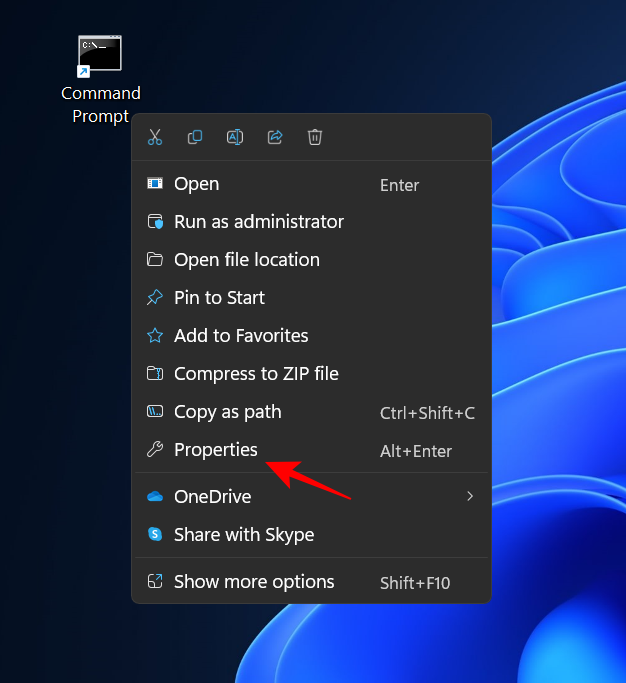
Klikněte na útěku vedle „klávesové zkratky“.
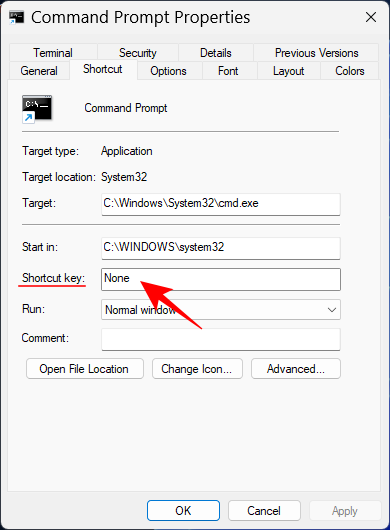
Poté zadejte požadovanou klávesu jako zkratku a Ctrl+Alt se automaticky přidá jako předchůdce klávesové zkratky. Takže pokud jste například vybrali klávesu 'C', celá zkratka se stane Ctrl+Alt+C.
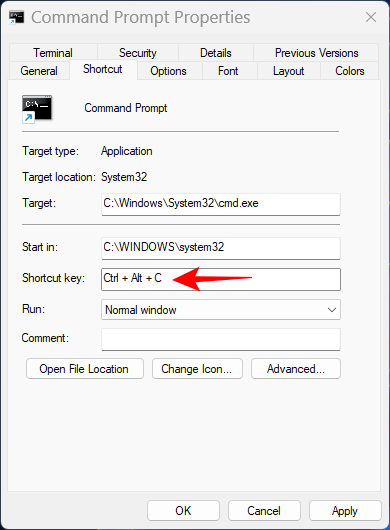
Pro potvrzení klikněte na OK .
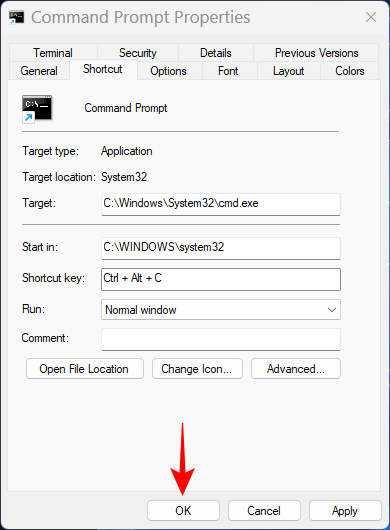
Nyní, bez ohledu na obrazovku, na které se nacházíte, kdykoli stisknete přizpůsobenou zkratku, otevře se zkratka příkazového řádku na ploše.
Metoda 9: Pomocí souboru BAT
Můžete také vytvořit dávkový soubor (.bat) pro spuštění příkazového řádku. Zde je postup:
Stiskněte Start, napište Poznámkový blok a stiskněte Enter.
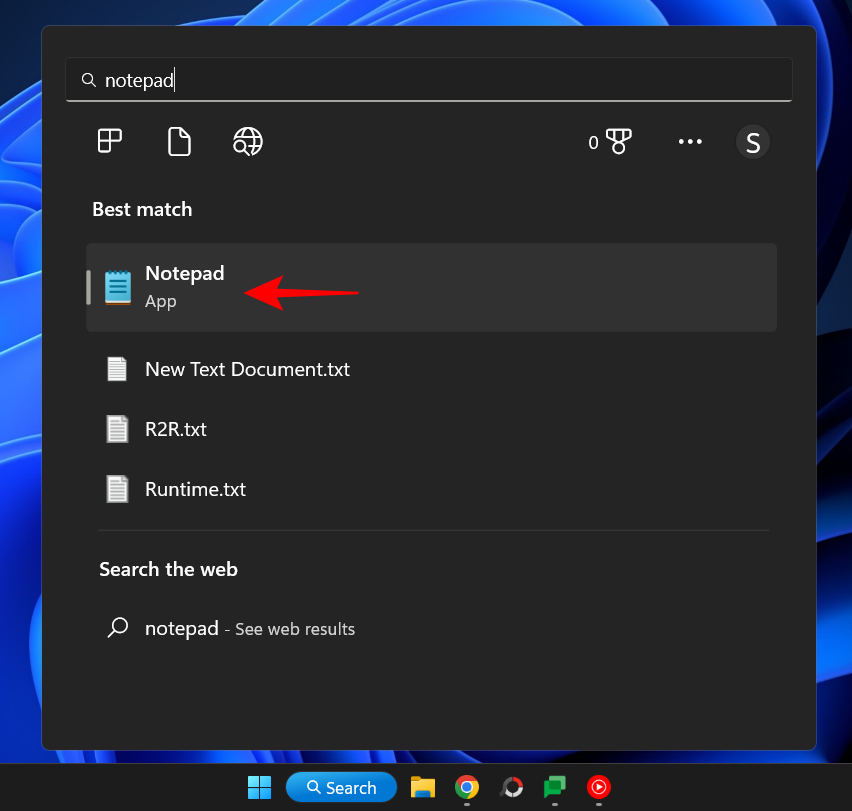
Nyní zadejte následující:
echo off
call cmd.exe
Případně zkopírujte výše uvedený a vložte jej do poznámkového bloku.
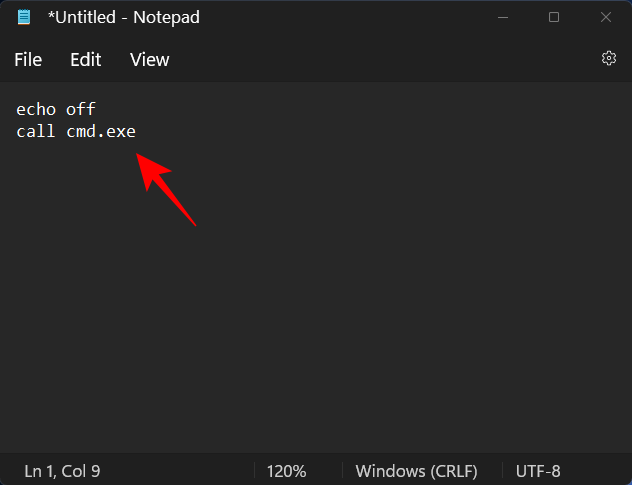
Nyní klikněte na Soubor .
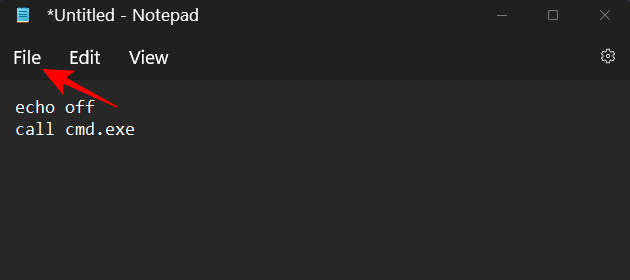
Vyberte Uložit jako .
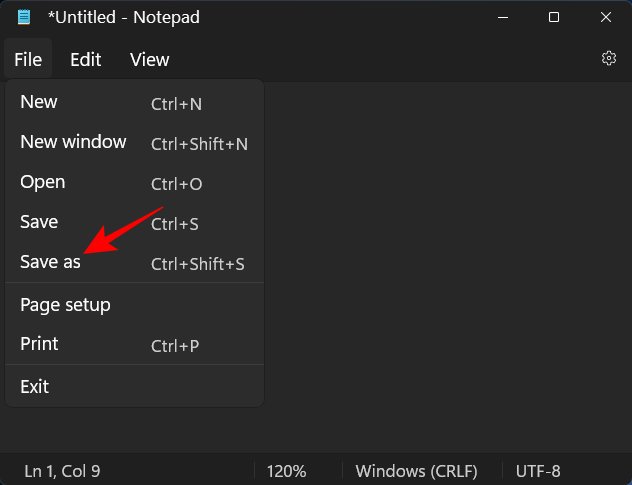
Vyberte umístění a pojmenujte soubor. Pak se ujistěte, že jej ukončíte příponou .bat , nikoli .txt.
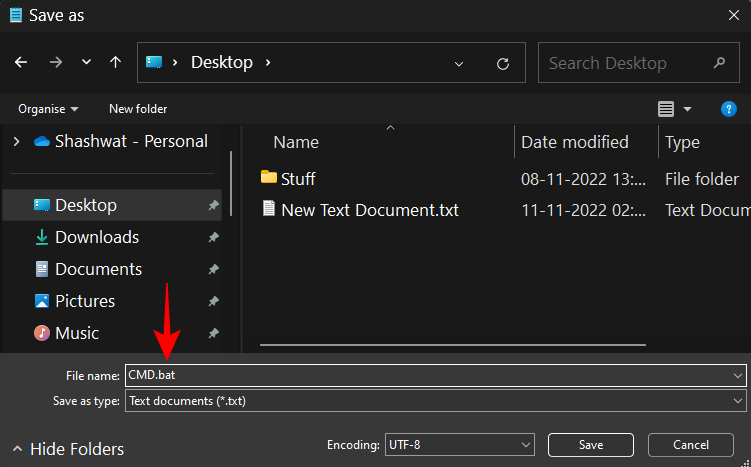
Poté klikněte na Uložit .
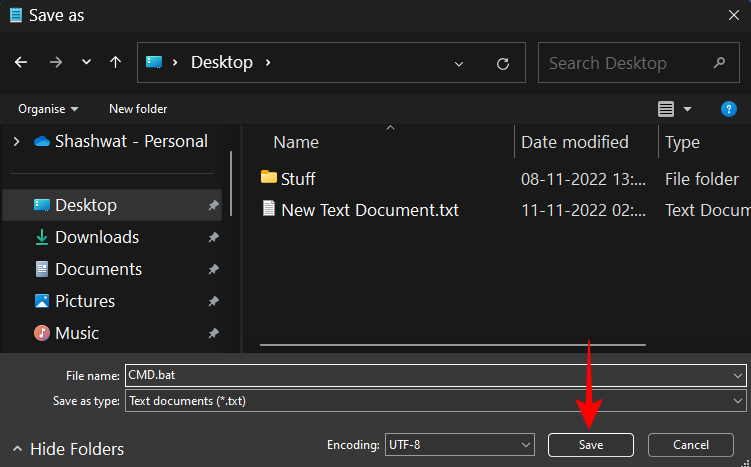
Váš dávkový soubor příkazového řádku bude nyní vytvořen v požadovaném umístění. Poklepáním na něj spustíte příkazový řádek.
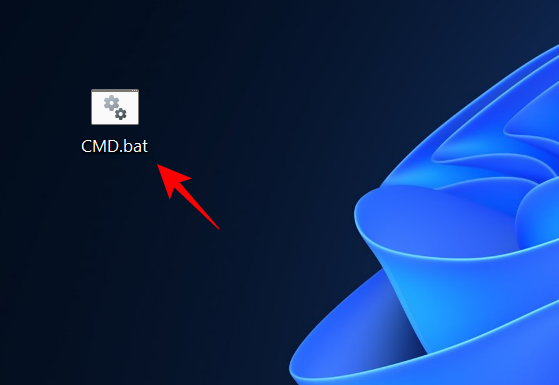
Zde si však všimnete, že jakmile se otevře příkazový řádek, umístění příkazového řádku je nastaveno na složku, kde je vytvořen soubor .bat.
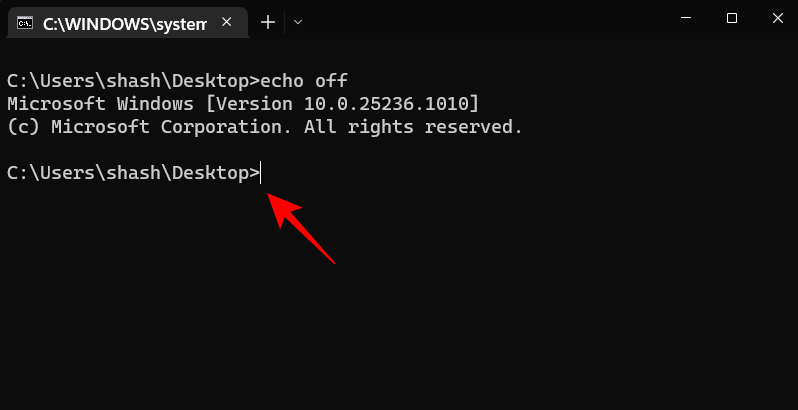
Chcete-li jej spustit ze standardního umístění uživatele, klepněte pravým tlačítkem myši na otevřený příkazový řádek na hlavním panelu.
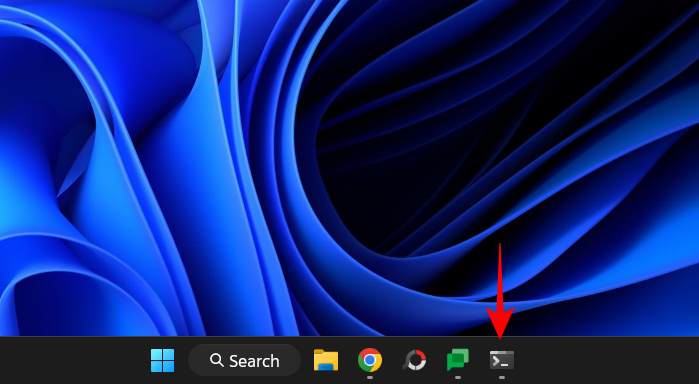
Poté vyberte Příkazový řádek .
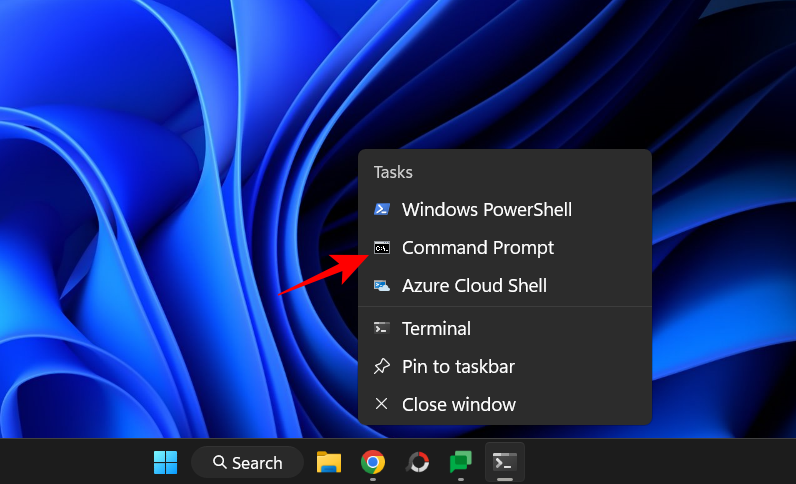
Tím se otevře nová instance příkazového řádku se standardním umístěním uživatelského příkazu a oprávněními.
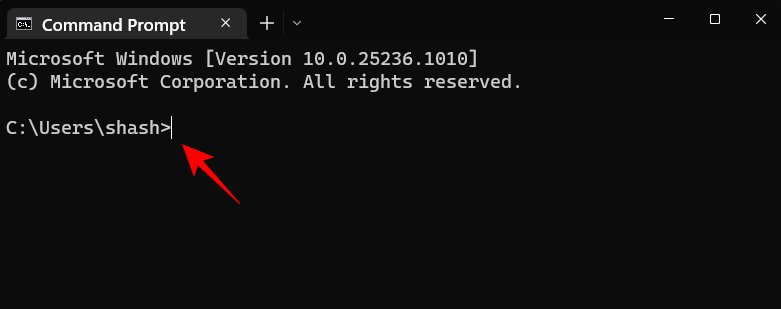
Chcete-li spustit dávkový soubor s oprávněními správce, klikněte na něj pravým tlačítkem a vyberte Spustit jako správce .
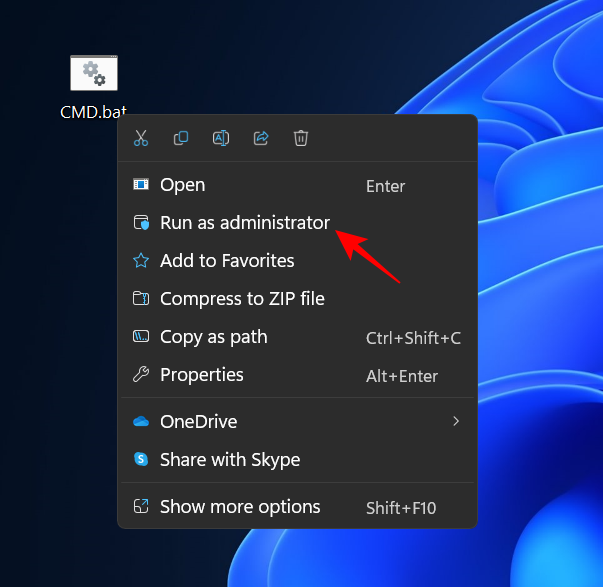
Tip: Nastavte soubor CMD BAT (dávkový) vždy spouštěný jako správce
Chcete-li, aby se dávkový soubor příkazového řádku vždy spouštěl s oprávněními správce, postupujte takto:
Klikněte pravým tlačítkem na dávkový soubor příkazového řádku a vyberte Zobrazit další možnosti .
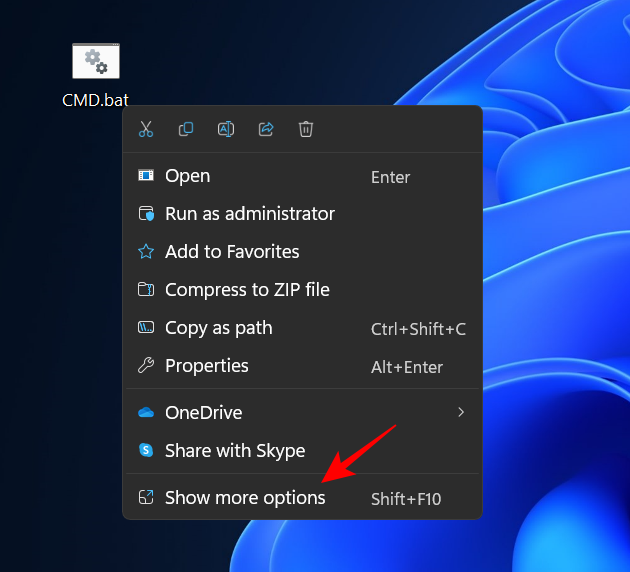
Poté vyberte Odeslat a poté klikněte na Plochu (vytvořit zástupce) .
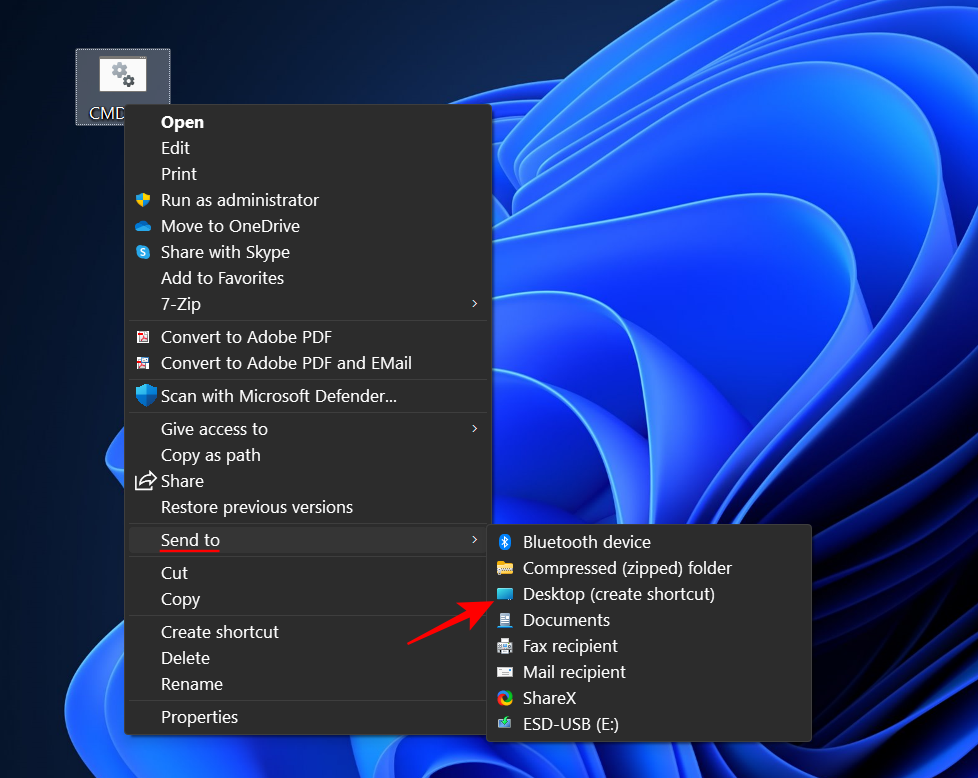
Poznámka : Udělejte to, i když máte dávkový soubor již na ploše, protože pouze vlastnosti souboru zástupce mají možnost jej změnit tak, aby vždy „spouštěl jako správce“.
Jakmile je zástupce na ploše, klikněte na něj pravým tlačítkem a vyberte Vlastnosti .
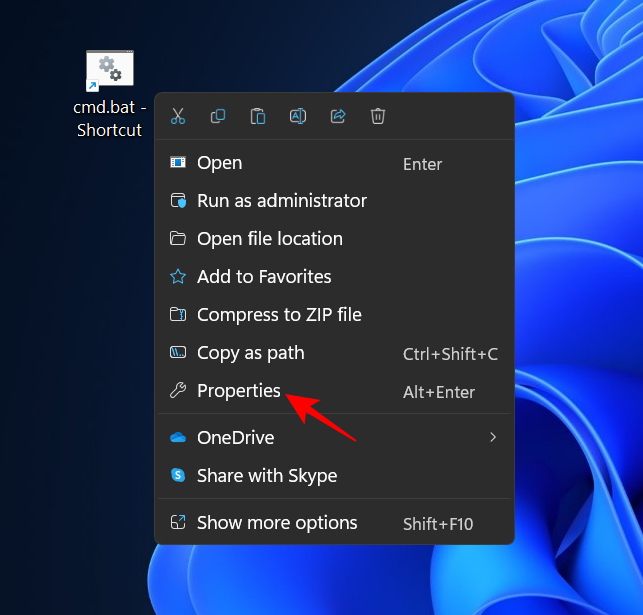
Nyní klikněte na Advanced .
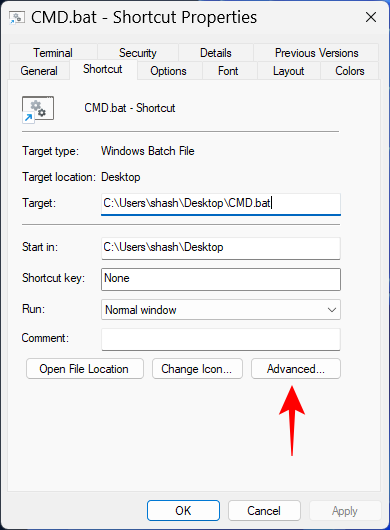
Zaškrtněte políčko vedle možnosti Spustit jako správce a klikněte na tlačítko OK .
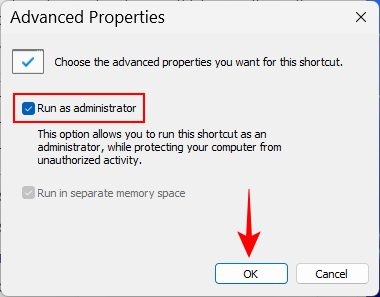
Klepněte znovu na tlačítko OK .
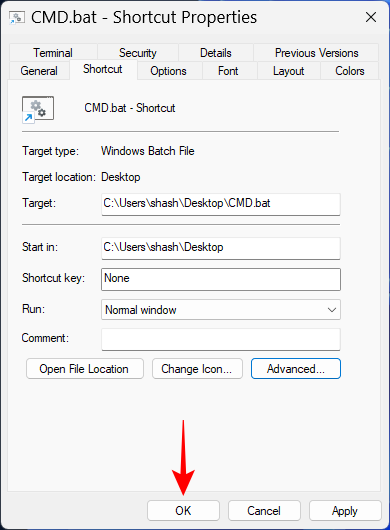
Pokud nyní poklepete na zástupce dávkového souboru příkazového řádku, vždy se otevře s oprávněními správce.
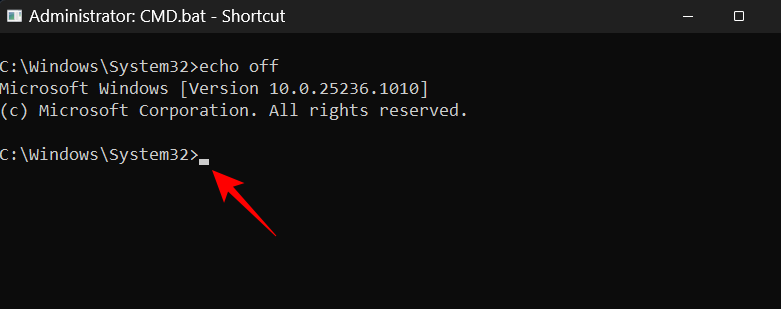
Metoda 10: Z prostředí Windows Recovery Environment (WinRE)
Prostředí Windows Recovery Environment je další obrazovka, kde může být příkazový řádek hodně užitečný. Chcete-li spustit WinRE, stiskněte Start, klikněte na tlačítko 'Napájení', poté podržte klávesu Shifta klikněte na Restartovat .
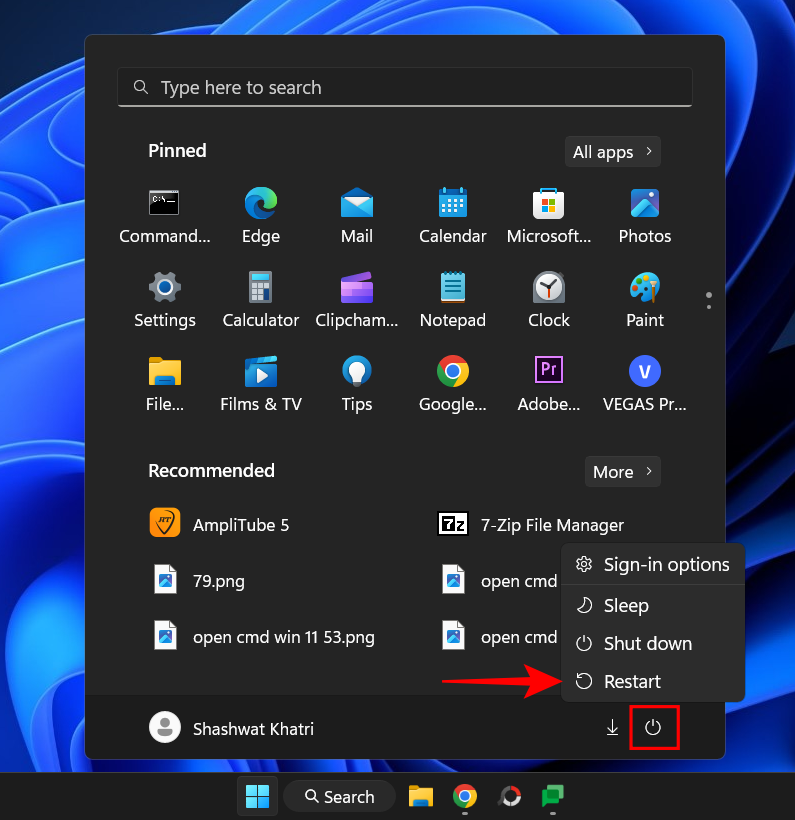
Jakmile se váš systém restartuje do WinRE, zde je návod, jak v něm otevřít příkazový řádek.
Klikněte na Odstraňování problémů .
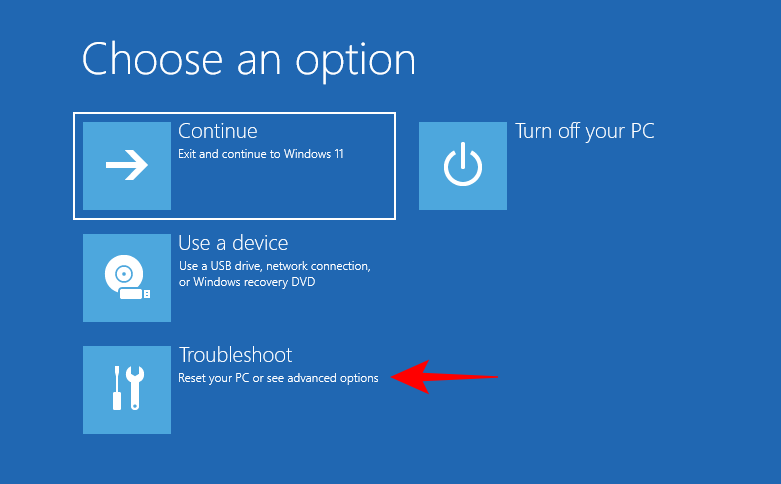
Klikněte na Pokročilé možnosti .
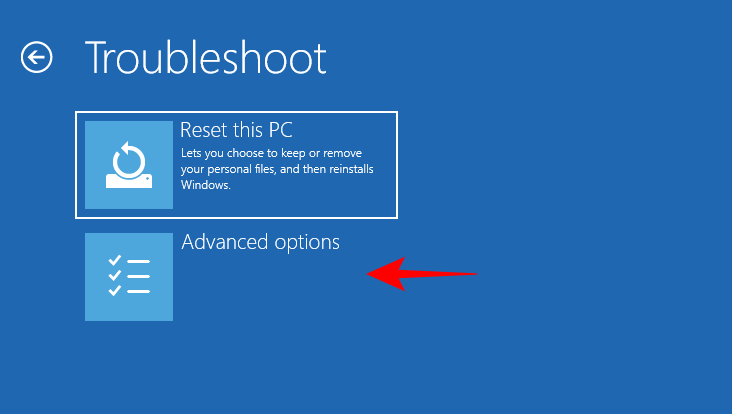
Klepněte na příkazový řádek .
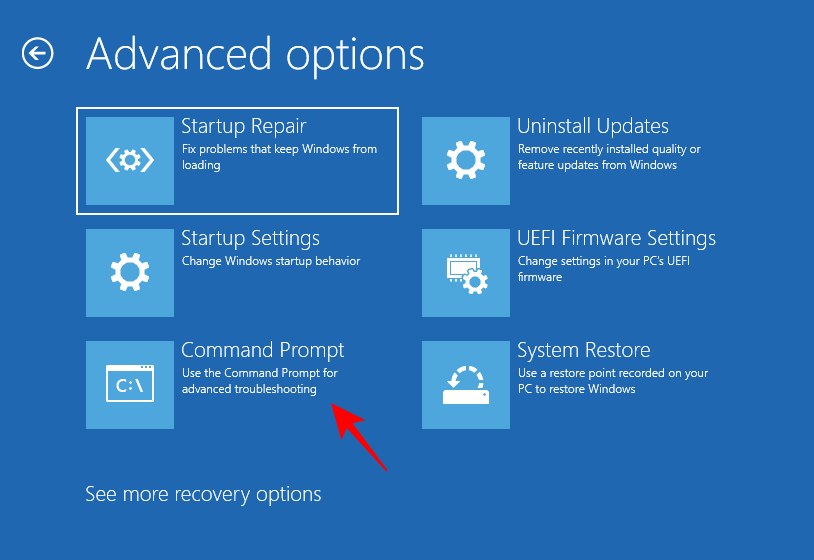
Příkazový řádek se nyní otevře v prostředí WinRE.
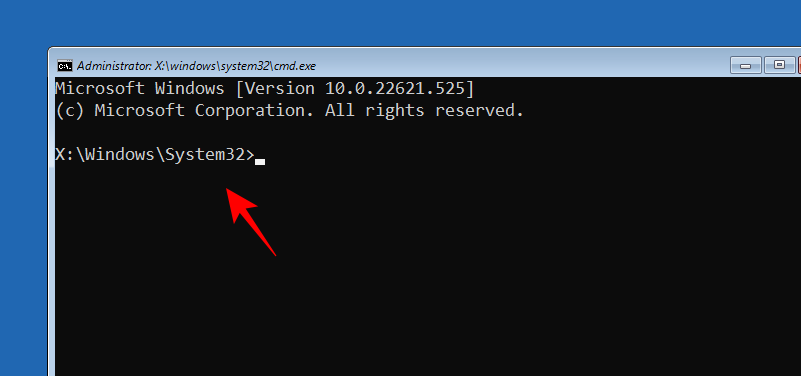
Metoda 11: Z obrazovky Nastavení systému Windows při použití zaváděcího USB
Další velmi zásadní oblastí, kde může být příkazový řádek spojencem, je obrazovka instalace systému Windows. Pokud k instalaci systému Windows používáte spouštěcí USB a chcete provést změny předem, například obejít TPM, Secure Boot a kontroly RAM, budete vyžadovat přístup k registru, a to lze provést pouze prostřednictvím příkazového řádku.
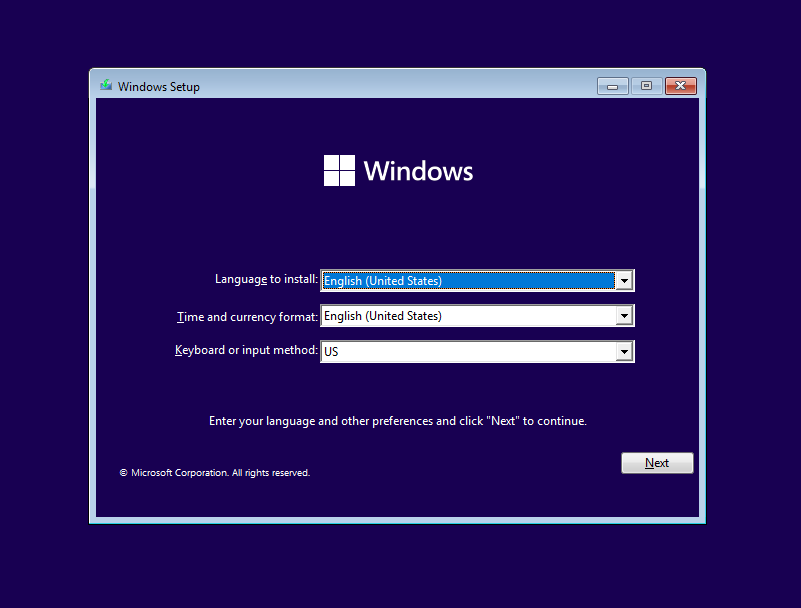
Ačkoli zde nejsou k dispozici žádné možnosti pro přístup k příkazovému řádku jako takovému, stále můžete přistupovat ke skrytému příkazovému řádku stisknutím Shift+F10kombinace zkratek.
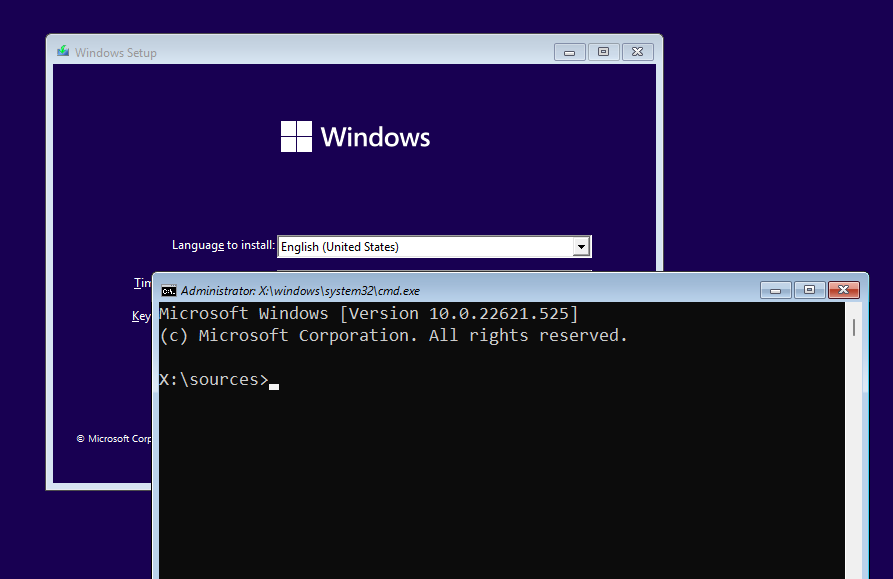
A stejně tak nyní máte plnou sílu příkazového řádku k provedení požadovaných změn na obrazovce nastavení systému Windows.
Metoda 12: Z aplikace Nástroje systému Windows
Další metodou, o které se málokdy mluví o přístupu k příkazovému řádku, je udělat to z aplikace Nástroje systému Windows. Ale protože je to další možnost, je dobré si ji projít.
Stiskněte Start, zadejte Nástroje Windows a stiskněte Enter.
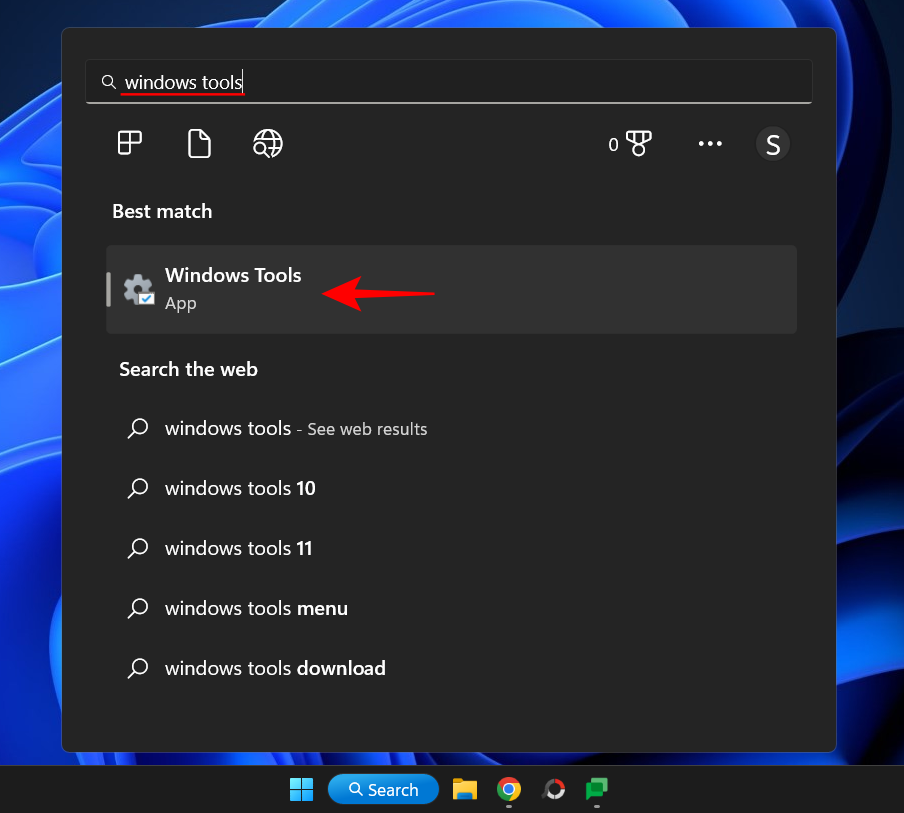
Zde uvidíte nahoře příkazový řádek . Poklepáním na něj spustíte t se standardními oprávněními.
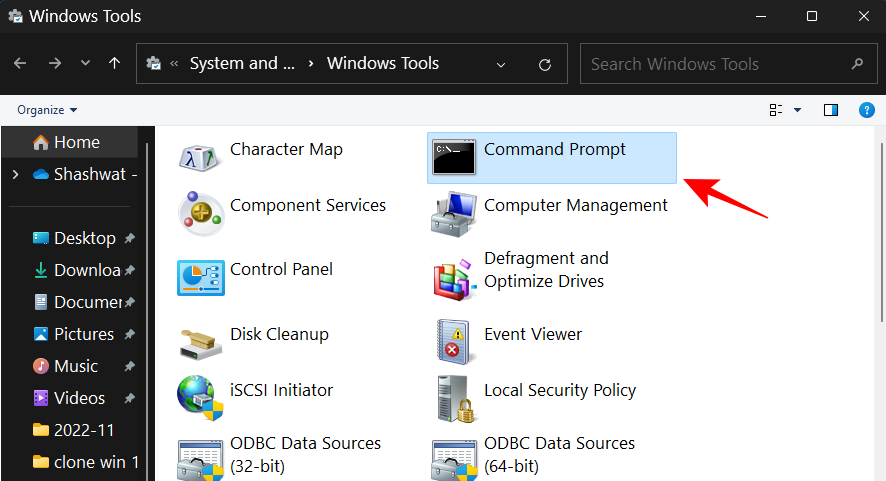
Chcete-li jej spustit s oprávněními správce, klikněte na něj pravým tlačítkem a vyberte Spustit jako správce .
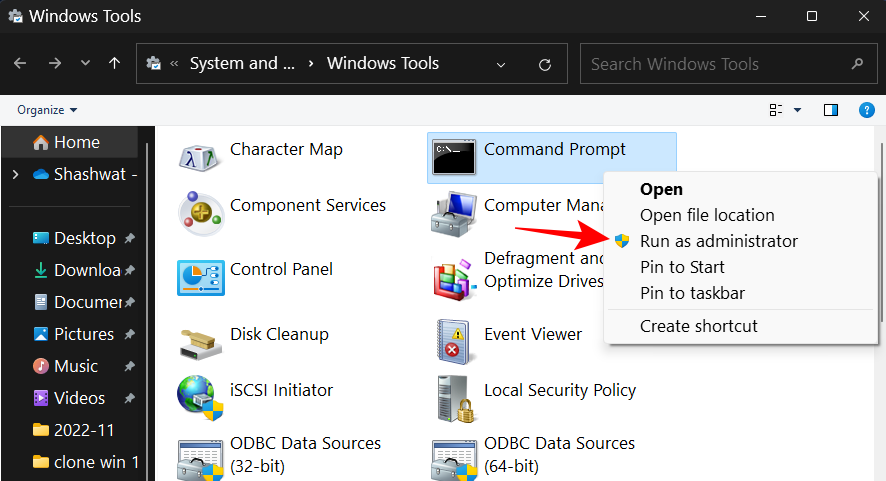
Pokud máte příkazový řádek připnutý v nabídce Start, můžete jej otevřít mnohem snadněji. Zde je návod, jak jej můžete připnout do nabídky Start:
Stiskněte Start a vyhledejte cmd . Poté klikněte pravým tlačítkem na Příkazový řádek a vyberte Připnout na Start .
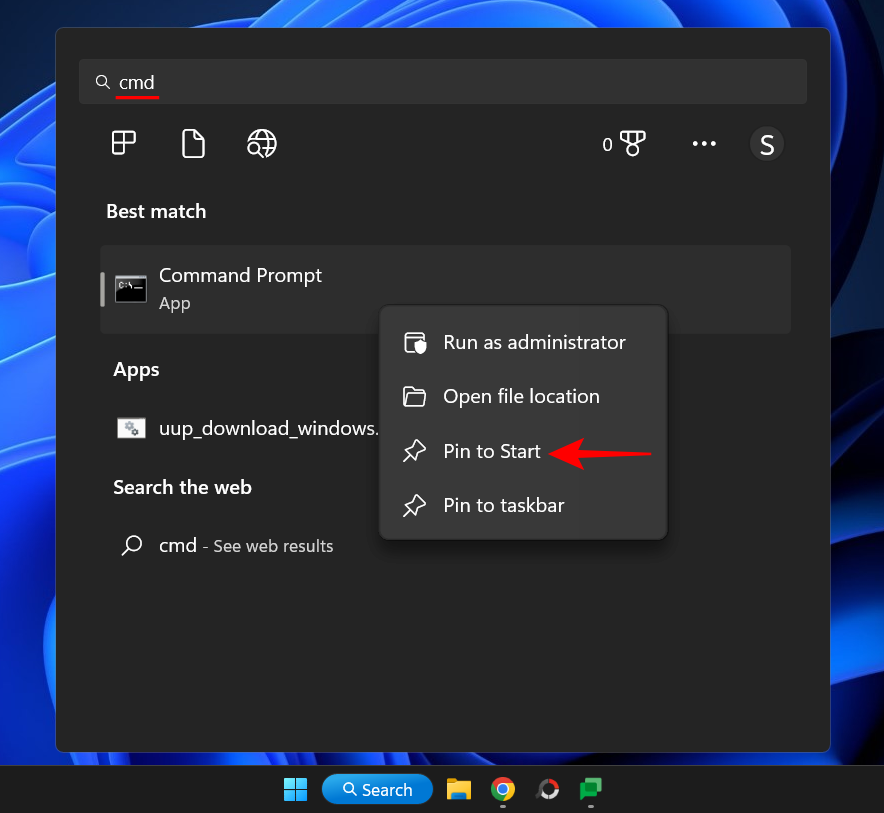
Příkazový řádek bude nyní k dispozici jako připnutá aplikace v nabídce Start. Pro spuštění stačí na něj kliknout.
Pokud je v seznamu připnutých aplikací příliš hluboko, klikněte na něj pravým tlačítkem a vyberte Přesunout dopředu .
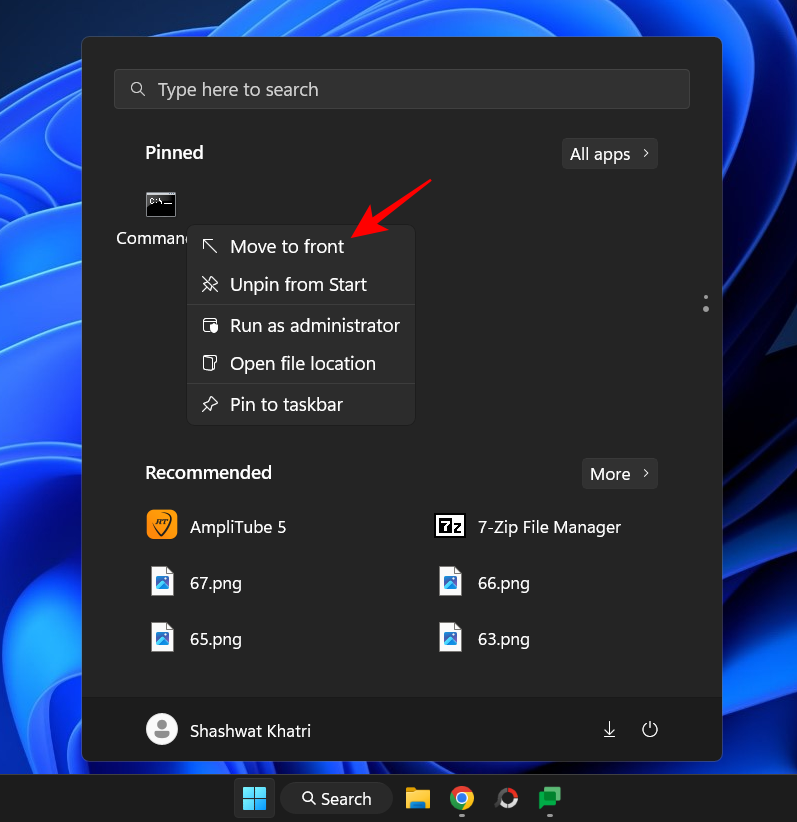
Nyní to bude první aplikace v seznamu připnutých aplikací v nabídce Start.
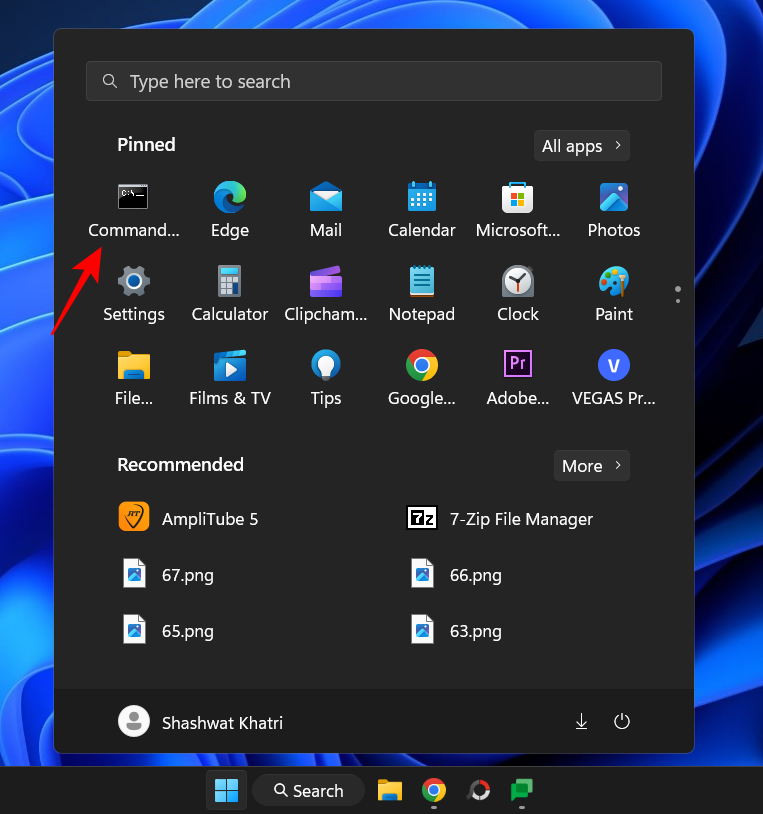
Metoda 14: Z hlavního panelu
A konečně, pro ještě rychlejší přístup k příkazovému řádku jej můžete jednoduše připnout na samotný hlavní panel, kde k jeho spuštění postačí jediné kliknutí.
Chcete-li tak učinit, stiskněte Start, napište cmd , klikněte na něj pravým tlačítkem a vyberte Připnout na hlavní panel .
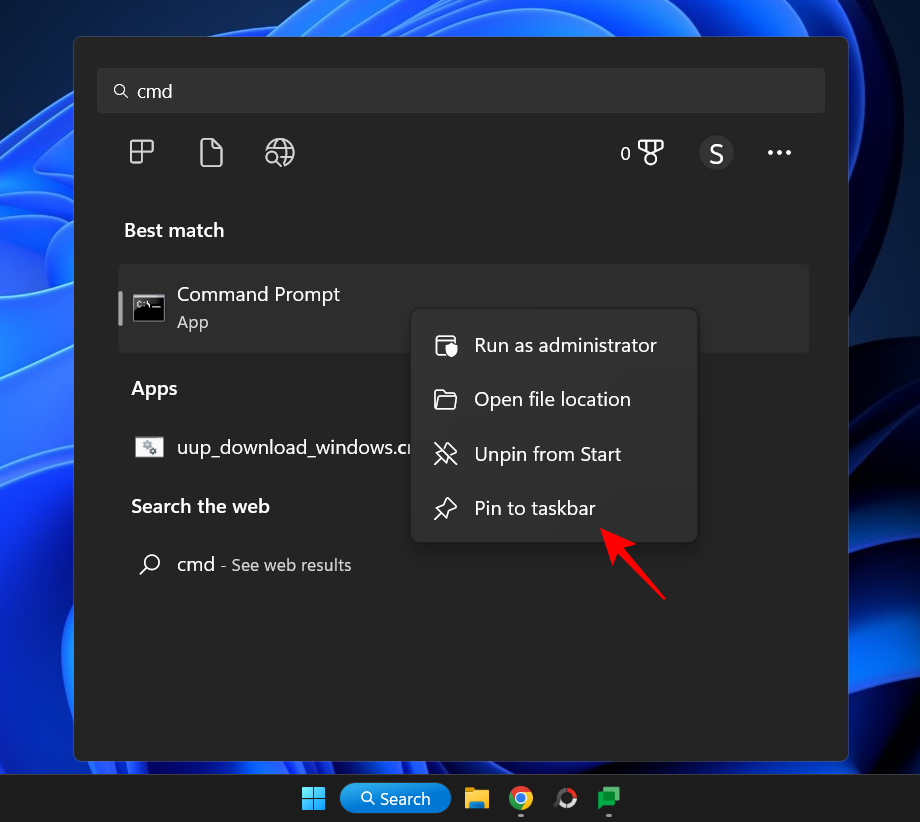
Na hlavním panelu uvidíte ikonu příkazového řádku. Jedním kliknutím jej spustíte se standardními oprávněními.
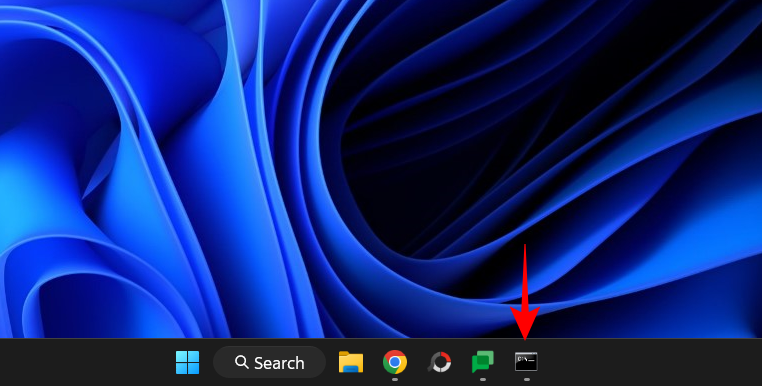
Chcete-li jej spustit s oprávněními správce, podržte Ctrl+Shiftpři kliknutí tlačítko.
Takže toto byly všechny způsoby, jak můžete otevřít příkazový řádek ve Windows 11. Některé z nich jsou jednodušší než jiné, ale pokud můžete strávit trochu času vytvářením vlastních zkratek nebo přesunout příkazový řádek tam, kde k němu budete mít přístup více než kliknutí nebo stisknutí tlačítka, pak bude mnohem dostupnější.
Ať tak či onak, doufáme, že nyní víte, jak přistupovat ke svému milovanému terminálu příkazového řádku odkudkoli.
PŘÍBUZNÝ:
Tento návod vám ukáže, jak vytvořit zástupce na ploše Windows, který otevře příkazový řádek na konkrétní umístění složky.
Každý uživatel Windows se dříve nebo později dozví o příkazovém řádku. Zde jsou 14 způsoby, jak otevřít příkazový řádek ve Windows 11 a vyřešit problémy s příkazovým řádkem.
Existuje mnoho důvodů, proč se váš notebook nemůže připojit k Wi-Fi, a proto existuje mnoho způsobů, jak chybu opravit. Pokud se váš notebook nemůže připojit k Wi-Fi, můžete tento problém vyzkoušet následujícími způsoby.
Po vytvoření bootovacího USB pro instalaci systému Windows by uživatelé měli zkontrolovat výkon bootovacího USB a zjistit, zda bylo vytvoření úspěšné.
Několik bezplatných nástrojů dokáže předvídat selhání disku dříve, než k němu dojde, což vám dává čas na zálohování dat a včasnou výměnu disku.
Se správnými nástroji můžete prohledat systém a odstranit spyware, adware a další škodlivé programy, které se ve vašem systému mohou ukrývat.
Když se například počítač, mobilní zařízení nebo tiskárna pokusí připojit k počítači se systémem Microsoft Windows přes síť, může se zobrazit chybová zpráva „Síťová cesta nebyla nalezena – Chyba 0x80070035“.
Modrá obrazovka smrti (BSOD) je běžná a ne nová chyba systému Windows, která se objevuje, když se v počítači vyskytne nějaká závažná systémová chyba.
Místo provádění manuálních operací a operací s přímým přístupem ve Windows je můžeme nahradit dostupnými příkazy CMD pro rychlejší přístup.
Po nespočetných hodinách používání svého notebooku a stolního reproduktoru na vysoké škole mnoho lidí zjistí, že pár chytrých vylepšení může proměnit stísněný prostor na koleji v dokonalé streamovací centrum, aniž by museli utratit spoustu peněz.
Z Windows 11 bude Internet Explorer odebrán. V tomto článku vám WebTech360 ukáže, jak používat Internet Explorer ve Windows 11.
Touchpad notebooku neslouží jen k ukazování, klikání a zoomování. Obdélníkový povrch také podporuje gesta, která umožňují přepínat mezi aplikacemi, ovládat přehrávání médií, spravovat soubory a dokonce i zobrazovat oznámení.











Eva V. -
Miluju, jak jednoduché to udělalo použití CMD. Často se dostávám do situací, kdy to potřebuji
Alena M. -
Díky! Naprosto skvělé! O příkazovém řádku vím málo, ale tohle mi pomůže. :)
Barbora K. -
Tohle jsou fakt skvělé tipy! Myslela jsem, že to zvládnu jen jedním způsobem. Jsem nadšená
Lenka M. -
Jsem uživatelka Windows 11 teprve krátce. Tohle je opravdu užitečné! Učilo mě to hodně
Martin Pospíšil -
Rád bych se zeptal, jaký je rozdíl mezi CMD a PowerShell? A jak využít oba nástroje efektivně
Marek T. -
Skvělý článek! Můžeš přidat i tipy na pokročilejší příkazy v CMD? Bylo by to super
Tatiana R. -
Tohle je fakt skvělý! O příkazovém řádku jsem se nikde nedočetla tolik informací
Gábina H. -
Hledala jsem právě něco podobného, jak otevřít CMD! Děkuji za skvělou pomoc
David Svoboda -
Díky za tipy! Přiznám se, že jsem doteď používal jen pravým tlačítkem myši. Teď si rozšířím obzor.
Svatoslav 88 -
Super, díky! Příkazový řádek je užitečný nástroj, a teď ho budu používat častěji.
Marie Zelenková -
Super článek! Vždycky jsem měl problém s otevřením CMD. Díky, že jste to takto přehledně sepsali.
Daniel Winter -
Skvělé tipy! Mám teď pocit, že jsem konečně ovládl příkazový řádek. :)
Jana L. 90 -
Je to super, ale rád bych věděl, jaké příkazy používáte nejčastěji. Může to být užitečné!
Tereza Kovaříková -
Bohužel mi ta kombinace nefunguje, co mám dělat? Můžete mi pomoct, prosím? Díky
Libor L. -
Oceňuji, že jste zahrnuli i způsoby jako otevření z Průzkumníka. O tom jsem vůbec nevěděl
Michal Hrubý -
Vynikající článek. Vždycky jsem měl problém s příkazovým řádkem, teď už to bude jednodušší
Vojtěch Nový -
Moc se mi líbí, jak to tady je sepsáno. Jednoduše, přehledně a na věc. Díky za to!
Martin Š. -
Jako IT odborník můžu říct, že vaše poznámky jsou přesné a stručné. To potřebuji! :)
Jozef R. -
Chtěl bych vidět více takových článků, které by mě provázely různými nástroji Windows. Děkuji!
Petra Kopecká -
Hledala jsem způsob, jak otevřít CMD, a našla jsem vás! Jsem ráda, že to šlo tak rychle
Lucie Šebestová -
Když jsem poprvé otevřela příkazový řádek, myslela jsem, že se zblázním. Teď mi však pomáhá v práci každým dnem!
Marek Hruška -
Fajn článek, ale mohli byste vysvětlit, k čemu vlastně příkazový řádek slouží? Ne každý to ví
Simona R. -
Článek je moc užitečný. Tohle by mělo být povinné pro všechny nové uživatele Windows 11
Žaneta M. -
Moc se mi to líbí, děkuji! Jen by mě zajímalo, jestli je možné CMD otevřít i z povelu v aplikaci.
Milan Ch. -
Pravděpodobně nejlepší článek, co jsem viděl o příkazovém řádku. Díky moc, pomůže mi to v práci!
Aneta Krátká -
Wow! Otevření pomocí Win + R je geniální! Nikdy bych na to nepřišla. Děkuji
Filip R. -
Už jsem několikrát potřeboval otevřít příkazový řádek a nevěděl jak. Teď už vím, kudy jít!
Sláva 123 -
Myslím, že tady je hodně dobrých tipů, ale mohl byste přidat i další triky na PowerShell
Katarína P. H. -
Skutecznie! Zatímco moje okno bylo otevřené, zkusím to teď víc. Otevření z úvodní obrazovky je boží!
Petra M. H. -
Konečně jsem našla způsob, jak rychle otevřít CMD bez zdlouhavého vyhledávání. Díky za jednoduché návod
Jakub K. 1990 -
Zaměšování různých metod do článku bylo skvělé! Teď to hlavně musím zvládnout v praxi
Jakub 85 -
Myslím, že bych měl vyzkoušet všechny tyto metody, ale mám rád asi nejvíc zkratku kláves. Musíte se ji naučit
Katarína S. -
Moc díky! Vždycky jsem se trápila s vyhledáváním, ale teď už to je hračka!
Jana Nováková -
Díky za skvělé tipy! Otevření příkazového řádku je teď mnohem jednodušší. Musím vyzkoušet i ty zkratky. :)
Petr Černý -
Úžasné! Nikdy jsem nevěděl, že existuje tolik způsobů, jak otevřít příkazový řádek. Můžete prosím přidat navíc nějaké tipy pro pokročilé uživatele
Tomáš Novotný 77 -
Tohle je přesně to, co jsem potřeboval! Opravdu mi to ušetřilo čas. Určitě to sdílím s mými kolegy