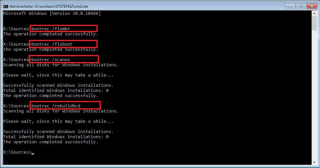Outlook: Chyba "Nelze vytvořit soubor" při otevírání přílohy
Vyřešte chybu Nelze vytvořit soubor, která se vyskytuje v Microsoft Outlook při pokusu o otevření přílohy.
Kód chyby 0xc00000f při spouštění systému Windows 10 je běžná závažná chyba, která se často projevuje jako modrá obrazovka smrti (BSOD). Obvykle nastává po instalaci nového softwaru nebo provedení aktualizace operačního systému. Chyba se může objevit ve formátu:
Soubor: /Windows/system32/winload.exe Kód chyby: 0xc000000f
Jak váš systém stárne, mohou se objevovat další chybové zprávy, což podtrhuje důležitost opravy těchto chyb.
Kód chyby 0xc00000f je běžný problém v systému Windows 10 související s Windows Boot Manager. K této chybě dochází, když je soubor konfigurační databáze spouštění poškozený nebo chybí, což brání spuštění systému Windows.
Pokud si myslíte, že jednoduše restartování počítače to tuto chybu opraví, mýlíte se.
| Hlavní důvody |
|---|
| 1. Poškozený spouštěcí sektor kvůli infekci nebo výpadku napájení |
| 2. Poškozený pevný disk |
| 3. Poškozené systémové ovladače nebo soubory |
| 4. Nesprávné vypnutí počítače |
| 5. Poškozená externí zařízení nebo napájecí kabely |
Neexistuje jediný způsob, jak opravit chybu 0xc000000f. Řešení, která mohou pomoci jednomu uživateli, nemusí fungovat pro jiného. Následuje několik možných řešení pro opravu této chyby:
Pro použití nástroje BOOTREC.EXE budete potřebovat instalační disk systému Windows:
Chcete-li použít opravu spouštění, změňte pořadí zavádění v systému BIOS a jako první volbu nastavte jednotku CD ROM nebo vyměnitelná zařízení.
Pokud máte médium (CD nebo USB) s instalací systému Windows, postupujte následovně:
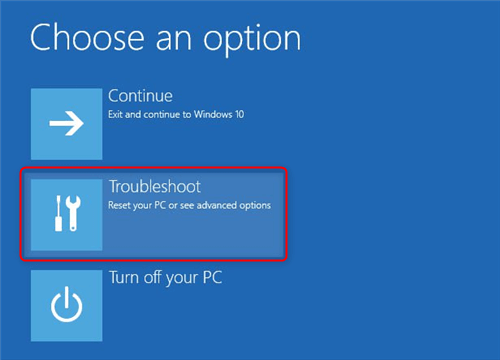
3. Zadejte následující příkazy a po každém stiskněte ENTER:
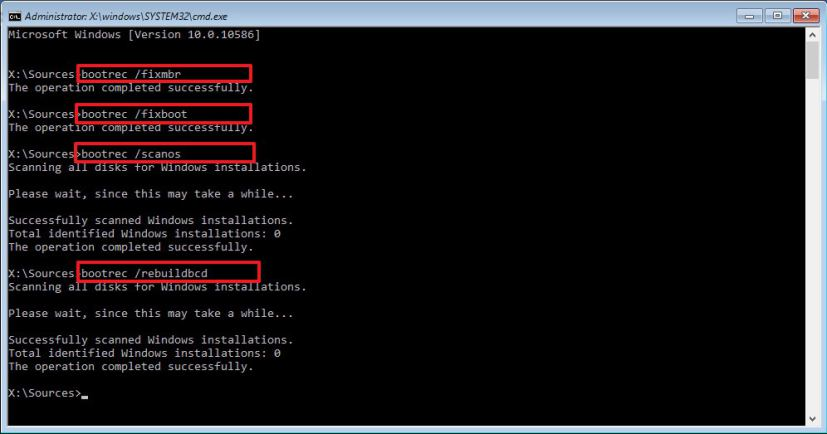
Pomocí některého z výše uvedených řešení byste měli být schopni opravit kód chyby 0xc000000f v systému Windows 10. Pokud dojde k problému se správcem spouštění systému Windows nebo spouštěcími soubory, je důležité tuto chybu opravit. Dejte nám vědět, které řešení se vám osvědčilo, pomůže nám to zjistit nejúčinnější metodu.
Vyřešte chybu Nelze vytvořit soubor, která se vyskytuje v Microsoft Outlook při pokusu o otevření přílohy.
Zjistěte, jak opravit chybu OneDrive s kódem 0x8004de88, abyste mohli znovu spustit své cloudové úložiště.
Výskyt 0xc000000f souvisí s boot managerem Windows. Chcete-li opravit kód chyby 0xc00000f, použijte instalační disk systému Windows.
Zobrazil se vám nedávno chybový kód 0xc004f213 ve Windows 10? Tento článek vám poskytne efektivní řešení pro opravu této chyby aktivace. Oprava aktivace Windows 10.
Zjistěte, jak vyřešit chybu „Server pro obnovení nelze kontaktovat“ v systému macOS Mojave nebo Catalina pomocí našich nejúčinnějších řešení.
Když se například počítač, mobilní zařízení nebo tiskárna pokusí připojit k počítači se systémem Microsoft Windows přes síť, může se zobrazit chybová zpráva „Síťová cesta nebyla nalezena – Chyba 0x80070035“.
Modrá obrazovka smrti (BSOD) je běžná a ne nová chyba systému Windows, která se objevuje, když se v počítači vyskytne nějaká závažná systémová chyba.
Místo provádění manuálních operací a operací s přímým přístupem ve Windows je můžeme nahradit dostupnými příkazy CMD pro rychlejší přístup.
Po nespočetných hodinách používání svého notebooku a stolního reproduktoru na vysoké škole mnoho lidí zjistí, že pár chytrých vylepšení může proměnit stísněný prostor na koleji v dokonalé streamovací centrum, aniž by museli utratit spoustu peněz.
Z Windows 11 bude Internet Explorer odebrán. V tomto článku vám WebTech360 ukáže, jak používat Internet Explorer ve Windows 11.
Touchpad notebooku neslouží jen k ukazování, klikání a zoomování. Obdélníkový povrch také podporuje gesta, která umožňují přepínat mezi aplikacemi, ovládat přehrávání médií, spravovat soubory a dokonce i zobrazovat oznámení.
Přepnutí ikony Koše ve Windows 11 zjednodušuje přizpůsobení tapety a poskytuje vám vzhled a dojem, které odpovídají vašemu vkusu nebo tématu.
DISM (Deployment Imaging and Servicing Management) je spolu s SFC (System File Checker) důležitým nástrojem pro řešení mnoha systémových problémů ve Windows 11.
I když je systém Windows 11 jistě předinstalován s několika zbytečnými aplikacemi, skrývá také několik neuvěřitelně výkonných nástrojů přímo pod nosem.
Při koupi nového stolního počítače nebo notebooku můžete ušetřit peníze koupí zařízení se základními specifikacemi. Jeho výkon můžete později zvýšit upgradem paměti RAM.