Kód chyby 0x800704cf ve Windows 10 {vyřešeno}

Chybový kód 0x800704cf je častá chyba. V této příručce máme 3 způsoby, jak opravit kód chyby 0x800704cf ve Windows 10, 8 a 7.
Chyba sítě Windows 0x800704cf je jednou z běžných chyb, kterým čelí uživatelé systému Windows na svém operačním systému. Tato chyba se objeví se zprávou, která zní: Kód chyby: 0x800704cf. Nelze dosáhnout umístění v síti. Obvykle nastává, když se uživatelé pokoušejí připojit k počítači, synchronizovat účty na svém zařízení nebo při aktualizaci operačního systému Windows.
Windows 10 má Centrum sítí a sdílení, které funguje jako hlavní umístění pro všechny síťové operace. Mnoho uživatelů čelí této chybě při přístupu k tomuto centru, což je klíčové pro sdílení souborů, úložiště v síti a úpravy nastavení.
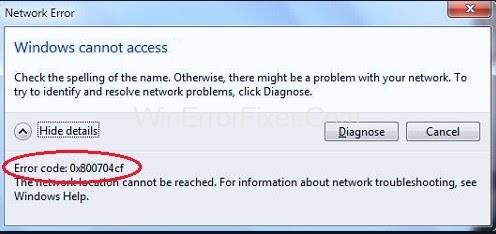
Doporučujeme nejprve spustit diagnostiku. Pro mnohé uživatele to fungovalo. Najdete tam diagnostiku tlačítka. Klikněte na něj a postupujte podle pokynů na obrazovce. Tímto způsobem zjistíte chyby, které narušují Centrum sítě a opravíte všechny kritické problémy.
Zde je pro vás kompletní průvodce, ve kterém popisujeme všechna možná řešení, jak problém vyřešit. Postupujte podle níže uvedených bodů pro odstranění chyby.
Poté restartujte počítač a zkontrolujte, zda se chyba vyřešila.
| netsh int ip reset |
| reset netsh winsock |
Po úspěšném provedení všech příkazů ukončete příkazový řádek a restartujte počítač.
Pokud předchozí metody nepomohly, zkuste přeinstalovat síťové adaptéry:
Po dokončení restartujte počítač a ověřte, zda byla chyba odstraněna. Pokud problém přetrvává, doporučujeme kontaktovat technickou podporu systému Windows.
Windows je systém, ve kterém se občas vyskytnou drobné chyby, jako je chyba 0x800704cf. V tomto článku jsme probrali možné příčiny a možnosti, jak tuto chybu vyřešit. Doufáme, že vám tyto metody pomohou a pokud ne, neváhejte kontaktovat podporu Windows pro dalším asistenci.
Existuje mnoho důvodů, proč se váš notebook nemůže připojit k Wi-Fi, a proto existuje mnoho způsobů, jak chybu opravit. Pokud se váš notebook nemůže připojit k Wi-Fi, můžete tento problém vyzkoušet následujícími způsoby.
Po vytvoření bootovacího USB pro instalaci systému Windows by uživatelé měli zkontrolovat výkon bootovacího USB a zjistit, zda bylo vytvoření úspěšné.
Několik bezplatných nástrojů dokáže předvídat selhání disku dříve, než k němu dojde, což vám dává čas na zálohování dat a včasnou výměnu disku.
Se správnými nástroji můžete prohledat systém a odstranit spyware, adware a další škodlivé programy, které se ve vašem systému mohou ukrývat.
Když se například počítač, mobilní zařízení nebo tiskárna pokusí připojit k počítači se systémem Microsoft Windows přes síť, může se zobrazit chybová zpráva „Síťová cesta nebyla nalezena – Chyba 0x80070035“.
Modrá obrazovka smrti (BSOD) je běžná a ne nová chyba systému Windows, která se objevuje, když se v počítači vyskytne nějaká závažná systémová chyba.
Místo provádění manuálních operací a operací s přímým přístupem ve Windows je můžeme nahradit dostupnými příkazy CMD pro rychlejší přístup.
Po nespočetných hodinách používání svého notebooku a stolního reproduktoru na vysoké škole mnoho lidí zjistí, že pár chytrých vylepšení může proměnit stísněný prostor na koleji v dokonalé streamovací centrum, aniž by museli utratit spoustu peněz.
Z Windows 11 bude Internet Explorer odebrán. V tomto článku vám WebTech360 ukáže, jak používat Internet Explorer ve Windows 11.
Touchpad notebooku neslouží jen k ukazování, klikání a zoomování. Obdélníkový povrch také podporuje gesta, která umožňují přepínat mezi aplikacemi, ovládat přehrávání médií, spravovat soubory a dokonce i zobrazovat oznámení.









