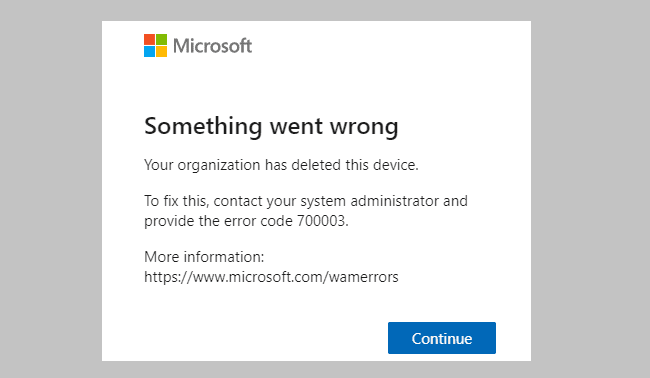Office 365: Zapněte/Vypněte schránku Office

Ukazujeme vám, jak povolit nebo zakázat viditelné možnosti schránky v aplikacích Microsoft Office 365.
Microsoft OneNote je výkonný digitální notebook. Můžete si s ním dělat poznámky, organizovat své myšlenky do deníku a poté je prohlížet na všech svých různých zařízeních. Microsoft aplikaci průběžně aktualizoval spoustou nových funkcí a pro mnohé se stala defacto aplikací na psaní poznámek.
V této příručce se podíváme na některé z našich oblíbených tipů a triků, které z vás mohou udělat OneNote Pro. Mějte však na paměti, že se budeme bavit o aplikaci OneNote stažené přes Microsoft Store, nikoli o OneNotu 2016.
Stejně jako ostatní aplikace Office 365 i OneNote silně závisí na používání pásu karet pro navigaci. Ve svém rušném dni však můžete ušetřit čas a vyzkoušet některé klávesové zkratky, abyste nemuseli u běžných úkolů neustále klikat na pás karet. Některé z našich oblíbených klávesových zkratek si můžete prohlédnout níže.
| Úkol | Klávesová zkratka |
|---|---|
| Přidejte novou stránku na konec vybrané sekce | Ctrl+N |
| Otevřete sešit | Ctrl+O |
| Vytvořte novou stránku pod aktuální kartou stránky na stejné úrovni | Ctrl+Alt+N |
| Přesunout nebo zkopírovat aktuální stránku | Ctrl+Alt+M |
| Otevřete kartu Domů | Alt+H |
| Otevřete kartu Vložit | Alt+N |
| Otevřete kartu Draw | Alt+D |
| Otevřete pás karet | Alt |
| Spusťte matematickou rovnici nebo převeďte vybraný text na matematickou rovnici | Alt+= |
Ve OneNotu můžete použít mnoho dalších zkratek, které jsme nezmínili výše. Ty zahrnují formátování, přidávání položek na stránku, výběr poznámek a objektů, označování poznámek a další. Kompletní seznam zkratek si můžete prohlédnout zde na Microsoftu.
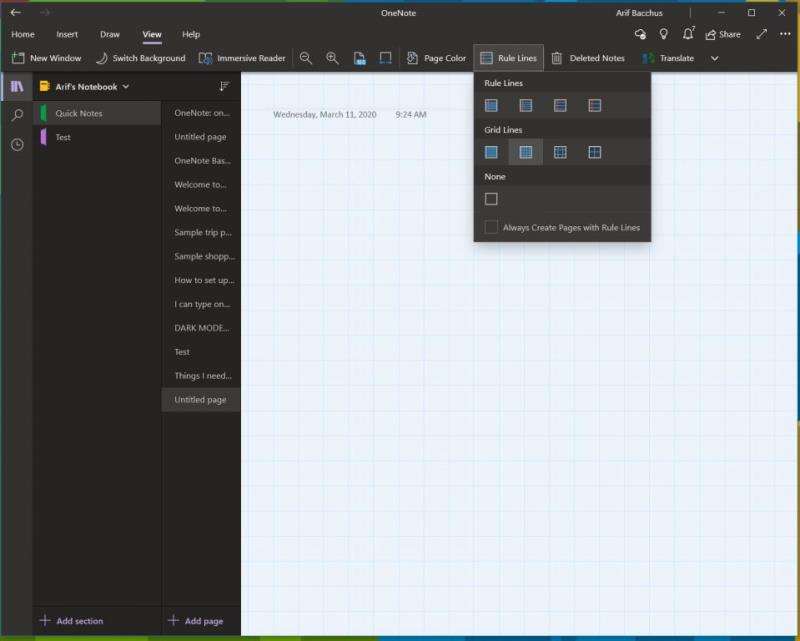
Ve výchozím nastavení vám OneNote poskytuje prázdné bílé plátno, na kterém můžete pracovat. Pokud však přejdete do nabídky zobrazení, můžete si vybrat z různých typů papíru. To bude užitečnější v různých situacích, ať už jde o vytváření grafu nebo jen klasické poznámky do linkovaného poznámkového bloku. Přechodem na zobrazení a následným výběrem Barva stránky můžete přepínat mezi různými barvami stránky. Na stránku můžete také přidat čáry nebo mřížku pro různé typy poznámkových bloků, například pro vytváření grafů nebo psaní skutečných poznámek. K tomu stačí vybrat možnost Čáry pravidel na panelu Zobrazení.
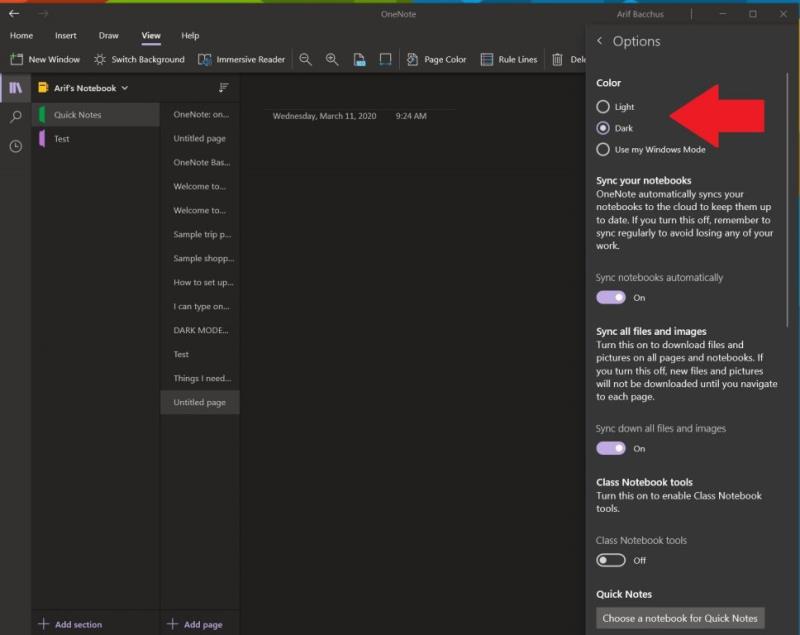
Zírání na bílou obrazovku při psaní poznámek a používání OneNotu může být těžké pro oči. Stejně jako ostatní aplikace ve Windows 10 podporuje OneNote tmavý režim. Díky tomu bude mnoho prvků uživatelského rozhraní OneNotu snazší číst a procházet. Vaše stránky ztmavnou a stejně tak i navigační lišta. Ve Windows 10 jej můžete zapnout kliknutím na . . . Nabídka Nastavení a Další v pravém horním rohu obrazovky a výběrem možnosti Nastavení a následně Možnosti. K dispozici bude možnost tmavého režimu, kterou si budete chtít vybrat.
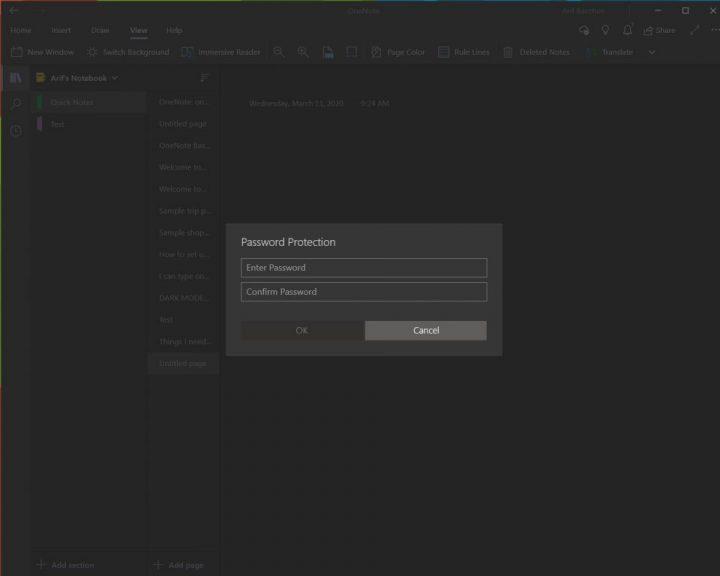
Není nic hroznějšího, než když někdo nahlíží do vašich osobních poznámek nebo do vašich supertajných dokumentů. Podobně jako u dokumentů Word a PowerPoint můžete chránit své sekce OneNotu, abyste zabránili špionům. Můžete to udělat tak, že kliknete pravým tlačítkem na název sekce na postranním panelu, zvolíte Ochrana heslem a poté vyberete Přidat heslo. Poté budete muset zadat své heslo dvakrát, abyste jej potvrdili. Více o ochraně heslem mluvíme v našem dalším průvodci OneNote zde , takže si ho určitě přečtěte.
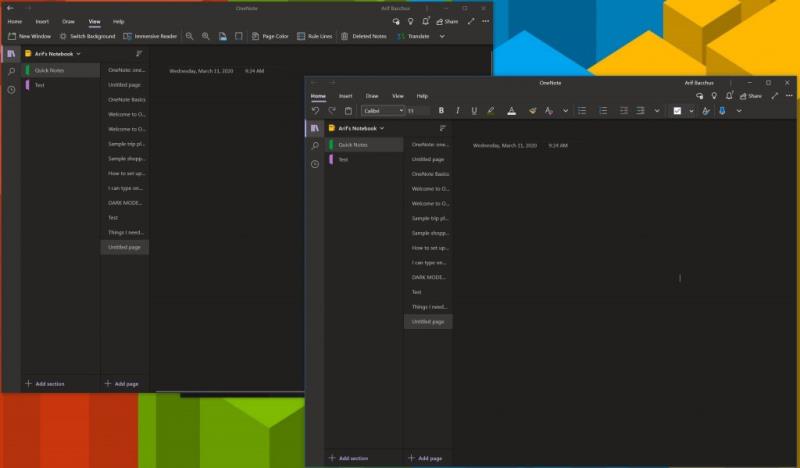
Multi-tasking je skvělý způsob, jak ušetřit čas během vašeho náročného dne. Už to můžete udělat s ostatními aplikacemi Office 365, jako je PowerPoint a Word, otevřením dvou relací stejného programu vedle sebe. Ale můžete to udělat také ve OneNotu. Stačí přejít na kartu Zobrazit a kliknout na tlačítko Nové okno v levém horním rohu této obrazovky. Tím se otevře nová instance OneNotu a umožní vám poskládat dvě verze aplikace vedle sebe a udělat více práce. je zvláště užitečné, pokud kopírujete poznámky nebo se díváte na graf a chcete si stále dělat poznámky ve OneNotu.
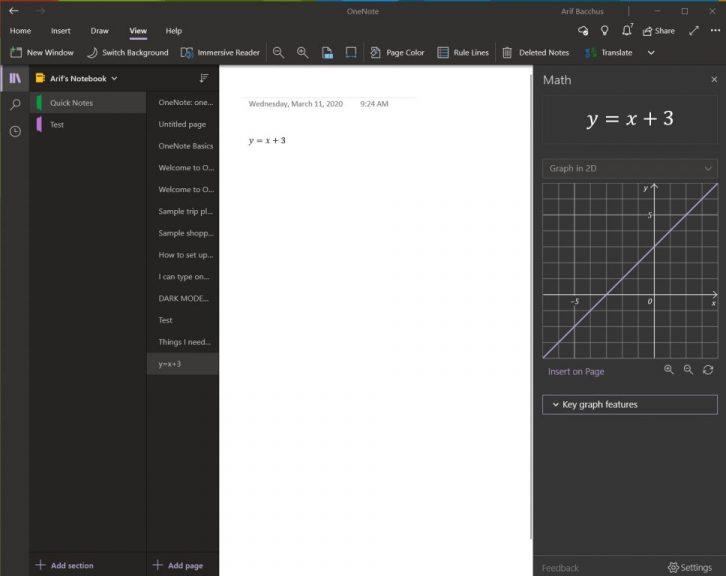
Jednou z oblastí, kde je OneNote lepší než konkurenční služby jako Evernote, je jeho podpora pro matematické problémy. S OneNote si můžete napsat matematickou otázku a dokonce nechat aplikaci, aby ji vyřešila a vytvořila graf za vás. OneNote samozřejmě nenahrazuje učitele matematiky, ale může vám opravdu pomoci tím, že vám poskytne pokyny krok za krokem. Chcete-li s tím začít, vše, co musíte udělat, je začít napsáním rovnice, buď inkoustem perem, nebo jejím přepsáním.
Až budete hotovi, budete chtít kliknout na kartu Kreslit a vybrat nástroj Laso a nakreslit kolem rovnice kružnici. Poté můžete znovu kliknout na kartu Kreslit a vybrat položku Matematika. Až budete hotovi, můžete vybrat akci k řešení nebo graf. Řešení vám poskytne řešení krok za krokem a vykreslení grafu vám dá možnost vložit jej na stránku pro kontrolu nebo opsání.
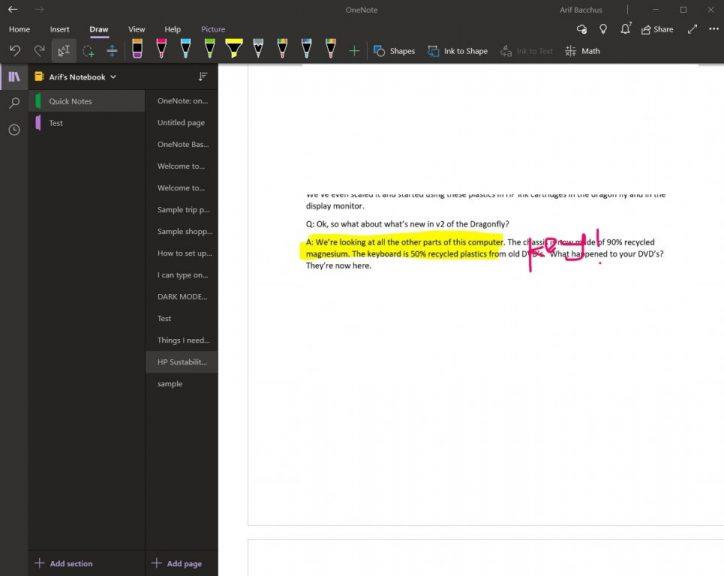
Pokud chcete označit soubor PDF pro své osobní použití, řekněme třeba učebnici, OneNote vám může pomoci. Pomocí funkce vložit výtisk vloží OneNote soubor jako obrázek. Výtisk nemůžete fyzicky upravovat, ale můžete na něj kreslit a zachovat původní formátování. Můžete jej také přesunout kamkoli na stránku.
Chcete-li to provést, klepněte na místo, kam chcete vložit výtisk souboru. Poté přejděte na Vložit a poté Soubor Tisk. Poté můžete kliknout na soubor, který chcete vložit, a kliknout na vložit. Po dokončení můžete obrázek nakreslit inkoustem, jak chcete. Pokud chcete, můžete také zkopírovat text z výtisku kliknutím pravým tlačítkem na obrázek a výběrem možnosti Kopírovat text z této stránky výtisku.
Toto je jen našich 7 nejlepších triků pro OneNote. Existuje mnoho dalších způsobů, jak můžete aplikaci využít ke zvýšení produktivity, zejména pokud používáte OneNote 2016 . Podívejte se na naše centrum zpráv OneNote, kde najdete další informace, a dejte nám vědět v komentářích níže, jak OneNote používáte!
Ukazujeme vám, jak povolit nebo zakázat viditelné možnosti schránky v aplikacích Microsoft Office 365.
Návod, jak importovat snímky z jiného souboru prezentace Microsoft PowerPoint 365.
Zabránění běžnému varování, které se zobrazuje při otevírání souborů prostřednictvím hypertextového odkazu v aplikacích Microsoft Office 365.
Je běžné, že možnost Spam je v Microsoft Outlooku šedá. Tento článek vám ukáže, jak tuto situaci řešit.
Získejte komplexní průvodce řešením chyby Office 365 0x426-0x0. Opravy, tipy a triky pro obnovení přístupu k aplikacím Office.
Pomocí této příručky opravte kód chyby Office 365 700003: Něco se pokazilo. Vaše organizace toto zařízení smazala. Rychlá a efektivní řešení!
Asana oznámila novou integraci s Microsoft Teams. Toto partnerství umožňuje uživatelům Teams/Asana zefektivnit a automatizovat pracovní postupy.
Microsoft Teams získává spoustu nových funkcí schůzek, včetně dynamického zobrazení, režimu Together, video filtrů a živých reakcí.
Microsoft Teams pro Android nyní podporuje vložený překlad zpráv, který umožňuje komunikaci mezi pracovníky hovořícími různými jazyky.
Microsoft Forms vám nyní umožňuje sdílet digitální dotazníky nebo odpovědi na průzkum s konkrétními uživateli nebo skupinami ve vaší organizaci.
Platforma telefonů Microsoft Teams obdržela několik upgradů funkcí, včetně aplikace Lidé, živých titulků a interoperability Teams-Skype.
Microsoft Planner je systém správy úloh ve stylu Kanban zaměřený na vytížené týmy a vzdálené pracovníky. Plánovač vám může pomoci organizovat, přidělovat a sledovat úkoly
Doplňky Office 2016 umožňují rozšířit možnosti, funkčnost a funkce klientů Office, jako jsou Word, Excel, PowerPoint a Outlook pomocí
přejděte na stránku „Přístup k práci nebo škole“ Windows 10 obsahuje zjednodušené možnosti, jak zůstat ve spojení s pracovním nebo školním účtem na vašem osobním zařízení.
Zde jsou některé běžné slovní problémy a jak je můžete opravit
Kontakty můžete přidávat přímo z e-mailu, od začátku, ze souboru, aplikace Excel a mnoho dalšího. V této příručce dobře vysvětlete, jak to můžete udělat.
Chtěli jste někdy vložit dokument Office 365 na svůj web? V této příručce se podívejte, jak to můžete udělat
Zde je návod, jak se přihlásit k náhledu nové aplikace Microsoft Family Safety pro iOS a Android.
S tímto průvodcem vám dobře ukáže, jak si můžete vytvořit životopis v aplikaci Microsoft Word během několika minut.
Blíží se čas promoce, což znamená, že mnoho studentů brzy ztratí přístup ke svým školním účtům Office 365. Pokud aktuálně používáte
Microsoft Teams je klíčovou platformou pro videokonference. Naučte se, jak <strong>zablokovat</strong> a <strong>odblokovat</strong> uživatele, aby byl váš chat čistý.
Všechny informace o tom, jak snadno a rychle odinstalovat aplikace nebo programy ve Windows 10. Uvolněte místo na vašem PC.
Když pracujete mimo svůj stůl, můžete získat přístup k počítači pomocí Připojení ke vzdálené ploše systému Windows. Naučte se, jak správně povolit připojení ke vzdálené ploše v systému Windows 10.
Naučte se, jak upravit profilový obrázek v Microsoft Teams a vylepšit svou online prezentaci. Získejte tipy na změnu a řešení problémů.
Zjistěte, jak zjistit, kolik hodin jste strávili hraním Fortnite. Návod krok za krokem a tipy na sledování herních statistik.
Objevilo se na obrazovce oznámení „Vaše organizace spravuje aktualizace na tomto počítači“? Zde je návod, jak se této zprávy zbavit se špičkovými řešeními.
Zjistěte, jak získat Crown Emote ve Fortnite a posuňte své herní dovednosti na vyšší úroveň. Vytvořte si strategii a získejte respekty ostatních hráčů!
Pokud se lišta nástrojů nezobrazuje v Dokumentech Google, vraťte ji zpět jejím skrytím nebo získáním oprávnění k úpravám. Pokud selžou, použijte doporučený prohlížeč.
Zjistěte, jak efektivně ukončit schůzku Google Meet jako hostitel nebo účastník, a co dělat, když chcete pokračovat ve schůzce bez hostitele.
Nechte výčitky odesílatele pryč a zjistěte, jak odstranit zprávy Slack. Zde také najdete podrobný návod pro hromadné mazání zpráv Slack.