Jak přidat svůj kalendář Outlook do Kalendáře Google
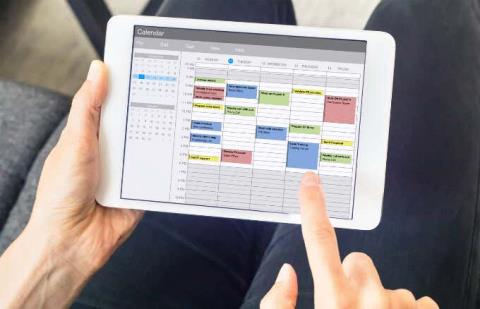
Synchronizace kalendáře Outlook s Kalendářem Google usnadňuje správu osobních a pracovních schůzek. Zjistěte, jak na to krok za krokem.
V této příručce vám ukážeme, jak používat OneNote 2016 s Outlookem pro vaši produktivitu. Tato příručka popisuje, jak odeslat e-mail z Outlooku do OneNotu 2016, jak posílat schůzky do OneNotu 2016 a jak můžete pomocí OneNotu přidat nový úkol do seznamu úkolů Outlooku.
Odeslání položky Outlooku do OneNotu 2016 : Otevřete e-mail, který chcete odeslat do OneNotu. Poté klikněte na kartu Domů a v části Přesunout vyberte OneNote a vyberte Poznámkový blok, do kterého chcete e-mail odeslat.
Odeslání schůzky v Outlooku do OneNotu 2016: Najděte schůzku, kterou chcete přidat do OneNotu. Na kartě Schůzka byste měli vidět možnost pro poznámky ke schůzce OneNotu. Vyberte toto.
Vytvoření úkolů Outlooku ve OneNotu: Začněte novou poznámku ve OneNotu a vyberte možnost Štítek úkolů v části Štítky na kartě Domů. Po dokončení seznamu budete chtít vše zvýraznit a vrátit se zpět na kartu Domů. Vyhledejte možnost Úkoly aplikace Outlook a vyberte ji
Pokud používáte OneNote 2016, má desktopová aplikace jednu výhodu ve srovnání s protějškem dostupným v Microsoft Storu nebo MacOS App Store. Když píšete e-maily nebo jiné věci v Outlooku, můžete je obrátit a uložit do poznámkového bloku OneNotu. V této příručce vám ukážeme, jak to můžete udělat, a ještě něco navíc, abyste mohli používat aplikaci Microsoft Note-tasking ke své produktivitě.

Nejprve se budete chtít ujistit, že je doplněk OneNote v Outlooku aktivní. Pokud je aktivní, měli byste vidět ikonu OneNotu na kartě Domů v Outlooku přímo pod Přesunout. Tato funkce je obvykle ve výchozím nastavení zapnutá, ale pokud není, možná ji budete muset povolit v nastavení aplikace Outlook. Zde je návod.
Klepněte na kartu Soubor
Klikněte na Možnosti vlevo
Klepněte na položku Doplňky
Klikněte na Spravovat doplňky Com ve spodní části stránky. Poté klikněte na Přejít.
Ujistěte se, že je zaškrtnuté políčko pro poznámky OneNotu o položkách Outlooku a klikněte na OK.
Po aktivaci můžete začít. V této příručce vám ukážeme tři věci. V první části se podíváme na to, jak odeslat e-mail z Outlooku do OneNotu 2016. Poté vám ukážeme, jak můžete posílat schůzky do OneNotu 2016, a dělat si poznámky, které můžete poslat všem ostatním. Nakonec se podíváme na to, jak můžete použít OneNote k přidání nového úkolu do seznamu úkolů Outlooku. Pojďme kopat!

Nyní, když je doplněk OneNote aktivní, budete moci odeslat e-mail, se kterým jste pracovali v Outlooku, do OneNotu. Je to rychlý a snadný proces. Dokonce vám to může pomoci být produktivnější, protože kopii e-mailu budete mít po ruce ve svém poznámkovém bloku OneNote během schůzky, kde si obvykle můžete dělat poznámky a označovat určité položky. Tuto metodu můžete také použít jako způsob zálohování a ukládání kopie vašich e-mailů v poznámkovém bloku OneNotu.
Chcete-li začít, vše, co musíte udělat, je otevřít e-mail, který chcete odeslat do OneNotu. Poté klikněte na kartu Domů a v části Přesunout vyberte OneNote. Poté by se mělo zobrazit vyskakovací okno s dotazem, kam jej odeslat. Vyberte konkrétní notebook a poté klikněte na OK. Jakmile to uděláte, e-mail se automaticky vloží do vybraného poznámkového bloku OneNotu. Otevře se také OneNote 2016 a budete moci nahlédnout do e-mailu v poznámkovém bloku.

Odesílání e-mailů do OneNotu je jen začátek. Schůzku můžete také přidat do OneNotu. Pomůže vám to ušetřit čas a budete moci připojit schůzku, kterou máte ve svém kalendáři, dělat si poznámky a e-mailem tyto poznámky poslat ostatním účastníkům schůzky, a to vše současně. Zde je návod.
Nejprve budete chtít najít schůzku, kterou chcete přidat do OneNotu. Otevřete svůj kalendář v Outlooku a dvojitým kliknutím na něj otevřete schůzku a zkontrolujte okno Pozvaná událost. Na kartě Schůzka byste měli vidět možnost pro poznámky ke schůzce OneNotu.
Budete chtít kliknout na toto a poté vybrat jednu ze dvou možností: Sdílet poznámky se schůzkou nebo Dělat si poznámky sami. Chcete-li sdílet poznámky se schůzkou, musíte mít již nastavený sdílený poznámkový blok OneNotu. Pokud zvolíte možnost dělat si poznámky, budou tyto poznámky existovat pouze ve vašem soukromém poznámkovém bloku, dokud je nebudete sdílet prostřednictvím e-mailu. Toto je možnost, kterou používáme.
Jakmile vyberete svou možnost, budete vyzváni k výběru, ve kterém poznámkovém bloku se mají poznámky ze schůzky otevírat. Vyberte jeden a klikněte na OK. Poté byste měli zadat své poznámky níže, kde je uvedeno Poznámky. Až budete hotovi, budete chtít kliknout na tlačítko E-mailová stránka v části E-mail na pásu karet. Poté budete přesměrováni zpět do Outlooku, kde uvidíte tradiční e-mail, který má nahoře informace o schůzce a účastníky a dole vaše čerstvě přidané poznámky.

Vytváření úkolů Outlooku ve OneNotu 2016 je nejjednodušší úkol ze všech (bez slovní hříčky.) Chcete-li s tím začít, budete chtít vytvořit novou poznámku ve OneNotu. Měli byste se však ujistit, že jste vybrali možnost Tag To Do v části Tagy na kartě Domů.
Po dokončení můžete vytvořit seznam položek jako obvykle. Po dokončení seznamu budete chtít vše zvýraznit a vrátit se zpět na kartu Domů. Vyhledejte možnost Úkoly aplikace Outlook a vyberte ji. Poté si můžete vybrat den pro daný úkol. Připomínáme, že úkol můžete vždy odstranit tak, že vše zvýrazníte, vrátíte se zpět do této nabídky a vyberete možnost Odstranit úlohu aplikace Outlook.
Když se vrátíte zpět do Outlooku, můžete vidět úkol, který jste právě vytvořili v Outlooku, tak, že přejdete na navigační panel v pravém dolním rohu obrazovky a kliknete na . . . knoflík. Poté by se měla objevit možnost pro Úkoly. Klikněte na něj a uvidíte svůj úkol! Případně můžete úkol také zobrazit tak, že jej zvýrazníte ve OneNotu 2016 a kliknete na Otevřít úkol v Outlooku. To vám také umožní upravit jej a změnit datum nebo přidat další podrobnosti.
Toto jsou tři nejlepší způsoby, jak využít OneNote 2016 ke své vlastní produktivitě. Ačkoli je v dnešní době nejlepší verze OneNote UWP, OneNote 2016 má zjevně nejvíce odkazů na Outlook a zbytek Office 365. Nikam to nevede a Microsoft bude postupem času slučovat základny kódu s prodlouženým podporu do roku 2025 . Jak používáte OneNote 2016? Dejte nám vědět v komentářích níže.
Synchronizace kalendáře Outlook s Kalendářem Google usnadňuje správu osobních a pracovních schůzek. Zjistěte, jak na to krok za krokem.
V této příručce dobře ukažte, jak můžete používat OneNote 2016 s Outlookem pro vaši produktivitu.
Outlook může být způsob, jak jít na Android, ale není to vždy nejlepší zážitek. Sledujte prosím, jak vám vysvětlím, jak to můžete udělat pro intuitivnější práci se systémem Android.
Microsoft Teams je klíčovou platformou pro videokonference. Naučte se, jak <strong>zablokovat</strong> a <strong>odblokovat</strong> uživatele, aby byl váš chat čistý.
Všechny informace o tom, jak snadno a rychle odinstalovat aplikace nebo programy ve Windows 10. Uvolněte místo na vašem PC.
Když pracujete mimo svůj stůl, můžete získat přístup k počítači pomocí Připojení ke vzdálené ploše systému Windows. Naučte se, jak správně povolit připojení ke vzdálené ploše v systému Windows 10.
Naučte se, jak upravit profilový obrázek v Microsoft Teams a vylepšit svou online prezentaci. Získejte tipy na změnu a řešení problémů.
Zjistěte, jak zjistit, kolik hodin jste strávili hraním Fortnite. Návod krok za krokem a tipy na sledování herních statistik.
Objevilo se na obrazovce oznámení „Vaše organizace spravuje aktualizace na tomto počítači“? Zde je návod, jak se této zprávy zbavit se špičkovými řešeními.
Zjistěte, jak získat Crown Emote ve Fortnite a posuňte své herní dovednosti na vyšší úroveň. Vytvořte si strategii a získejte respekty ostatních hráčů!
Pokud se lišta nástrojů nezobrazuje v Dokumentech Google, vraťte ji zpět jejím skrytím nebo získáním oprávnění k úpravám. Pokud selžou, použijte doporučený prohlížeč.
Zjistěte, jak efektivně ukončit schůzku Google Meet jako hostitel nebo účastník, a co dělat, když chcete pokračovat ve schůzce bez hostitele.
Nechte výčitky odesílatele pryč a zjistěte, jak odstranit zprávy Slack. Zde také najdete podrobný návod pro hromadné mazání zpráv Slack.











