Jak přidat svůj kalendář Outlook do Kalendáře Google
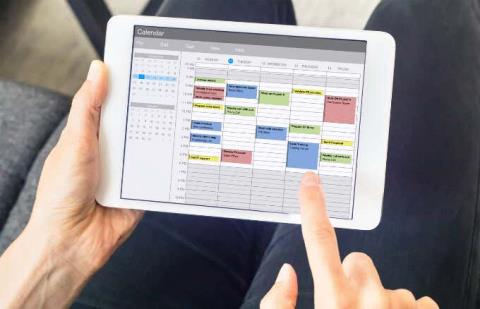
Synchronizace kalendáře Outlook s Kalendářem Google usnadňuje správu osobních a pracovních schůzek. Zjistěte, jak na to krok za krokem.
Můžete mít více kalendářů pro své osobní a pracovní schůzky, úkoly a časově sledované úkoly. V důsledku toho můžete neustále přepínat mezi aplikacemi, což může být těžkopádné a frustrující. Synchronizace kalendáře Outlook s Kalendářem Google vám umožní mít všechny schůzky na jednom místě a usnadní plánování.
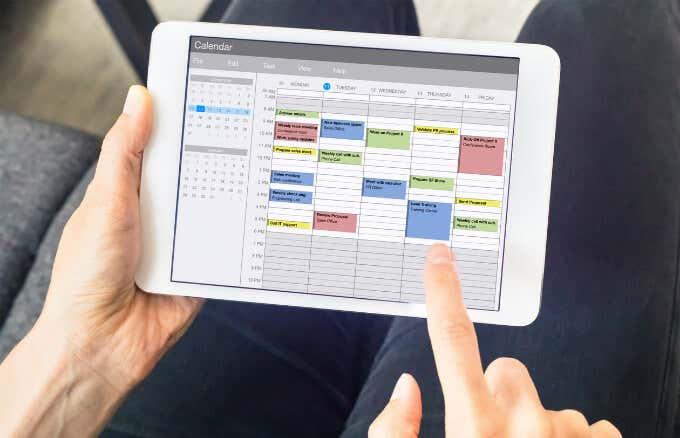
I když k synchronizaci kalendáře Outlooku s Kalendářem Google nepotřebujete žádná rozšíření ani pluginy, budete muset nejprve získat odkaz z Outlooku, abyste je mohli později použít na Googlu.
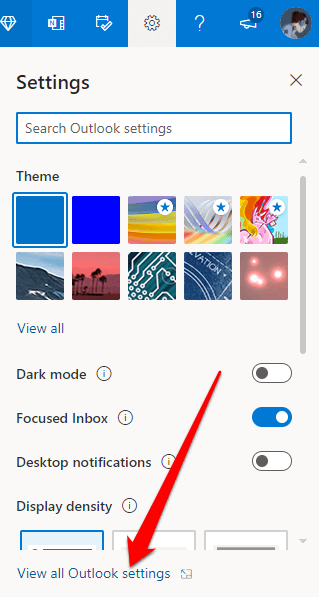
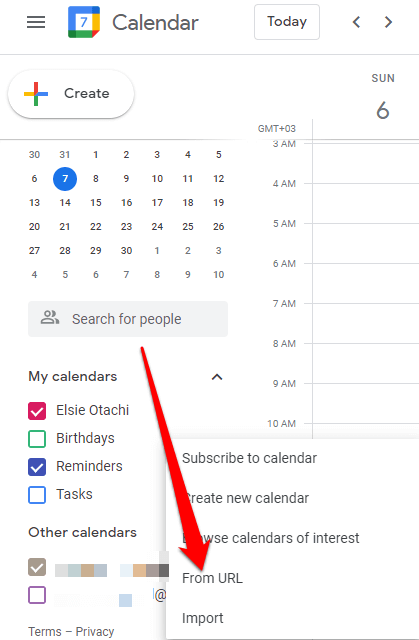
Nový kalendář se objeví mezi ostatními kalendáři v seznamu, což znamená, že proces synchronizace je dokončen. Můžete si kalendář přejmenovat a změnit jeho barvy podle svých představ.
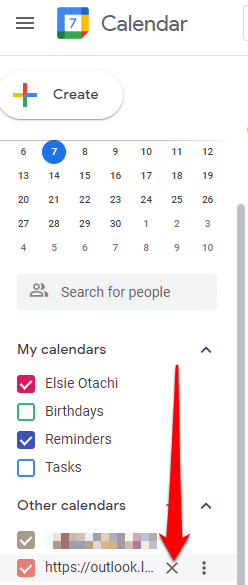
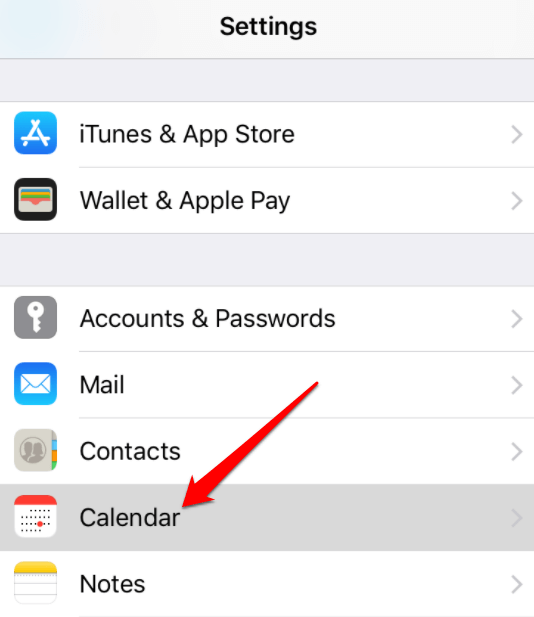
Nainstalujte aplikaci Microsoft Outlook z obchodu Google Play a propojte oba kalendáře.
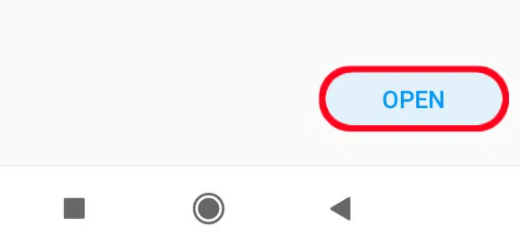
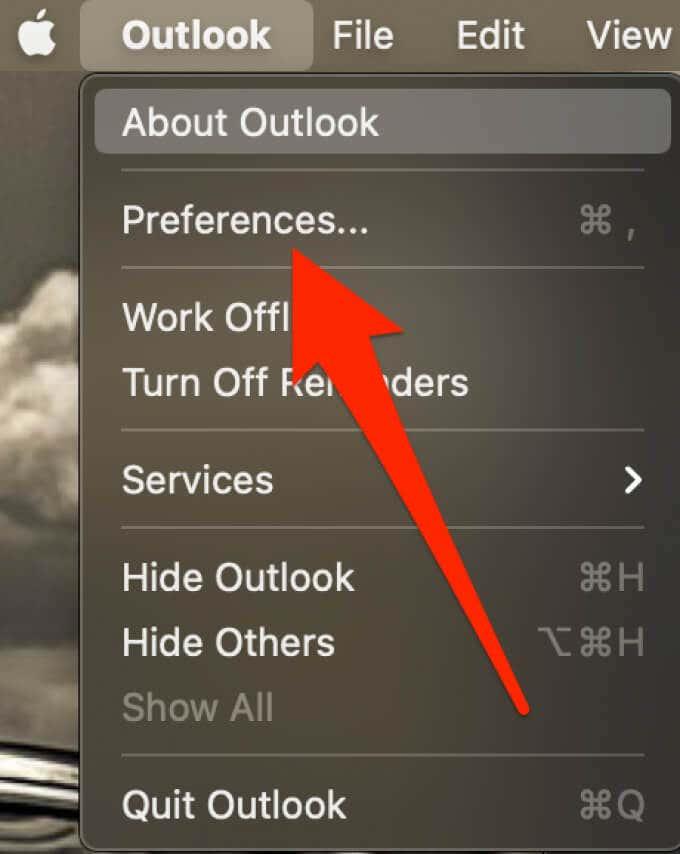
Pokud chcete exportovat svůj kalendář Outlook do Kalendáře Google, postupujte podle následujících kroků:
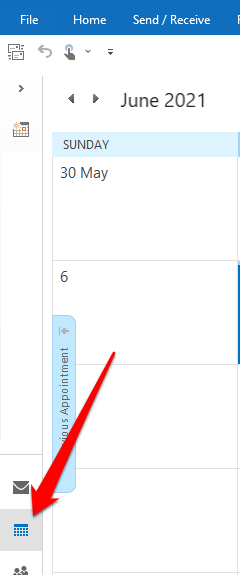
Dále se přihlaste ke svému účtu Kalendáře Google a proveďte importovaný kalendář.
Mít jeden kalendář se všemi schůzkami, úkoly a schůzkami usnadňuje život. Pokud přidávání kalendáře aplikace Outlook do Kalendáře Google pomocí výše uvedených kroků se zdá složité, můžete použít aplikace třetích stran, jako jsou SyncGene, CalendarBridge a Sync2, které to usnadní.
Byl tento průvodce užitečný? Podělte se s námi v sekci komentářů níže.
Vaš kalendář je nyní synchronizován, ale abyste si ho přizpůsobili, změňte zobrazovaný název na něco smysluplnějšího.
Najeďte myší na kalendář, klikněte na tři tečky a vyberte Nastavení.
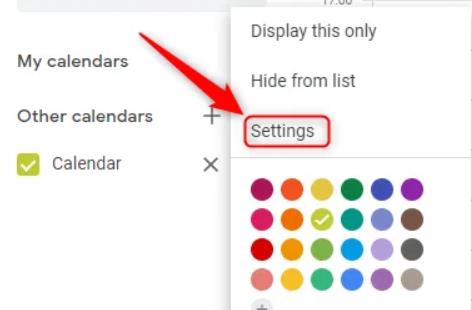
V textovém poli "Název" změňte název kalendáře.
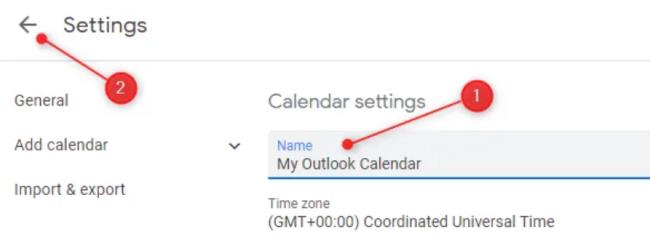
Kalendář nyní zobrazuje vaše nové jméno.
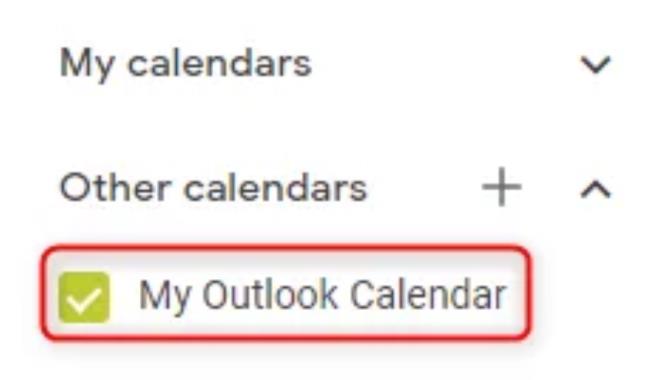
Klikněte na „X“ vedle názvu kalendáře pro odhlášení z jeho odběru. Abyste se mohli přihlásit znovu, opakujte tyto kroky.
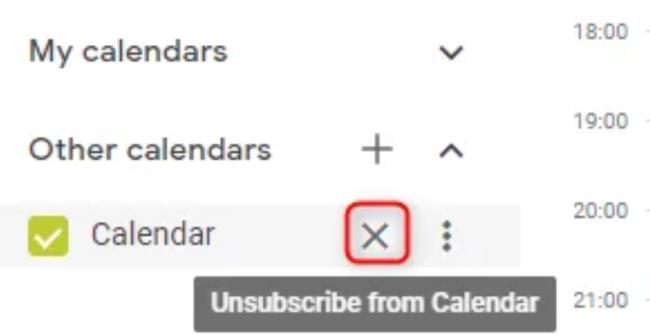
Synchronizace kalendáře Outlook s Kalendářem Google usnadňuje správu osobních a pracovních schůzek. Zjistěte, jak na to krok za krokem.
V této příručce dobře ukažte, jak můžete používat OneNote 2016 s Outlookem pro vaši produktivitu.
Outlook může být způsob, jak jít na Android, ale není to vždy nejlepší zážitek. Sledujte prosím, jak vám vysvětlím, jak to můžete udělat pro intuitivnější práci se systémem Android.
Objevte význam **Tung Tung Tung Sahur**, jedinečného symbolu **Ramadánu**, který spojuje muslimské komunity po celém světě. Ponořte se do tradic a kulturního významu tohoto fenoménu.
Objevte fascinující cestu od tradičního bubnu Bedug k modernímu filmu Tung Tung Tung Sahur od Dee Company. Zjistěte, proč tento film může být přelomový!
Objevte, proč je **Tung Tung Tung Sahur** na TikToku tak populární. Je to vtipné, nebo děsivé? Podívejte se na analýzu tohoto virálního trendu a jeho přitažlivosti!
Objevte, jak meme Tung Tung Tung Sahur spolu s umělou inteligencí (AI) přetváří internetovou kulturu. Zjistěte, proč tento virální fenomén fascinuje miliony lidí po celém světě!
Zjistěte, jak TikTok proměnil píseň Tung Tung Tung Sahur v děsivý, ale vtipný trend. Prozkoumejte kreativitu komunity a dopad na sociální média!
Objevte fascinující spojení mezi **zvukem bedugu** a virálním **meme Tung Tung Tung**, které propojují kultury Indonésie a Malajsie. Ponořte se do historie a významu tohoto fenoménu.
Objevte **Hantu Tung Tung Tung Sahur 3D**, mobilní hru inspirovanou virálním meme. Zjistěte více o hře, jejích funkcích a proč si získala srdce hráčů po celém světě.
Objevte tajemství virálního meme Tung Tung Tung Sahur, které díky umělé inteligenci ovládlo Ramadán 2025. Ponořte se do příběhu tohoto fenoménu!
Objevte fascinující spojení tradičního **Ramadánu** a moderní internetové kultury **Brainrot** prostřednictvím fenoménu **Tung Tung Tung Sahur**. Ponořte se do jedinečného kulturního mixu!
Objevte fascinující příběh memu Tung Tung Tung Sahur, který se z TikToku stal globálním virálním hitem. Zjistěte, jak tento meme dobyl svět!








