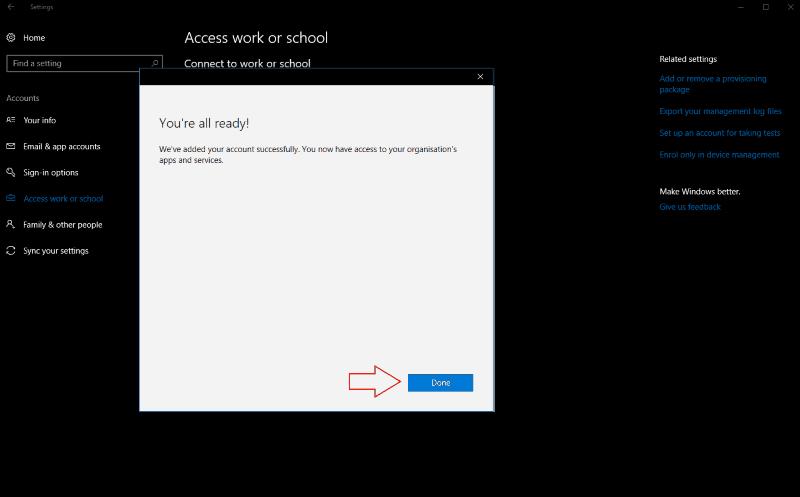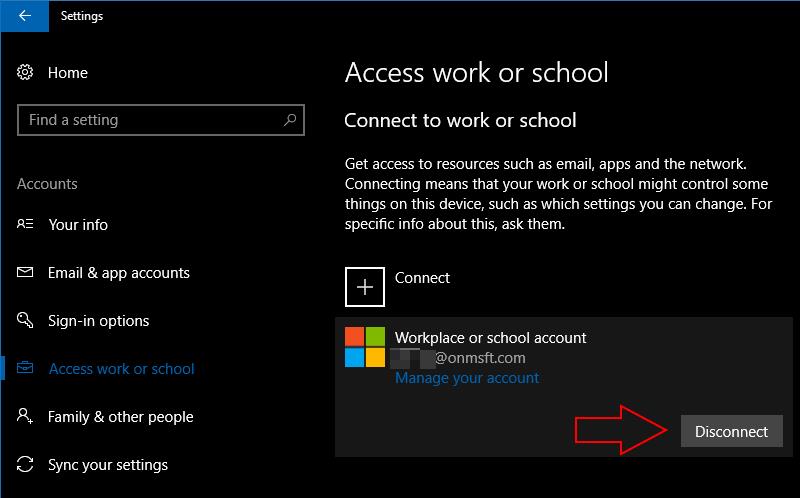Zde je návod, jak můžete spravovat svůj pracovní a školní účet z Windows 10, aniž byste museli přepínat účty
Navštivte sekci Účty v aplikaci Nastavení systému Windows 10
Klikněte na stránku Přístup k práci nebo škole a klikněte na Připojit
Ve výzvě Nastavit pracovní nebo vzdělávací účet, která se zobrazí, zadejte e-mailovou adresu vaší organizace a připojte svůj účet
V případě potřeby zaregistrujte své zařízení v Azure Active Directory
přejděte na stránku „Přístup k práci nebo škole“ Windows 10 obsahuje zjednodušené možnosti, jak zůstat ve spojení s pracovním nebo školním účtem na vašem osobním zařízení. Na rozdíl od předchozích verzí systému Windows můžete používat soubory a prostředky poskytované vaší organizací, aniž byste museli přepínat uživatelské účty. Operační systém umožňuje propojit externí účty s hlavní přihlašovací adresou.
Chcete-li začít, přejděte v aplikaci Nastavení do části Účty. Společnost Microsoft změnila uspořádání nastavení pracovního přístupu pomocí aktualizace Windows 10 Creators Update, takže další fáze závisí na vaší verzi Windows.
Pokud máte nainstalovanou aktualizaci Creators Update, přejděte na stránku „Přístup k práci nebo škole“ a klikněte na tlačítko „Připojit“. Ve starších edicích systému Windows 10 se tato možnost nazývá „Přístup k práci“. Kliknutím na odkaz „Přidat pracovní nebo školní účet“ zahájíte proces přihlášení.
Ve výzvě „Nastavte pracovní nebo vzdělávací účet“, která se zobrazí, zadejte e-mailovou adresu své organizace, abyste svůj účet propojili. Klikněte na tlačítko "Další" a systém Windows nakonfiguruje váš nový účet a přidá jej do systému. Po dokončení procesu budete mít přístup ke svému pracovnímu nebo školnímu e-mailu, aplikacím a síťovým nástrojům na vašem osobním počítači. Účet bude přístupný v aplikaci Mail a firemní aplikace lze stáhnout z Windows Store.
V mnoha případech to bude vše, co potřebujete k přístupu k pracovnímu nebo školnímu účtu v systému Windows 10. V některých případech možná budete muset jít ještě o krok dále. Organizace mohou vyžadovat, abyste své zařízení zaregistrovali na jejich serveru Azure Active Directory. To jim dává větší kontrolu nad vaším zařízením, včetně možnosti načítat soubory a vzdáleně jej zamykat.
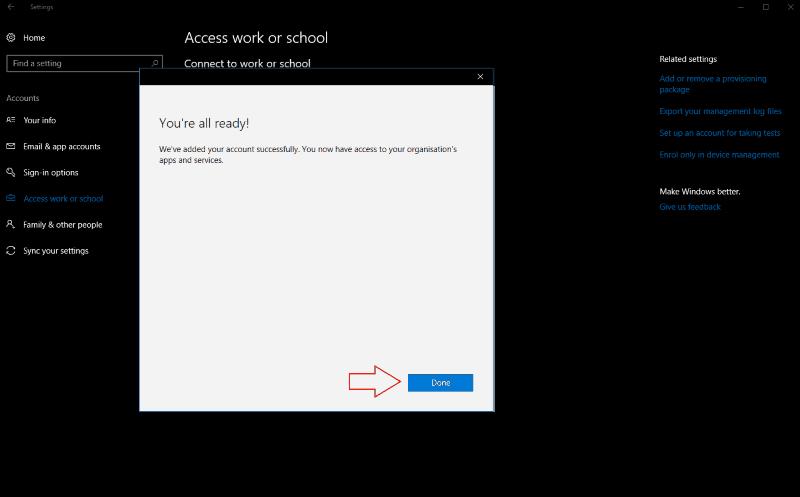
Chcete-li se připojit k Azure Active Directory, klikněte na odkaz „Připojit toto zařízení k Azure Active Directory“ v okně „Nastavit pracovní nebo vzdělávací“ účet. Zadejte e-mailovou adresu Office 365 poskytovanou vaší organizací a podle pokynů přidejte účet. Pokud jste ve stejné síti jako Active Directory vaší organizace, použijte odkaz „Připojit toto zařízení k místní doméně Active Directory“ a zadejte název domény serveru Azure, ke kterému se chcete připojit.
V obou případech budete vyzváni, abyste si přečetli a přijali nové ovládací prvky vaší organizace nad vaším zařízením. Jakmile potvrdíte zásady Azure Active Directory, vaše zařízení bude připojeno k vaší práci nebo škole. Bude efektivně zaregistrován jako jedno z jejich zařízení, což jim poskytne úplnou kontrolu nad jeho provozem. Po propojení účtu budete mít přístup ke svému e-mailu, firemním souborům a aplikacím Windows Store for Business.
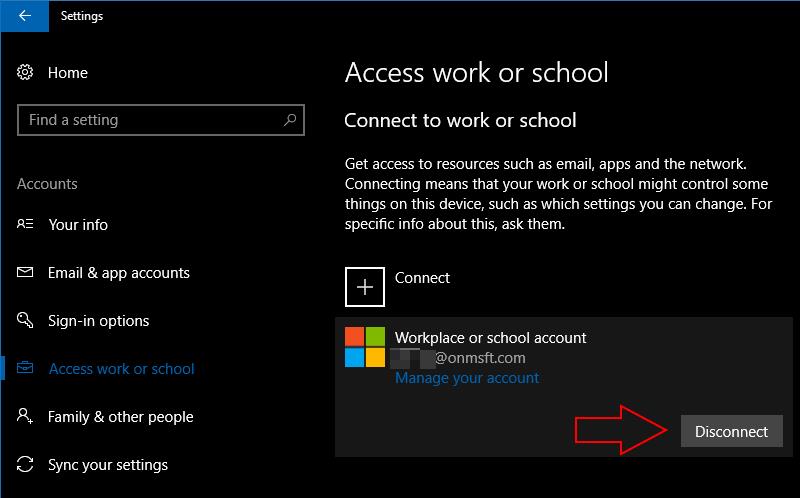
Propojení pracovního nebo školního účtu s Windows 10 vám umožní využívat zdroje vaší společnosti, aniž byste byli omezeni na webové aplikace Office 365. Pokud si nejste jisti nastavením, které chcete použít, můžete se podívat do online dokumentace společnosti Microsoft . Když se připojujete k Azure Active Directory, správce IT vaší organizace by vám měl pomoci s konfigurací vašeho zařízení se správnými zásadami.
Pokud potřebujete odebrat pracovní nebo školní účet, vraťte se do sekce „Účty“ v aplikaci Nastavení a přejděte zpět na stránku „Přístup do práce nebo školy“. Klikněte na účet, který chcete odpojit, a stiskněte tlačítko „Odpojit“. Postupujte podle pokynů a dokončete proces odebrání účtu.