Pět nejlepších způsobů, jak zůstat produktivní s Microsoft To Do ve Windows 10

Zde je pohled na to, jak můžete zůstat produktivní s Microsoft To do ve Windows 10
Připnutí seznamu úkolů Microsoft do nabídky Start:
Spusťte aplikaci To-Do.
Klepněte pravým tlačítkem na některý ze seznamů zobrazených v levé navigační nabídce.
V nabídce, která se zobrazí, klikněte na „Připnout ke spuštění“.
Microsoft To-Do je pohodlná aplikace pro rychlé zapisování úkolů a kontrolu pracovních položek. Stále však existuje několik kroků ke spuštění aplikace, výběru správného seznamu a kontrole úkolů.
Postup můžete zjednodušit tím, že své oblíbené seznamy připnete přímo do nabídky Start systému Windows. Seznamy mají plně vybavené živé dlaždice, které zobrazují nejnovější úkoly v seznamu.
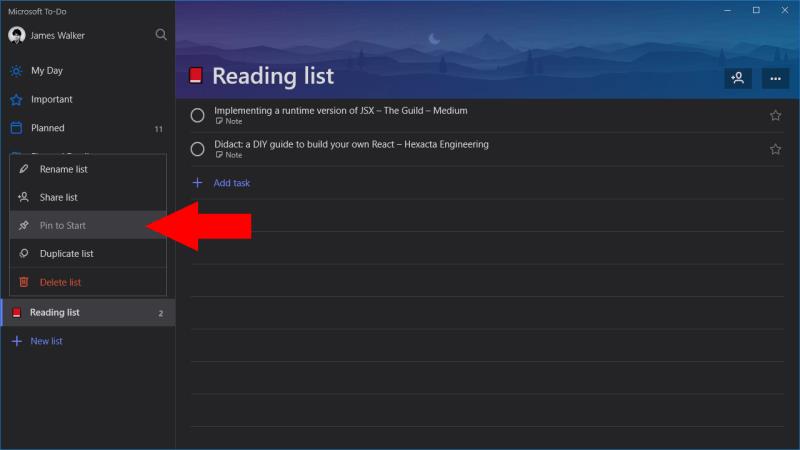
Nastavení je jednoduché, ale může to být něco, co jste přehlédli. Spusťte Úkoly a klepněte pravým tlačítkem na některý ze seznamů v navigační nabídce (klepněte a podržte ve Windows 10 Mobile). V nabídce, která se zobrazí, klikněte na „Připnout na začátek“.
A je to! Otevřete nabídku Start a zobrazí se vaše nová dlaždice. Po chvíli by se měl aktualizovat a zobrazit nejnovější úkoly ve vašem seznamu. Velikost dlaždice můžete změnit tak, že na ni kliknete pravým tlačítkem a prozkoumáte možnosti v podnabídce „Změnit velikost“. Klepnutím na dlaždici spustíte úkoly a okamžitě přeskočíte na vybraný seznam. Začátkem tohoto týdne Microsoft omylem vydal sestavení Windows 10 Insider, které obsahovalo nový vzhled nabídky Start bez živých dlaždic , takže se budeme muset podívat, jak dlouho ještě budou. Zatím však můžete naplno využívat živé dlaždice s Microsoft To-Do
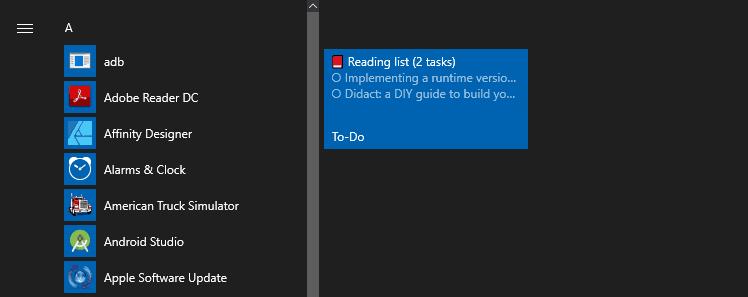
Živé dlaždice jsou k dispozici pro všechny seznamy úkolů, včetně zobrazení Můj den a inteligentních seznamů aplikace . Dlaždice vám umožňují kontrolovat nevyřízené úkoly bez otevření aplikace pouze pomocí nabídky Start systému Windows 10. Mohou být užitečné zejména při používání Windows 10 v režimu tabletu nebo pokud stále máte zařízení s Windows 10 Mobile.
Zde je pohled na to, jak můžete zůstat produktivní s Microsoft To do ve Windows 10
To Do je jedním z nejnovějších přírůstků do řady nástrojů produktivity společnosti Microsoft. Nedávno získal komplexní aktualizaci uživatelského rozhraní po spoustě nových funkcí,
Microsoft To-Do má podporu pro inteligentní seznamy, které automaticky agregují položky z vašich běžných seznamů úkolů. To-Do se dodává se sadou inteligentních seznamů, které
Microsoft To-Do nyní nabízí podporu přidělování úkolů všem uživatelům, což vám umožňuje přiřadit jednotlivé položky uživatelům v rámci sdílených seznamů. Typicky toto
Microsoft To-Do má podporu pro sdílené seznamy, které umožňují více uživatelům spolupracovat na úkolech. Postup sdílení je poměrně přímočarý, stejně jako To-Do
Vzhledem k tomu, že společnost Microsoft investuje více prostředků do svých aplikací pro správu úloh, nikdy nebyl lepší čas na používání úloh aplikace Outlook. V kombinaci s Microsoft To-Do,
Microsoft To-Do je pohodlná aplikace pro rychlé zapisování úkolů a kontrolu pracovních položek. Ke spuštění však ještě zbývá několik kroků
Microsoft To-Do nyní podporuje přílohy úkolů, takže můžete ukládat relevantní soubory se svými úkoly. Po omezeném počátečním zavedení jsou nyní přílohy
Zde je jednoduchý tip na úkoly, který jste možná přehlédli. Dílčí úkoly, známé také jako kroky, vám umožňují rozdělit úkoly do několika odlišných fází, z nichž každou
Microsoft To Do nedávno zavedl podporu pro vytváření skupin seznamů. Tato funkce vám umožní udělat pořádek v navigační nabídce vnořením souvisejících seznamů úkolů
Microsoft spustil To-Do začátkem tohoto roku jako náhradu za populární aplikaci pro správu úloh Wunderlist. To-Do je postaveno na stávajících Microsoft
Microsoft Teams je klíčovou platformou pro videokonference. Naučte se, jak <strong>zablokovat</strong> a <strong>odblokovat</strong> uživatele, aby byl váš chat čistý.
Všechny informace o tom, jak snadno a rychle odinstalovat aplikace nebo programy ve Windows 10. Uvolněte místo na vašem PC.
Když pracujete mimo svůj stůl, můžete získat přístup k počítači pomocí Připojení ke vzdálené ploše systému Windows. Naučte se, jak správně povolit připojení ke vzdálené ploše v systému Windows 10.
Naučte se, jak upravit profilový obrázek v Microsoft Teams a vylepšit svou online prezentaci. Získejte tipy na změnu a řešení problémů.
Zjistěte, jak zjistit, kolik hodin jste strávili hraním Fortnite. Návod krok za krokem a tipy na sledování herních statistik.
Objevilo se na obrazovce oznámení „Vaše organizace spravuje aktualizace na tomto počítači“? Zde je návod, jak se této zprávy zbavit se špičkovými řešeními.
Zjistěte, jak získat Crown Emote ve Fortnite a posuňte své herní dovednosti na vyšší úroveň. Vytvořte si strategii a získejte respekty ostatních hráčů!
Pokud se lišta nástrojů nezobrazuje v Dokumentech Google, vraťte ji zpět jejím skrytím nebo získáním oprávnění k úpravám. Pokud selžou, použijte doporučený prohlížeč.
Zjistěte, jak efektivně ukončit schůzku Google Meet jako hostitel nebo účastník, a co dělat, když chcete pokračovat ve schůzce bez hostitele.
Nechte výčitky odesílatele pryč a zjistěte, jak odstranit zprávy Slack. Zde také najdete podrobný návod pro hromadné mazání zpráv Slack.



















