Pět nejlepších způsobů, jak zůstat produktivní s Microsoft To Do ve Windows 10

Zde je pohled na to, jak můžete zůstat produktivní s Microsoft To do ve Windows 10
Správa inteligentních seznamů v Microsoft To-Do:
Klikněte na svůj profilový obrázek v navigační nabídce Úkoly.
Klikněte na „Nastavení“ a přizpůsobte chytré seznamy pomocí kategorií nastavení „Inteligentní seznamy“ a „Označený e-mail“.
Microsoft To-Do má podporu pro „Inteligentní seznamy“, které automaticky agregují položky z vašich běžných seznamů úkolů. To-Do se dodává se sadou inteligentních seznamů, které poskytují přehled o vašich nevyřízených úkolech, takže nemusíte prohlížet jednotlivé seznamy. Uživatelům Wunderlistu by měl být tento koncept známý.
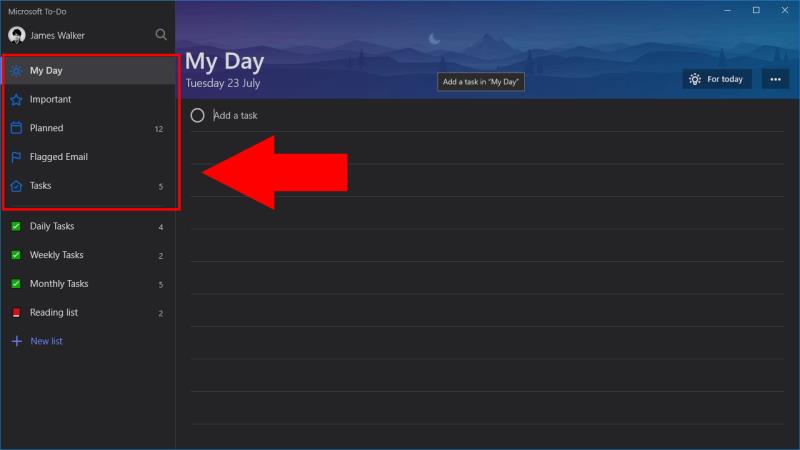
Inteligentní seznamy najdete v horní části navigační nabídky Úkoly. Protože jsou poskytovány aplikací, nemůžete vytvářet nebo přizpůsobovat chytré seznamy přímo. Je však možné odebrat inteligentní seznamy ze zobrazení, pokud je nebudete používat. Následující kroky byly napsány pomocí verze aplikace pro Windows 10, ale vztahují se také na mobilní verze.
Dostupné chytré seznamy jsou Můj den, Důležité, Plánované, Označený e-mail a Přiřazeno mně. Můj den nelze odstranit, protože zobrazuje úkoly, které jste naplánovali na dnešní den, což je základní funkce To-Do. Důležité shromažďuje všechny úkoly, které jste označili hvězdičkou, takže můžete rychle zkontrolovat položky s vysokou prioritou.
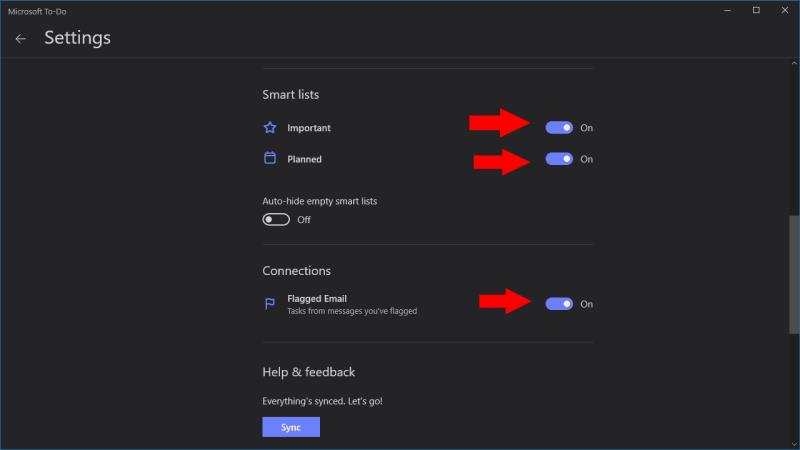
Seznam Plánované shromažďuje všechny úkoly, kterým byl přidělen termín, takže můžete získat přehled o tom, co se chystá. Označený e-mail zobrazuje pouze úkoly, které byly vytvořeny označením e-mailu pomocí aplikace Outlook. Nakonec Assigned by Me, která je dostupná pouze pro zákazníky Office 365 Business, ukazuje úkoly vytvořené v Microsoft Planner, které vám byly přiřazeny pomocí Planneru.
Chcete-li upravit seznamy, které se zobrazí, klikněte na svůj profilový obrázek v aplikaci Úkoly a stiskněte „Nastavení“. Přejděte dolů do části „Inteligentní seznamy“ a pomocí přepínacích tlačítek skryjte nebo zobrazte jednotlivé chytré seznamy. Volitelně můžete skrýt inteligentní seznamy, kdykoli jsou prázdné, pomocí tlačítka „Automaticky skrýt prázdné inteligentní seznamy“. Seznam označených e-mailů se ovládá samostatně pomocí přepínacího tlačítka "Označený e-mail" v sekci "Připojení" na stránce Nastavení.
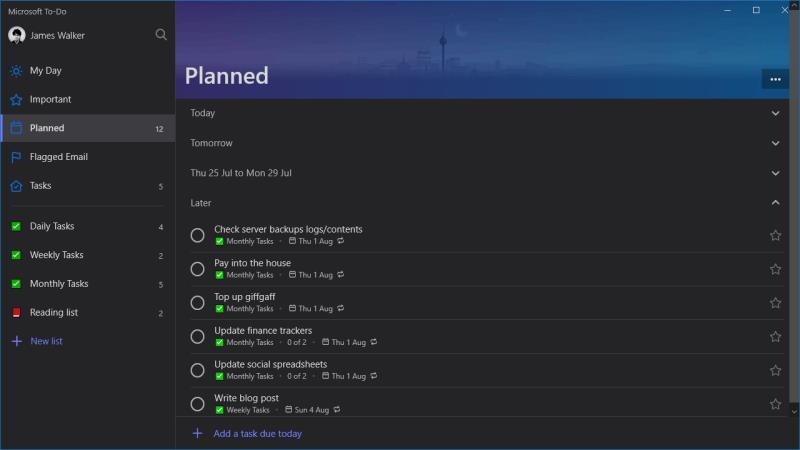
Protože jsou chytré seznamy plně automatizované, měli byste je najít jako užitečného pomocníka v aplikaci To-Do. Pomocí těchto seznamů můžete získat rychlý přehled o nadcházejících úkolech, aniž byste museli proklikávat jednotlivé seznamy jednotlivě. Úkoly se mohou objevit ve více inteligentních seznamech – pokud má úkol termín dokončení i hvězdičku, objeví se v seznamech Plánované a Důležité. To vám dává snadný způsob, jak kategorizovat úkoly a mít nad nimi přehled, aniž byste je museli ručně přesouvat mezi seznamy.
Zde je pohled na to, jak můžete zůstat produktivní s Microsoft To do ve Windows 10
To Do je jedním z nejnovějších přírůstků do řady nástrojů produktivity společnosti Microsoft. Nedávno získal komplexní aktualizaci uživatelského rozhraní po spoustě nových funkcí,
Microsoft To-Do má podporu pro inteligentní seznamy, které automaticky agregují položky z vašich běžných seznamů úkolů. To-Do se dodává se sadou inteligentních seznamů, které
Microsoft To-Do nyní nabízí podporu přidělování úkolů všem uživatelům, což vám umožňuje přiřadit jednotlivé položky uživatelům v rámci sdílených seznamů. Typicky toto
Microsoft To-Do má podporu pro sdílené seznamy, které umožňují více uživatelům spolupracovat na úkolech. Postup sdílení je poměrně přímočarý, stejně jako To-Do
Vzhledem k tomu, že společnost Microsoft investuje více prostředků do svých aplikací pro správu úloh, nikdy nebyl lepší čas na používání úloh aplikace Outlook. V kombinaci s Microsoft To-Do,
Microsoft To-Do je pohodlná aplikace pro rychlé zapisování úkolů a kontrolu pracovních položek. Ke spuštění však ještě zbývá několik kroků
Microsoft To-Do nyní podporuje přílohy úkolů, takže můžete ukládat relevantní soubory se svými úkoly. Po omezeném počátečním zavedení jsou nyní přílohy
Zde je jednoduchý tip na úkoly, který jste možná přehlédli. Dílčí úkoly, známé také jako kroky, vám umožňují rozdělit úkoly do několika odlišných fází, z nichž každou
Microsoft To Do nedávno zavedl podporu pro vytváření skupin seznamů. Tato funkce vám umožní udělat pořádek v navigační nabídce vnořením souvisejících seznamů úkolů
Microsoft spustil To-Do začátkem tohoto roku jako náhradu za populární aplikaci pro správu úloh Wunderlist. To-Do je postaveno na stávajících Microsoft
Microsoft Teams je klíčovou platformou pro videokonference. Naučte se, jak <strong>zablokovat</strong> a <strong>odblokovat</strong> uživatele, aby byl váš chat čistý.
Všechny informace o tom, jak snadno a rychle odinstalovat aplikace nebo programy ve Windows 10. Uvolněte místo na vašem PC.
Když pracujete mimo svůj stůl, můžete získat přístup k počítači pomocí Připojení ke vzdálené ploše systému Windows. Naučte se, jak správně povolit připojení ke vzdálené ploše v systému Windows 10.
Naučte se, jak upravit profilový obrázek v Microsoft Teams a vylepšit svou online prezentaci. Získejte tipy na změnu a řešení problémů.
Zjistěte, jak zjistit, kolik hodin jste strávili hraním Fortnite. Návod krok za krokem a tipy na sledování herních statistik.
Objevilo se na obrazovce oznámení „Vaše organizace spravuje aktualizace na tomto počítači“? Zde je návod, jak se této zprávy zbavit se špičkovými řešeními.
Zjistěte, jak získat Crown Emote ve Fortnite a posuňte své herní dovednosti na vyšší úroveň. Vytvořte si strategii a získejte respekty ostatních hráčů!
Pokud se lišta nástrojů nezobrazuje v Dokumentech Google, vraťte ji zpět jejím skrytím nebo získáním oprávnění k úpravám. Pokud selžou, použijte doporučený prohlížeč.
Zjistěte, jak efektivně ukončit schůzku Google Meet jako hostitel nebo účastník, a co dělat, když chcete pokračovat ve schůzce bez hostitele.
Nechte výčitky odesílatele pryč a zjistěte, jak odstranit zprávy Slack. Zde také najdete podrobný návod pro hromadné mazání zpráv Slack.



















