Pět nejlepších způsobů, jak zůstat produktivní s Microsoft To Do ve Windows 10

Zde je pohled na to, jak můžete zůstat produktivní s Microsoft To do ve Windows 10
Vytvoření skupiny seznamů v Microsoft To Do:
Klikněte na tlačítko „+“ vedle položky „Nový seznam“ na postranním panelu.
Pojmenujte svou skupinu.
Přetáhněte seznamy úkolů do skupiny.
Microsoft To Do nedávno zavedl podporu pro vytváření skupin seznamů. Tato funkce vám umožní udělat pořádek v navigační nabídce vnořením souvisejících seznamů úkolů do pojmenovaných složek.
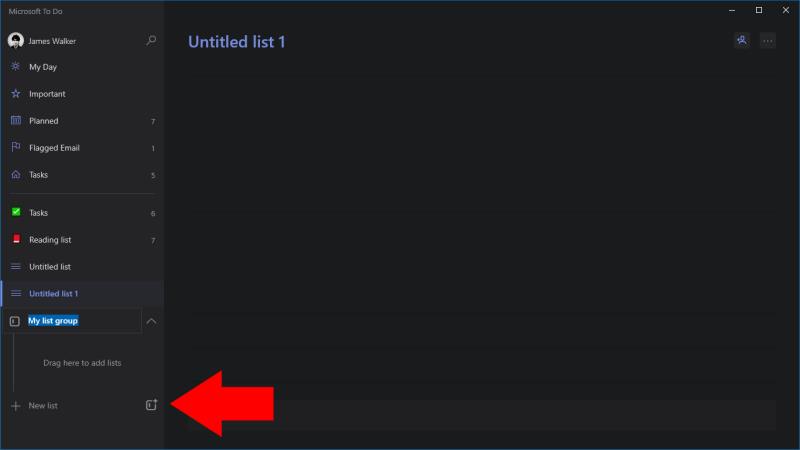
Chcete-li vytvořit skupinu, stiskněte ikonu napravo od tlačítka „Nový seznam“ v navigaci Úkolů. Dále zadejte název skupiny seznamů.
Po vytvoření skupiny jste připraveni do ní přidat nějaké seznamy! Přetáhněte libovolný ze svých seznamů do panelu pod názvem skupiny. Nyní budou patřit do skupiny. Kliknutím na název skupiny můžete skrýt nebo zobrazit seznamy, které se v ní nacházejí.
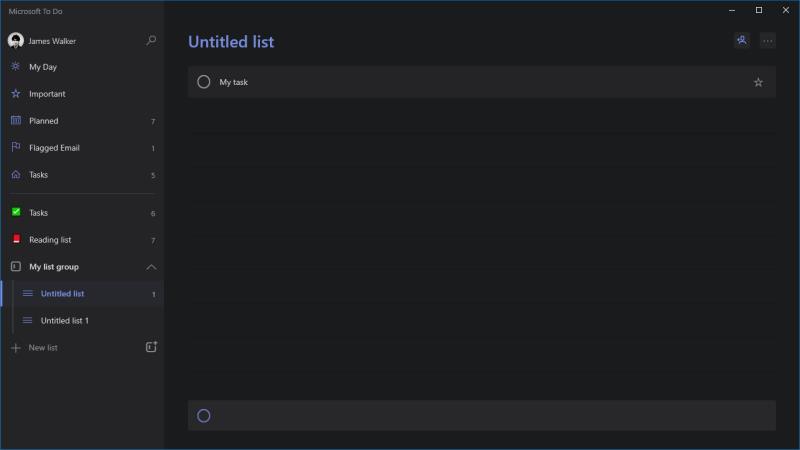
Skupiny představují pohodlný způsob, jak kombinovat související seznamy úkolů. Funkčnost je však v současnosti značně omezená. Neexistuje žádný způsob, jak zobrazit seznam všech úkolů ve skupině, agregovaný ze všech seznamů v ní. Skupiny jsou statické kolekce seznamů, takže je nemůžete použít k vytváření složitějších pracovních postupů správy úloh. Je možné, že Microsoft v budoucnu přidá další funkce specifické pro skupiny, ale zatím jsou pouze organizačním mechanismem.
Zde je pohled na to, jak můžete zůstat produktivní s Microsoft To do ve Windows 10
To Do je jedním z nejnovějších přírůstků do řady nástrojů produktivity společnosti Microsoft. Nedávno získal komplexní aktualizaci uživatelského rozhraní po spoustě nových funkcí,
Microsoft To-Do má podporu pro inteligentní seznamy, které automaticky agregují položky z vašich běžných seznamů úkolů. To-Do se dodává se sadou inteligentních seznamů, které
Microsoft To-Do nyní nabízí podporu přidělování úkolů všem uživatelům, což vám umožňuje přiřadit jednotlivé položky uživatelům v rámci sdílených seznamů. Typicky toto
Microsoft To-Do má podporu pro sdílené seznamy, které umožňují více uživatelům spolupracovat na úkolech. Postup sdílení je poměrně přímočarý, stejně jako To-Do
Vzhledem k tomu, že společnost Microsoft investuje více prostředků do svých aplikací pro správu úloh, nikdy nebyl lepší čas na používání úloh aplikace Outlook. V kombinaci s Microsoft To-Do,
Microsoft To-Do je pohodlná aplikace pro rychlé zapisování úkolů a kontrolu pracovních položek. Ke spuštění však ještě zbývá několik kroků
Microsoft To-Do nyní podporuje přílohy úkolů, takže můžete ukládat relevantní soubory se svými úkoly. Po omezeném počátečním zavedení jsou nyní přílohy
Zde je jednoduchý tip na úkoly, který jste možná přehlédli. Dílčí úkoly, známé také jako kroky, vám umožňují rozdělit úkoly do několika odlišných fází, z nichž každou
Microsoft To Do nedávno zavedl podporu pro vytváření skupin seznamů. Tato funkce vám umožní udělat pořádek v navigační nabídce vnořením souvisejících seznamů úkolů
Microsoft spustil To-Do začátkem tohoto roku jako náhradu za populární aplikaci pro správu úloh Wunderlist. To-Do je postaveno na stávajících Microsoft
Microsoft Teams je klíčovou platformou pro videokonference. Naučte se, jak <strong>zablokovat</strong> a <strong>odblokovat</strong> uživatele, aby byl váš chat čistý.
Všechny informace o tom, jak snadno a rychle odinstalovat aplikace nebo programy ve Windows 10. Uvolněte místo na vašem PC.
Když pracujete mimo svůj stůl, můžete získat přístup k počítači pomocí Připojení ke vzdálené ploše systému Windows. Naučte se, jak správně povolit připojení ke vzdálené ploše v systému Windows 10.
Naučte se, jak upravit profilový obrázek v Microsoft Teams a vylepšit svou online prezentaci. Získejte tipy na změnu a řešení problémů.
Zjistěte, jak zjistit, kolik hodin jste strávili hraním Fortnite. Návod krok za krokem a tipy na sledování herních statistik.
Objevilo se na obrazovce oznámení „Vaše organizace spravuje aktualizace na tomto počítači“? Zde je návod, jak se této zprávy zbavit se špičkovými řešeními.
Zjistěte, jak získat Crown Emote ve Fortnite a posuňte své herní dovednosti na vyšší úroveň. Vytvořte si strategii a získejte respekty ostatních hráčů!
Pokud se lišta nástrojů nezobrazuje v Dokumentech Google, vraťte ji zpět jejím skrytím nebo získáním oprávnění k úpravám. Pokud selžou, použijte doporučený prohlížeč.
Zjistěte, jak efektivně ukončit schůzku Google Meet jako hostitel nebo účastník, a co dělat, když chcete pokračovat ve schůzce bez hostitele.
Nechte výčitky odesílatele pryč a zjistěte, jak odstranit zprávy Slack. Zde také najdete podrobný návod pro hromadné mazání zpráv Slack.



















