6 Opravy pro chybu “Aw, Snap!” v Google Chrome

Zjistěte, jak se vypořádat s chybou “Aw, Snap!” v prohlížeči Chrome. Seznam účinných metod k opravě této chyby a přístupu na požadované stránky.
Microsoft Teams je skvělý komunikační nástroj pro uživatele na všech platformách, ale jakmile s ním skončíte, začne být aplikace otravná. Pokud nepoužíváte Teams, mnoho uživatelů si stěžovalo, že Microsoft Teams se sám spouští i poté, co jste aplikaci zavřeli.
Opakované vyskakování Teams je tak nepříjemné, že služba někdy převezme funkci aktivního okna nad jinými aplikacemi. Problém se zdá být přítomen, pokud je Microsoft Teams minimalizován, uzavřen nebo je umístěn v oblasti rychlého spuštění a v některých případech se objeví, když uživatel zadává přihlašovací údaje k webu v prohlížeči.
Obsah
Proč se mi zobrazují vyskakovací okna Microsoft Teams?
Pokud se Microsoft Teams objevuje každou chvíli, je to buď proto, že aplikace byla nakonfigurována tak, aby běžela na pozadí, nebo se sama spustila automaticky nebo nebyla úplně odinstalována. Protože se většina z nás neobtěžuje vylepšovat nastavení aplikace jinak než pomocí, několik z těchto nastavení v Teams může způsobit, že se služba bude objevovat znovu a znovu.
Jak zabránit spuštění/automatickému spouštění Microsoft Teams na pozadí (zakáže vyskakovací okna)
Pokud se na obrazovce objeví Microsoft Teams a chcete problém vyřešit bez odinstalování, postupujte podle pokynů níže.
Krok 1 : Otevřete v počítači Microsoft Teams.
Krok 2 : Otevřete sekci Nastavení stisknutím následující klávesové zkratky:
Ctrl/Command + , (čárka)
Krok 3 : Když se objeví sekce Nastavení, klepněte na záložku Obecné zleva a zrušte zaškrtnutí políček vedle 'Automaticky spustit aplikaci' a 'Při zavření nechat aplikaci spuštěnou'.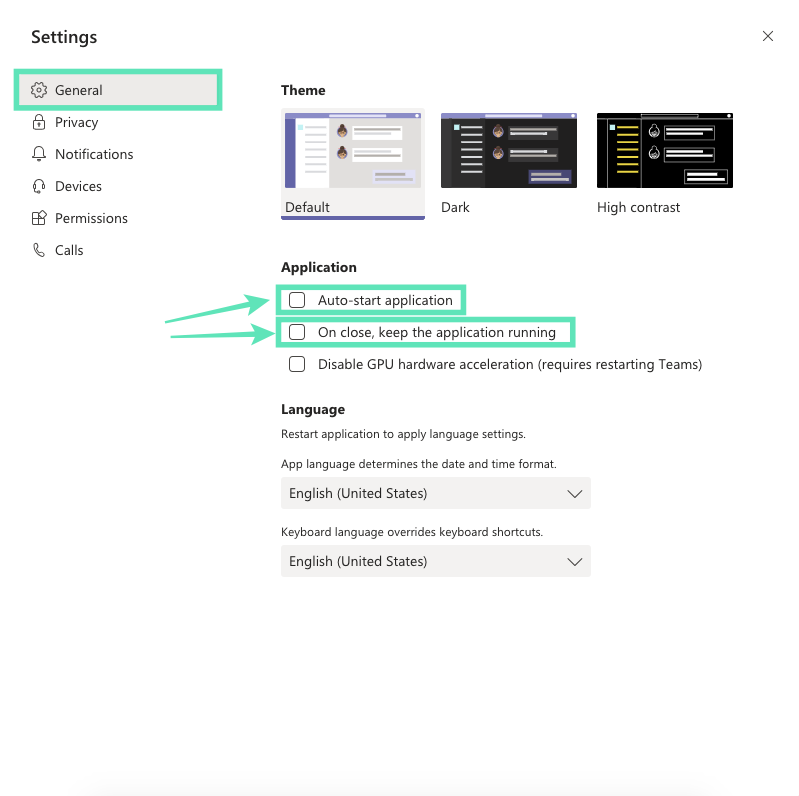
Tím zabráníte otevření Microsoft Teams na pozadí nebo spuštění při každém spuštění.
Jak úplně odinstalovat Microsoft Teams a úplně zastavit vyskakovací okna
Pokud již nechcete používat Microsoft Teams, můžete pokračovat v odinstalaci aplikace z počítače. Na rozdíl od jiných aplikací ve vašem zařízení se Microsoft Teams obtížně odinstalovává, protože aplikace se po procesu odinstalace sama znovu instaluje a také se načítá během spouštění. Následující kroky vám pomohou úplně odinstalovat Microsoft Teams a zabránit automatické opětovné instalaci.
Krok 0 : Ujistěte se, že na vašem PC aktuálně neběží Microsoft Teams. Teams můžete ukončit kliknutím pravým tlačítkem na ikonu Teams na hlavním panelu a výběrem možnosti Zavřít okno.
Část 1: Odinstalujte Microsoft Teams
Krok 1 : Klikněte na tlačítko Start a přejděte na Nastavení > Aplikace.
Krok 2 : Do vyhledávacího pole v části Aplikace a funkce zadejte „týmy“.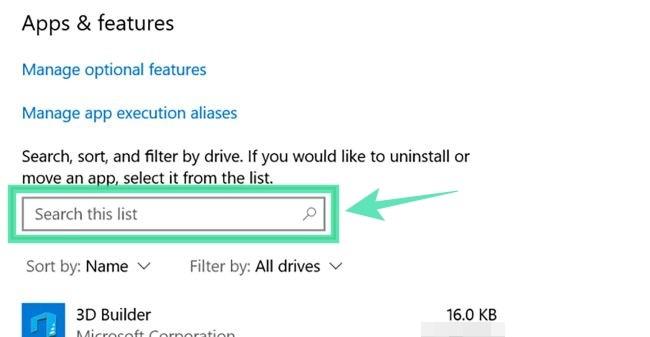
Krok 3 : Zvýrazněte Microsoft Teams a poté klikněte na Odinstalovat.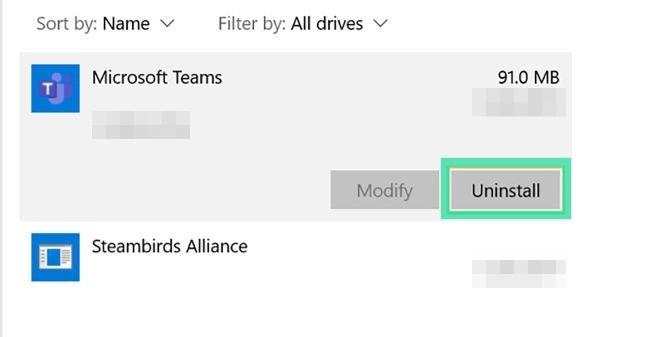
Krok 4 : Potvrďte odinstalaci kliknutím na Odinstalovat a poté výběrem Ano.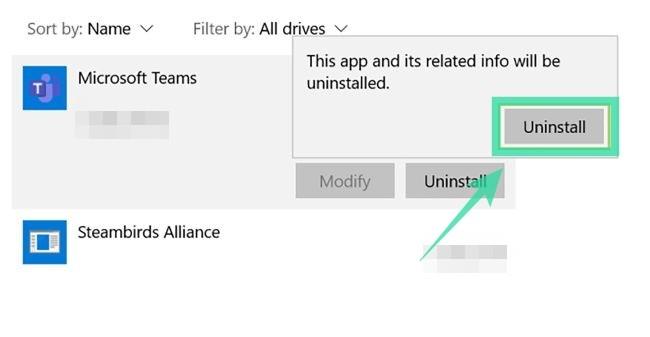
Část 2: Odinstalujte Teams Machine-Wide Installer
Krok 1 : Postupujte podle kroků 1 a 2 výše.
Krok 2 : Vyberte Teams Machine-Wide Installer v části „Aplikace a funkce“ a poté klikněte na Odinstalovat. 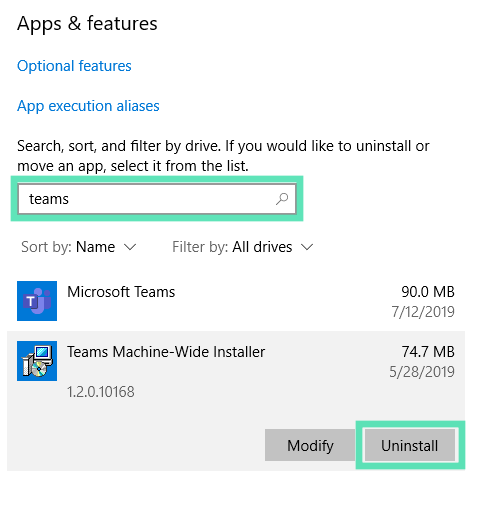 Krok 3 : Potvrďte odinstalaci kliknutím na Odinstalovat a poté výběrem Ano.
Krok 3 : Potvrďte odinstalaci kliknutím na Odinstalovat a poté výběrem Ano.
Jak přeinstalovat Microsoft Teams
Microsoft Teams můžete v případě potřeby později přeinstalovat stažením desktopové aplikace Teams, která je k dispozici pro zařízení se systémem Windows (32/64-bit), Mac, Linux (32/64-bit), Android nebo iOS.
► Kliknutím sem stáhnete Microsoft Teams
► Jak nainstalovat Microsoft Teams do vašeho systému
Jak se liší od vyskakovacích oken pro upozornění
V systému Windows se všechna oznámení zobrazují v pravém dolním rohu obrazovky. Problém, se kterým se potýká mnoho uživatelů, spočívá v tom, že Microsoft Teams přebírá jako aktivní okno nad ostatními aplikacemi, i když jsou minimalizované, zavřené nebo umístěné v oblasti rychlého spuštění. Problém se však liší od vyskakovacích upozornění služby, která se stejně jako jakékoli upozornění z aplikace pro PC objevují v pravém dolním rohu obrazovky.
Jak zastavit vyskakovací oznámení v Microsoft Teams
Pokud si nepřejete zobrazovat tato vyskakovací oznámení, deaktivujte je v Microsoft Teams podle níže uvedených kroků.
Krok 1 : Otevřete v počítači Microsoft Teams.
Krok 2 : Otevřete sekci Nastavení stisknutím následující klávesové zkratky:
Ctrl/Command + , (čárka)
Krok 3 : Když se objeví sekce Nastavení, klepněte zleva na kartu Oznámení.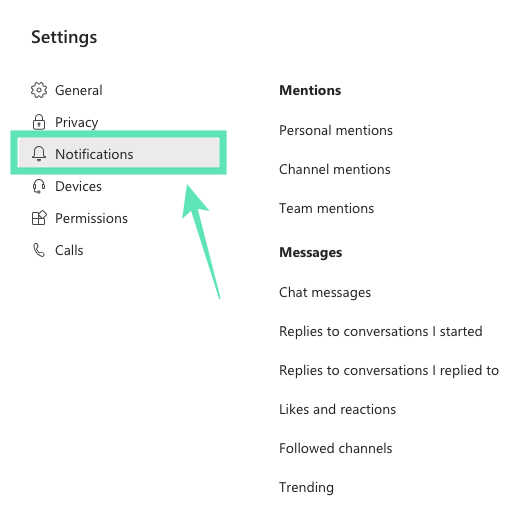
Krok 4 : Zde si můžete vybrat, jak chcete, aby se oznámení zobrazovala pro každý typ oznámení. Vyberte možnost „Vypnuto“ z rozbalovací nabídky pro všechny aktivity oznámení v každé kategorii. Tím zakážete všechna vyskakovací oznámení na ploše pro Microsoft Teams a nezobrazí se ani ve zdroji aktivity.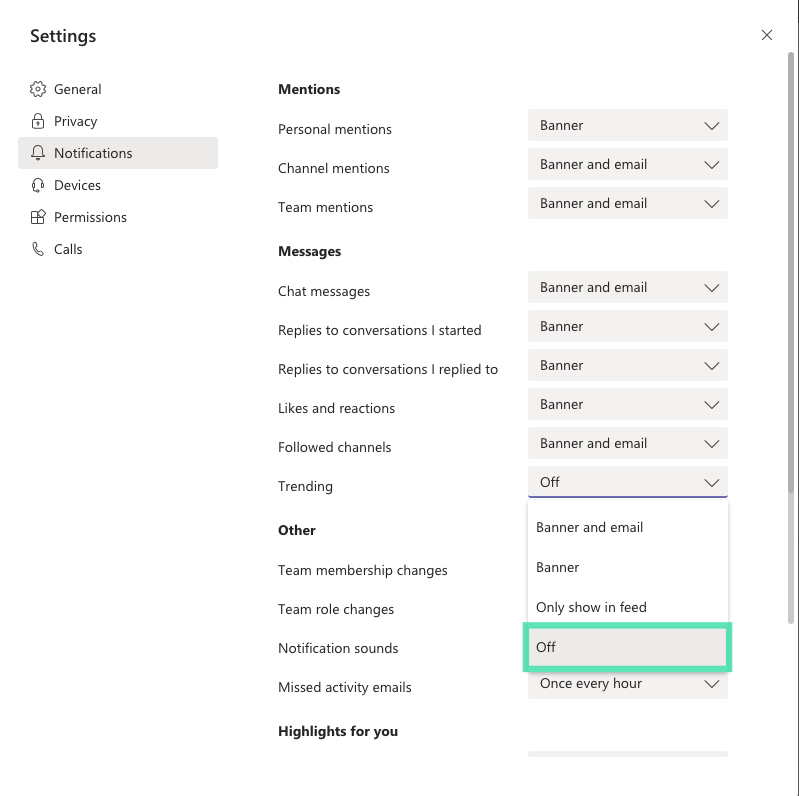
Pokud možnost „Vypnuto“ není pro určitou kategorii k dispozici nebo pokud chcete, aby se oznámení zobrazovala ve zdroji aktivity, vyberte „Zobrazit pouze ve zdroji“. Tím zakážete vyskakovací oznámení na ploše pro Microsoft Teams, ale oznámení se budou zobrazovat v kanálu aktivity aplikace.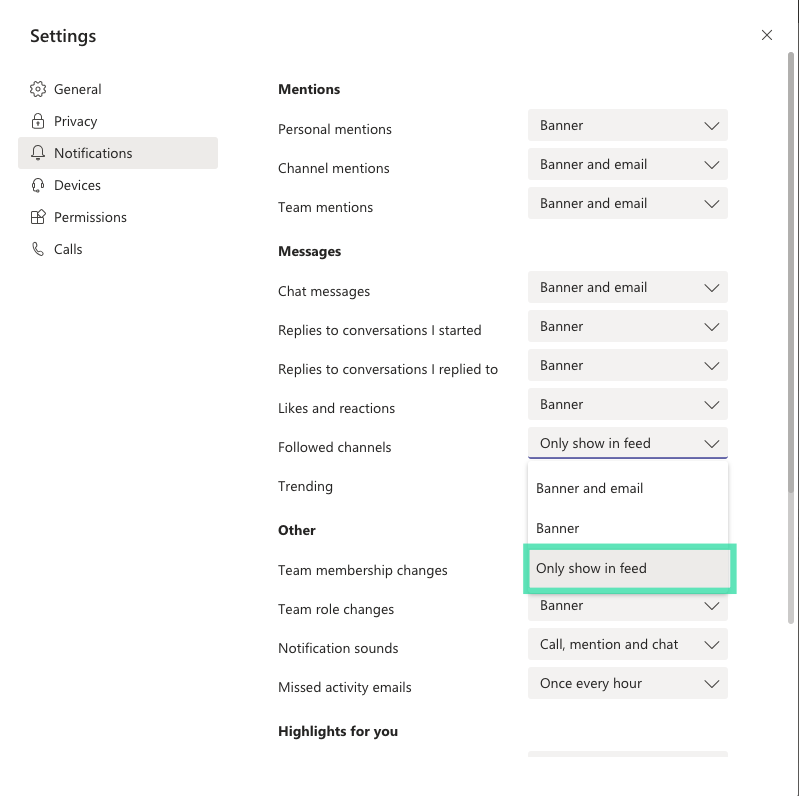
Nyní neuvidíte žádná vyskakovací oznámení z Microsoft Teams.
Pomohl vám výše uvedený průvodce vyřešit opakované vyskakování Microsoft Teams na vašem PC? Dejte nám vědět v komentářích níže.
Zjistěte, jak se vypořádat s chybou “Aw, Snap!” v prohlížeči Chrome. Seznam účinných metod k opravě této chyby a přístupu na požadované stránky.
Chcete opravit problémy se zamrzlou nebo uzamčenou obrazovkou iPhonu nebo iPadu? Přečtěte si tento článek a zjistěte snadné metody před tím, než přistoupíte na podporu Apple.
Pokud se snažíte opravit chybu 0x80860010 na vašem PC, zde najdete možné opravy.
Spotify může mít různé běžné chyby, jako je nehrání hudby nebo podcastů. Tento průvodce ukazuje, jak je opravit.
Zjistěte, jak opravit chybu kódu 4008 "neúspěšné připojení k serveru", když se pokoušíte hrát Warhammer 40,000: Darktide, a naučte se, proč se tato chyba objevuje.
Zjistěte, co dělat, když Windows 11 neustále havaruje, s seznamem otestovaných a osvědčených řešení, která vám mohou pomoci problém vyřešit.
Vaše kontingenční tabulka nefunguje? Zde je několik běžných oprav, které by vám měly rychle a snadno pomoci.
Co dělat, když čas počítače se systémem Windows 11 tajemně nezobrazuje správný čas? Vyzkoušejte tato řešení.
Konzole Nintendo Switch je masivně populární hybridní zařízení. Tento článek přináší 12 řešení pro opravu problému s připojením k televizoru.
Máte problém s neustálým vypínáním iPadu? Zde jsou 12 efektivních oprav pro váš problém.
Objevte 5 nejčastějších problémů PS4 a jejich efektivní řešení, která zlepší váš herní zážitek na PlayStationu.
Ovladače zařízení pomáhají opravovat chyby, vytvářet a zlepšovat kompatibilitu periferních zařízení a komponent s aktuálními a novými aktualizacemi OS. Jak aktualizovat ovladače ve Windows 11?
Oprava chyby Video_TDR_Failure (Nvlddmkm.Sys) ve Windows 10. Efektivní metody pro řešení této chyby modré obrazovky smrti.
Je docela nepříjemné, když se váš počítač se systémem Windows 10 neustále zamrzá. Zjistěte, jaké jsou účinné opravy pro náhodné zamrzání Windows 10.
Má vaše telefony Android Wi-Fi neustále přerušovat připojení? Zjistěte, proč se Wi-Fi stále odpojuje a co můžete udělat pro vyřešení problémů s připojením Wi-Fi v systému Android.
V případě, že Windows Search využívá výjimečně vysoké zdroje CPU nebo disku, můžete v systému Windows 11 použít následující metody odstraňování problémů. Mezi metody, jak problém vyřešit, patří jednodušší metody…
20. února 2021: Google nyní zablokoval všechna rozšíření Meet, která pomáhala se zobrazením mřížky, včetně těch níže uvedených. Tato rozšíření již nefungují a zdá se, že jedinou alternativou je…
Jediná obrazovka, ze které mají uživatelé Windows kolektivní strach, je modrá obrazovka smrti. BSOD existuje již desítky let, v průběhu let se mění jen velmi málo, ale stále je dostatečně silný, aby mohl…
Microsoft Teams se díky své hluboké integraci s Microsoft Office 365 stal oblíbeným řešením pro videohovory pro miliony lidí na celém světě. Přestože není uživatelsky nejpřátelštější…
Microsoft Teams je komplexní nástroj, který je v poslední době poměrně populární díky funkcím pro týmovou spolupráci. Služba vám umožňuje vytvářet konkrétní týmy pro vaši organizaci, pozvat di…
Microsoft Teams je klíčovou platformou pro videokonference. Naučte se, jak <strong>zablokovat</strong> a <strong>odblokovat</strong> uživatele, aby byl váš chat čistý.
Všechny informace o tom, jak snadno a rychle odinstalovat aplikace nebo programy ve Windows 10. Uvolněte místo na vašem PC.
Když pracujete mimo svůj stůl, můžete získat přístup k počítači pomocí Připojení ke vzdálené ploše systému Windows. Naučte se, jak správně povolit připojení ke vzdálené ploše v systému Windows 10.
Naučte se, jak upravit profilový obrázek v Microsoft Teams a vylepšit svou online prezentaci. Získejte tipy na změnu a řešení problémů.
Zjistěte, jak zjistit, kolik hodin jste strávili hraním Fortnite. Návod krok za krokem a tipy na sledování herních statistik.
Objevilo se na obrazovce oznámení „Vaše organizace spravuje aktualizace na tomto počítači“? Zde je návod, jak se této zprávy zbavit se špičkovými řešeními.
Zjistěte, jak získat Crown Emote ve Fortnite a posuňte své herní dovednosti na vyšší úroveň. Vytvořte si strategii a získejte respekty ostatních hráčů!
Pokud se lišta nástrojů nezobrazuje v Dokumentech Google, vraťte ji zpět jejím skrytím nebo získáním oprávnění k úpravám. Pokud selžou, použijte doporučený prohlížeč.
Zjistěte, jak efektivně ukončit schůzku Google Meet jako hostitel nebo účastník, a co dělat, když chcete pokračovat ve schůzce bez hostitele.
Nechte výčitky odesílatele pryč a zjistěte, jak odstranit zprávy Slack. Zde také najdete podrobný návod pro hromadné mazání zpráv Slack.




























