6 Opravy pro chybu “Aw, Snap!” v Google Chrome

Zjistěte, jak se vypořádat s chybou “Aw, Snap!” v prohlížeči Chrome. Seznam účinných metod k opravě této chyby a přístupu na požadované stránky.
Zoom je zdaleka nejoblíbenější aplikace pro videokonference. Před vypuknutím pandemie, zhruba před 10 měsíci, málokdo ví, co je Zoom . Nyní jeho služeb využívá většina škol , organizací a pracovišť.
Díky sadě důmyslných funkcí a stále se zlepšující softwarové podpoře jen málokdo dokáže upřít kouzlo Zoomu, a to i přes veškerou negativní publicitu kolem.
Pokud jste to neslyšeli, Zoom byl nemilosrdně odsouzen za své podprůměrné zabezpečení a opatření na ochranu soukromí. „Zoombombing“ se během hovorů stal pravidelnou nepříjemností, což přimělo Zoom k výjimečně rychlému nastartování svého bezpečnostního systému. Nemůžeme si pomoci, ale jejich úsilí samozřejmě nesklidíme potleskem, ale stále panuje určitá nejasnost, pokud jde o použití hardwaru zařízení.
Dnes se budeme zabývat jednou takovou konzistentní stížností, kterou mají uživatelé na Zoom.
Související: Jak zlepšit detekci objektů v Zoom virtuálních pozadí
Obsah
Jádro věci
Apple v rámci iOS 14 zavedl spoustu důležitých a neocenitelných bezpečnostních funkcí. Mezi mnoha úžasnými doplňky Apple také zahrnul několik vizuálních upozornění – výzvy, které vám sdělí, když aplikace používá váš mikrofon a kameru. Když schůzka skončí nebo se uživatel rozhodne opustit schůzku Zoom, oprávnění k mikrofonu a kameře by měla být okamžitě zrušena. Bohužel se objevily zprávy o tom, že se Zoom chová trochu útržkovitě.
Oranžové světlo — pro použití mikrofonu — svítí i po skončení schůzky, což nutí lidi zpochybňovat záměr zmíněné aplikace.
Související: Selhání zoomu při přehrávání nahraného obsahu? Jak problém vyřešit
Jak bezpečně ukončit relace schůzky Zoom
Opuštění schůzky by mělo technicky stačit k bezpečnému ukončení sezení. Pokud však váš iPhone ještě několik minut po skončení schůzky zobrazuje oranžové upozornění, budete pravděpodobně muset přijmout přísnější opatření.
Vypněte přístup k mikrofonu
Toto je pravděpodobně nejlepší a nejbezpečnější řešení ze všech, protože odstraňuje problém v jeho kořenech. Odpojením přístupu k mikrofonu pro Zoom zajistíte, že Zoom nebude moci poslouchat vaše soukromé konverzace, i když by si to přál.
iOS
Chcete-li vypnout přístup k mikrofonu pro Zoom na vašem iPhone, nejprve přejděte do Nastavení a otevřete 'Soukromí'.
Nyní přejděte na „Mikrofon“ a zobrazte všechny aplikace, které k němu na vašem iPhone přistupují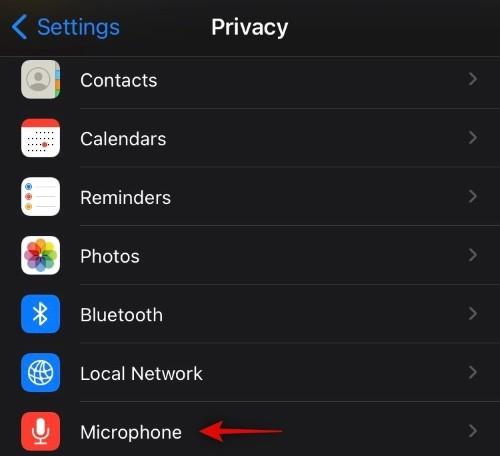
Vypněte přístup pro Zoom.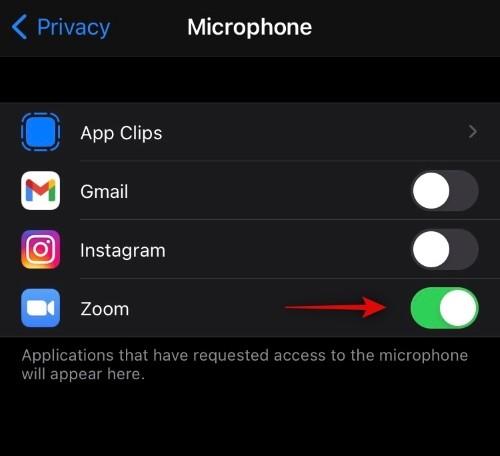
To je vše! Zoom již nebude mít oprávnění k přístupu k vašemu mikrofonu.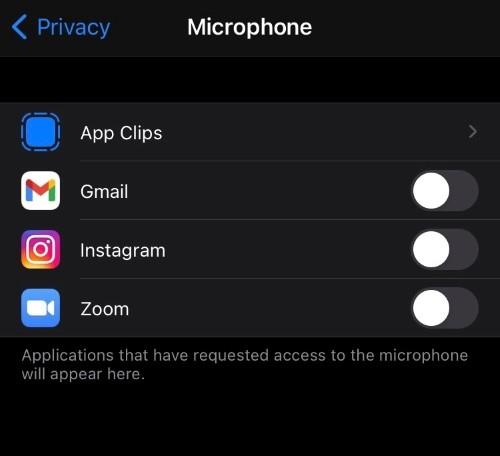
Android
Uživatelé Androidu nemají ten luxus, aby dostali vizuální výzvu, kdykoli se aplikace rozhodne použít mikrofon jejich zařízení. Pokud si však dáváte pozor na to, co Zoom může nahrávat, když nedáváte pozor, můžete jeho povolení k používání vašeho mikrofonu zrušit. Chcete-li tak učinit, nejprve přejděte do Nastavení a klepněte na „Aplikace“. Nyní vyhledejte Zoom a klepnutím na něj otevřete. Poté přejděte na položku Oprávnění.
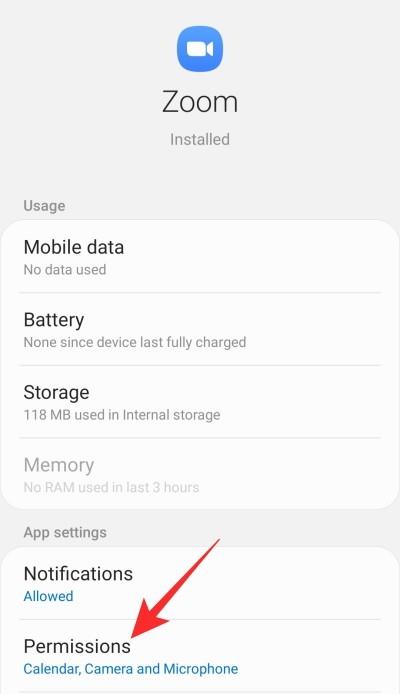
Dále klepněte na „Mikrofon“.

A nakonec jej nastavte na „Odmítnout“.
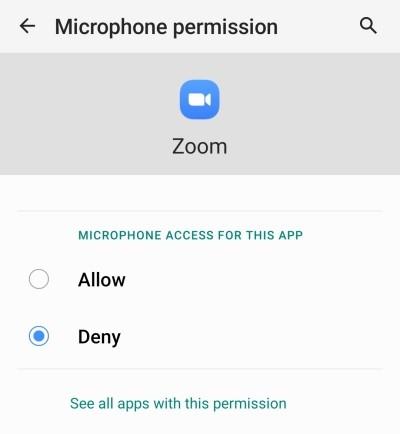
Zavřete oblast a buďte si jisti, že Zoom nebude mít oprávnění k přístupu k vašemu mikrofonu.
Vzhledem k tomu, že je vypnutý přístup k mikrofonu, nebude Zoom při příštím spuštění fungovat tak, jak má. Před dalším spuštěním aplikace nezapomeňte udělit přístup k mikrofonu.
Související: Jak opravit problém s „vysokým využitím GPU“ v Zoomu
Ujistěte se, že aplikace neběží na pozadí
Některé otravné aplikace odmítají ukončit svou relaci, i když se již neúčastníte. Aplikaci jste mohli opustit před hodinami a mohla by nadále vysávat vaše zdroje. Zoom není nutně notoricky známý tím samým, ale nemusí to být tak snadné, jak byste chtěli.
Aby Zoom neběžel na pozadí, stačí přejít na obrazovku posledních aplikací a aplikaci odebrat. To zajistí, že relace bude definitivně ukončena.
Související: Jak nahlásit uživatele v Zoomu a co se stane, když to uděláte
Restartujte telefon
Jedním z nejstarších a užitečných řešení v situaci, jako je ta naše, je provést restart. Můžete stisknutím a podržením vypínače vyvolat nabídku napájení a provést jednoduchý restart. V opačném případě telefon úplně vypněte, nechte ho několik minut stát, než jej znovu zapněte.
Související: Jak streamovat schůzky Zoom na Facebooku a YouTube?
Vyberte alternativu
Zoom je samozřejmě vynikající aplikace a dokáže poskytnout působivý zážitek. Pokud však přemýšlíte o možnostech zabezpečení nebo soukromí aplikace, měli byste se podívat na alternativy. Microsoft Teams a Google Meet jsou samy o sobě skvělé aplikace. Stačí zjistit své priority a používat službu, která slouží většině vašich potřeb.
PŘÍBUZNÝ
Zjistěte, jak se vypořádat s chybou “Aw, Snap!” v prohlížeči Chrome. Seznam účinných metod k opravě této chyby a přístupu na požadované stránky.
Chcete opravit problémy se zamrzlou nebo uzamčenou obrazovkou iPhonu nebo iPadu? Přečtěte si tento článek a zjistěte snadné metody před tím, než přistoupíte na podporu Apple.
Pokud se snažíte opravit chybu 0x80860010 na vašem PC, zde najdete možné opravy.
Spotify může mít různé běžné chyby, jako je nehrání hudby nebo podcastů. Tento průvodce ukazuje, jak je opravit.
Zjistěte, jak opravit chybu kódu 4008 "neúspěšné připojení k serveru", když se pokoušíte hrát Warhammer 40,000: Darktide, a naučte se, proč se tato chyba objevuje.
Zjistěte, co dělat, když Windows 11 neustále havaruje, s seznamem otestovaných a osvědčených řešení, která vám mohou pomoci problém vyřešit.
Vaše kontingenční tabulka nefunguje? Zde je několik běžných oprav, které by vám měly rychle a snadno pomoci.
Co dělat, když čas počítače se systémem Windows 11 tajemně nezobrazuje správný čas? Vyzkoušejte tato řešení.
Konzole Nintendo Switch je masivně populární hybridní zařízení. Tento článek přináší 12 řešení pro opravu problému s připojením k televizoru.
Máte problém s neustálým vypínáním iPadu? Zde jsou 12 efektivních oprav pro váš problém.
Objevte 5 nejčastějších problémů PS4 a jejich efektivní řešení, která zlepší váš herní zážitek na PlayStationu.
Ovladače zařízení pomáhají opravovat chyby, vytvářet a zlepšovat kompatibilitu periferních zařízení a komponent s aktuálními a novými aktualizacemi OS. Jak aktualizovat ovladače ve Windows 11?
Oprava chyby Video_TDR_Failure (Nvlddmkm.Sys) ve Windows 10. Efektivní metody pro řešení této chyby modré obrazovky smrti.
Je docela nepříjemné, když se váš počítač se systémem Windows 10 neustále zamrzá. Zjistěte, jaké jsou účinné opravy pro náhodné zamrzání Windows 10.
Má vaše telefony Android Wi-Fi neustále přerušovat připojení? Zjistěte, proč se Wi-Fi stále odpojuje a co můžete udělat pro vyřešení problémů s připojením Wi-Fi v systému Android.
V případě, že Windows Search využívá výjimečně vysoké zdroje CPU nebo disku, můžete v systému Windows 11 použít následující metody odstraňování problémů. Mezi metody, jak problém vyřešit, patří jednodušší metody…
20. února 2021: Google nyní zablokoval všechna rozšíření Meet, která pomáhala se zobrazením mřížky, včetně těch níže uvedených. Tato rozšíření již nefungují a zdá se, že jedinou alternativou je…
Jediná obrazovka, ze které mají uživatelé Windows kolektivní strach, je modrá obrazovka smrti. BSOD existuje již desítky let, v průběhu let se mění jen velmi málo, ale stále je dostatečně silný, aby mohl…
Microsoft Teams se díky své hluboké integraci s Microsoft Office 365 stal oblíbeným řešením pro videohovory pro miliony lidí na celém světě. Přestože není uživatelsky nejpřátelštější…
Microsoft Teams je komplexní nástroj, který je v poslední době poměrně populární díky funkcím pro týmovou spolupráci. Služba vám umožňuje vytvářet konkrétní týmy pro vaši organizaci, pozvat di…
Microsoft Teams je klíčovou platformou pro videokonference. Naučte se, jak <strong>zablokovat</strong> a <strong>odblokovat</strong> uživatele, aby byl váš chat čistý.
Všechny informace o tom, jak snadno a rychle odinstalovat aplikace nebo programy ve Windows 10. Uvolněte místo na vašem PC.
Když pracujete mimo svůj stůl, můžete získat přístup k počítači pomocí Připojení ke vzdálené ploše systému Windows. Naučte se, jak správně povolit připojení ke vzdálené ploše v systému Windows 10.
Naučte se, jak upravit profilový obrázek v Microsoft Teams a vylepšit svou online prezentaci. Získejte tipy na změnu a řešení problémů.
Zjistěte, jak zjistit, kolik hodin jste strávili hraním Fortnite. Návod krok za krokem a tipy na sledování herních statistik.
Objevilo se na obrazovce oznámení „Vaše organizace spravuje aktualizace na tomto počítači“? Zde je návod, jak se této zprávy zbavit se špičkovými řešeními.
Zjistěte, jak získat Crown Emote ve Fortnite a posuňte své herní dovednosti na vyšší úroveň. Vytvořte si strategii a získejte respekty ostatních hráčů!
Pokud se lišta nástrojů nezobrazuje v Dokumentech Google, vraťte ji zpět jejím skrytím nebo získáním oprávnění k úpravám. Pokud selžou, použijte doporučený prohlížeč.
Zjistěte, jak efektivně ukončit schůzku Google Meet jako hostitel nebo účastník, a co dělat, když chcete pokračovat ve schůzce bez hostitele.
Nechte výčitky odesílatele pryč a zjistěte, jak odstranit zprávy Slack. Zde také najdete podrobný návod pro hromadné mazání zpráv Slack.




























