6 Opravy pro chybu “Aw, Snap!” v Google Chrome

Zjistěte, jak se vypořádat s chybou “Aw, Snap!” v prohlížeči Chrome. Seznam účinných metod k opravě této chyby a přístupu na požadované stránky.
Zoom je jednou z nejlepších služeb pro vzdálenou spolupráci, které jsou v současné době dostupné na trhu. Má významný podíl na trhu a přichází s mnoha funkcemi, jako je HD zvuk, HD video, možnost přidat až 100 účastníků na bezplatný účet a další. Nejoblíbenější funkcí z nich je však možnost přidat do vašeho videa virtuální pozadí.
To vám nejen pomůže skrýt vaše skutečné pozadí pro větší soukromí, ale také vám umožní propagovat vaši značku a společnost pomocí přizpůsobeného obrázku. Pokud jste měli problémy se svými virtuálními pozadími , pak pro vás máme perfektního průvodce.
Sestavili jsme seznam některých nejběžnějších oprav, které vám mohou pomoci vyřešit všechny druhy problémů s vaším virtuálním pozadím Zoom. Začněme
Obsah
Aktualizujte si aplikaci Zoom
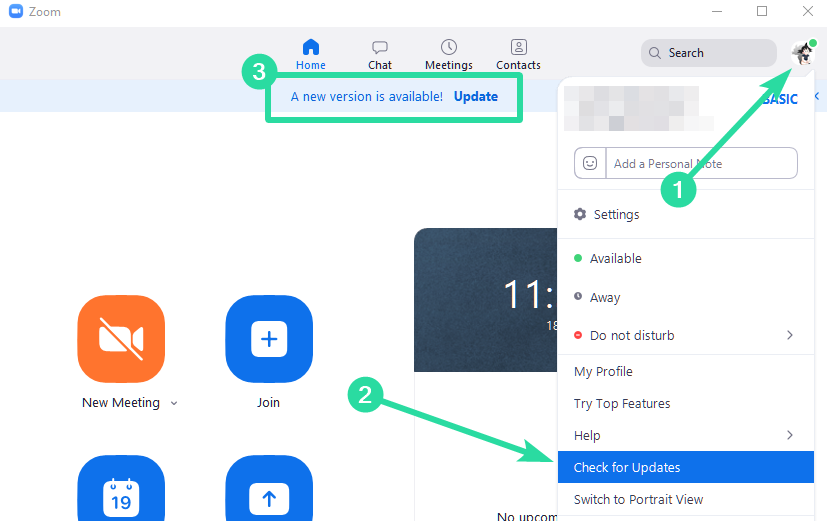
První věc, kterou byste chtěli udělat, abyste vyřešili problém s virtuálním pozadím, je zkontrolovat aktualizace vašeho klienta Zoom, ať už jde o stolní počítač nebo mobilní zařízení. Pokud máte tento problém s mobilní aplikací, jednoduše přejděte do Obchodu Play nebo App Store v závislosti na vašem mobilním OS a zkontrolujte aktualizace.
► Stáhněte si nejnovější aplikaci Zoom
Pokud máte čekající aktualizaci, jednoduše aktualizujte aplikaci zoom. Pokud používáte desktopového klienta, postupujte podle pokynů níže a vyhledejte aktualizace aplikace Zoom. Spusťte desktopového klienta Zoom a klikněte na svůj profilový obrázek v pravém horním rohu obrazovky. Nyní klikněte na ' Zkontrolovat aktualizace '.
Zoom nyní zkontroluje všechny dostupné aktualizace. Doba trvání bude záviset na rychlosti vaší sítě a také na množství paměti RAM, kterou máte volnou na pozadí.
Pokud nejsou k dispozici žádné aktualizace, mělo by se zobrazit dialogové okno se zprávou „ Jste aktuální “. Pokud však čeká na aktualizaci, jednoduše postupujte podle pokynů na obrazovce a aktualizujte klienta zoomu.
Váš desktopový klient Zoom by měl být nyní na nejnovější verzi, která by vám měla umožnit používat virtuální pozadí bez zasekávání, pokud problém, kterému jste čelili, byl způsoben chybou nebo neúspěšnou aktualizací.
Ujistěte se, že je povoleno virtuální pozadí
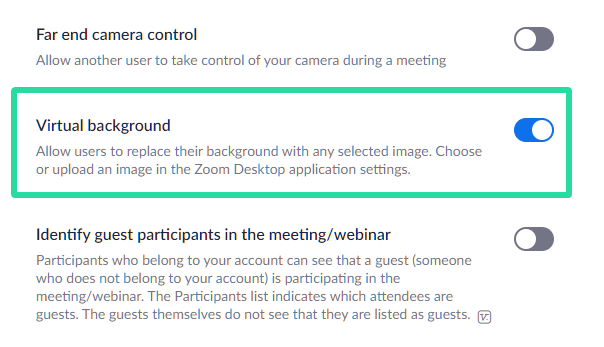
Překvapivě, pokud nevidíte nastavení pro nastavení virtuálního pozadí ve vašem desktopovém klientovi nebo mobilní aplikaci, je pravděpodobné, že bylo ve výchozím nastavení zakázáno a budete jej muset znovu ručně povolit.
Postupujte podle níže uvedeného průvodce, který vám pomůže zapnout virtuální pozadí pro vašeho desktopového klienta Zoom.
Krok 1: Otevřete tento odkaz v prohlížeči na počítači a přihlaste se ke svému účtu Zoom pomocí svých přihlašovacích údajů.
Krok 2: Po přihlášení klikněte na ' Nastavení ' v levém postranním panelu okna prohlížeče a vyberte kartu ' Schůzka ' v horní části pravého panelu.
Krok 3: Nyní přejděte dolů, dokud nenajdete možnost s názvem „ Virtuální pozadí “. Zapnutím přepínače vedle něj povolíte virtuální pozadí pro váš účet a vaše nastavení se automaticky uloží.
Krok 4: Přejděte do svého počítače Zoom klienta na vašem systému, klikněte na svůj profilový obrázek v pravém horním rohu a vyberte ' Odhlásit se '. Jakmile budete odhlášeni, přihlaste se znovu pomocí svých přihlašovacích údajů Zoom.
Nyní zahajte schůzku Zoom jako obvykle a možnost přidat virtuální pozadí k vašemu videu by nyní měla být k dispozici.
Totéž můžete ověřit kliknutím na ' šipku nahoru ' v levém dolním rohu okna klienta Zoom pro možnost Video. Měli byste vidět možnost s názvem ' Vybrat virtuální pozadí '.
Jsou splněny hardwarové požadavky?
Přidání virtuálního pozadí ke zdroji videa vyžaduje ze strany vašeho systému značný výpočetní výkon.
To znamená, že pokud máte počítač s nedostatečným výkonem, možnost přidat virtuální pozadí do Zoomu vám nemusí být k dispozici. Systémové požadavky na používání virtuálního pozadí si můžete ověřit pomocí tohoto odkazu .
Můžete také přejít do svého desktopového klienta, kliknout na svůj profilový obrázek a vybrat nastavení. Odtud můžete kliknout na možnost „ Virtuální pozadí “ v levém postranním panelu.
Pokud se zobrazí dialogové okno ' Počítač nesplňuje požadavky ', znamená to, že váš systém nemá dostatek prostředků na podporu přidání virtuálního pozadí k vašemu videu v Zoomu. Zobrazí se následující zpráva, kterou tento uživatel zažil, když nastane takový scénář.
Převrácené pozadí? Zkuste tuto opravu!
Pokud je vaše vlastní Zoom pozadí převráceno vodorovně a okraje kolem obrysu těla se zdají být drsnější než obvykle, ujistěte se, že jste vypnuli možnost zrcadlení pro Zoom. Postupujte podle níže uvedeného průvodce, který vám pomůže zakázat zrcadlení pro pozadí virtuálního Zoomu.
Krok 1: Pokud jste na schůzce, klikněte na možnost „ Video “ v levém dolním rohu okna Zoom a vyberte „ Nastavení videa “. Pokud nejste na schůzce, spusťte desktopového klienta Zoom, klikněte na svůj profilový obrázek v pravém horním rohu obrazovky a vyberte „ Nastavení “. Chcete- li získat přístup k nastavení videa pro Zoom, vyberte v levém postranním panelu videa ' Nastavení ' položku ' Video ' .
Krok 2: Nyní v pravém podokně okna Nastavení v části „ Moje video “ zrušte zaškrtnutí políčka „ Zrcadlit moje video “. Měla by to být druhá možnost shora.
Zoom automaticky uloží vámi provedené změny. Pokud jste na schůzce, budete se chtít odhlásit a znovu se připojit, aby se změny projevily. Pokud nejste na schůzce, můžete ji jednoduše spustit a otestovat, zda byla nastavení použita.
Problém s mícháním?
Pokud vámi nastavené virtuální pozadí splývá s vaším skutečným pozadím a způsobuje závady, je pravděpodobné, že ve vašem prostředí není dostatek světla, aby pomohl Zoom rozlišit mezi těmito dvěma.
Pokud je to možné, můžete zkusit zapnout přídavná světla nebo přidat další externí zdroj světla, jako je otevření okna. Můžete se také přestěhovat do jiné místnosti, která je mnohem lépe osvětlená, což by mělo vyřešit problém prolínání s pozadím za vás.
Vlastní video nefunguje?
Pokud máte problémy s nahráváním vlastního pozadí videa do Zoomu, je pravděpodobné, že se vyskytly problémy s kódováním nebo je příliš komprimované. Může se také stát, že používáte jiný formát, protože Zoom podporuje pouze formáty .MP4.
Pokud pro vás některá z těchto skutečností platí, měli byste zkusit převést video do formátu .MP4 s lepším kódováním a lepší bitovou rychlostí, abyste dosáhli nejlepších výsledků. Můžete tak učinit pomocí kterékoli z bezplatných aplikací pro konverzi videa dostupných na trhu.
Doporučujeme použít transkodér ' Ruční brzda '. Je zdarma, s otevřeným zdrojovým kódem a nabízí spoustu přizpůsobitelných možností. Můžete se také podívat na tuto příručku, která obsahuje návod krok za krokem, který vám pomůže procesem projít.
Zakázal administrátor vaší organizace virtuální pozadí?
Pokud nepoužíváte osobní účet Zoom a místo toho používáte účet poskytovaný vaší organizací nebo univerzitou, je pravděpodobné, že vaše organizace zakázala možnost přidávat virtuální pozadí pro své uživatele.
To lze provést z různých důvodů, ale obvykle je to kvůli problémům s ochranou soukromí. Můžete zkusit kontaktovat svého správce, aby vám tuto možnost zpřístupnil. Ale pokud je to v rozporu se zásadami společnosti nebo univerzity, pak možná nebudete moci získat možnost přidat virtuální pozadí do Zoomu.
Ujistěte se, že vaše skutečné pozadí je jednobarevné s minimálními stíny a nehybné
Aby Zoom správně aplikoval virtuální pozadí na vaše video, musíte se ujistit, že vaše skutečné pozadí sestává převážně z pevné barvy, která je nehybná a má minimální stíny. Pokud máte za sebou jednobarevnou zeď, Zoom bude schopen zmapovat obrys vašeho těla a obličeje s větší přesností.
Čistší pozadí také znamená menší stíny za vámi, a proto je důležité, aby naše tvář a okolí byly dobře osvětleny a dostávaly jednotný zdroj světla. Stránka podpory Zoomu doporučuje, abyste pro ideální aplikaci použili 3bodové nastavení osvětlení.
Je také důležité, aby se vaše skutečné pozadí neskládalo z pohybujících se objektů, které by mohly narušit konzistenci virtuálního pozadí. Vaše video může obsahovat tyto nestacionární objekty, jako jsou závěsy, ventilátory, domácí zvířata atd., což může způsobit, že nástroj virtuálního pozadí aplikace Zoom si bude myslet, že je vaší součástí, a tak jej před virtuálním obrazem zobrazí stejným způsobem jako váš obličej.
Nenoste oblečení, které odpovídá vašemu skutečnému nebo virtuálnímu pozadí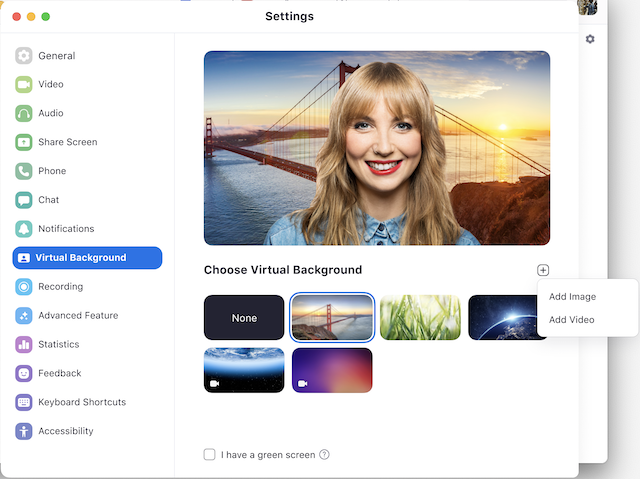
Při hovoru se zoomem se musíte nejen vhodně obléci, ale pokud chcete na videohovory použít virtuální pozadí, měli byste se také ujistit, že vaše oblečení nemá stejnou barvu jako vaše skutečné nebo virtuální pozadí.
Pokud se tak stane, předměty, které máte na sobě, budou také upraveny do virtuálního pozadí, takže pro ostatní bude nepříjemné vidět vás na schůzce, protože váš obličej vyskočí na obrazovce bez těla. Při používání virtuálních pozadí v Zoomu byste měli zvážit, zda nenosíte jednobarevné modré nebo zelené oblečení, protože tento nástroj by nové pozadí aplikoval na vaše šaty namísto pozadí.
Zkontrolujte formát obrázku nebo videa
Chcete-li použít obrázek nebo video jako pozadí, nemůžete pouze nahrát jakýkoli soubor, který máte u sebe, a očekávat, že ho Zoom použije jako virtuální pozadí. Zoom podporuje pouze následující formáty souborů a velikosti souborů, které lze použít jako virtuální pozadí pro schůzky:
Zkontrolujte, zda vaše webová kamera funguje správně
Pokud stále nemůžete použít virtuální pozadí na Zoom, pak je na čase, abyste prověřili svou výchozí webovou kameru. Nejprve se ujistěte, že jste fotoaparátu udělili oprávnění pro Zoom a že webovou kameru nepoužívá žádný jiný software na vašem PC.
Zadruhé, před zahájením schůzky zkontrolujte, zda vaše webová kamera funguje dobře při používání webového klienta a zda jste povolili oprávnění prohlížeče ke kameře. Nakonec zkontrolujte software ovladače vaší webové kamery a ujistěte se, že je aktuální. Aby virtuální pozadí fungovalo, je důležité, aby váš fotoaparát dokázal zachytit váš obličej a věci kolem vás.
Použijte tyto alternativy zoomu
Pokud pro vás žádná z výše uvedených oprav nefunguje, pak je čas, abyste přešli na jinou službu videohovorů, která vám umožní změnit pozadí na něco úplně jiného. V příspěvku, který jsme propojili níže, najdete seznam aplikací a programů, které vám umožní změnit pozadí nebo jej rozmazat, jakkoli si vyberete.
▶ Nejlepší aplikace pro videohovory s rozostřením a vlastními funkcemi pozadí
Doufáme, že vám tato příručka pomohla vyřešit vaše problémy s virtuálním pozadím Zoom. Pokud jste čelili nějakým škytavkám nebo máte nějaké dotazy, neváhejte nás kontaktovat pomocí sekce komentářů níže.
Zjistěte, jak se vypořádat s chybou “Aw, Snap!” v prohlížeči Chrome. Seznam účinných metod k opravě této chyby a přístupu na požadované stránky.
Chcete opravit problémy se zamrzlou nebo uzamčenou obrazovkou iPhonu nebo iPadu? Přečtěte si tento článek a zjistěte snadné metody před tím, než přistoupíte na podporu Apple.
Pokud se snažíte opravit chybu 0x80860010 na vašem PC, zde najdete možné opravy.
Spotify může mít různé běžné chyby, jako je nehrání hudby nebo podcastů. Tento průvodce ukazuje, jak je opravit.
Zjistěte, jak opravit chybu kódu 4008 "neúspěšné připojení k serveru", když se pokoušíte hrát Warhammer 40,000: Darktide, a naučte se, proč se tato chyba objevuje.
Zjistěte, co dělat, když Windows 11 neustále havaruje, s seznamem otestovaných a osvědčených řešení, která vám mohou pomoci problém vyřešit.
Vaše kontingenční tabulka nefunguje? Zde je několik běžných oprav, které by vám měly rychle a snadno pomoci.
Co dělat, když čas počítače se systémem Windows 11 tajemně nezobrazuje správný čas? Vyzkoušejte tato řešení.
Konzole Nintendo Switch je masivně populární hybridní zařízení. Tento článek přináší 12 řešení pro opravu problému s připojením k televizoru.
Máte problém s neustálým vypínáním iPadu? Zde jsou 12 efektivních oprav pro váš problém.
Objevte 5 nejčastějších problémů PS4 a jejich efektivní řešení, která zlepší váš herní zážitek na PlayStationu.
Ovladače zařízení pomáhají opravovat chyby, vytvářet a zlepšovat kompatibilitu periferních zařízení a komponent s aktuálními a novými aktualizacemi OS. Jak aktualizovat ovladače ve Windows 11?
Oprava chyby Video_TDR_Failure (Nvlddmkm.Sys) ve Windows 10. Efektivní metody pro řešení této chyby modré obrazovky smrti.
Je docela nepříjemné, když se váš počítač se systémem Windows 10 neustále zamrzá. Zjistěte, jaké jsou účinné opravy pro náhodné zamrzání Windows 10.
Má vaše telefony Android Wi-Fi neustále přerušovat připojení? Zjistěte, proč se Wi-Fi stále odpojuje a co můžete udělat pro vyřešení problémů s připojením Wi-Fi v systému Android.
V případě, že Windows Search využívá výjimečně vysoké zdroje CPU nebo disku, můžete v systému Windows 11 použít následující metody odstraňování problémů. Mezi metody, jak problém vyřešit, patří jednodušší metody…
20. února 2021: Google nyní zablokoval všechna rozšíření Meet, která pomáhala se zobrazením mřížky, včetně těch níže uvedených. Tato rozšíření již nefungují a zdá se, že jedinou alternativou je…
Jediná obrazovka, ze které mají uživatelé Windows kolektivní strach, je modrá obrazovka smrti. BSOD existuje již desítky let, v průběhu let se mění jen velmi málo, ale stále je dostatečně silný, aby mohl…
Microsoft Teams se díky své hluboké integraci s Microsoft Office 365 stal oblíbeným řešením pro videohovory pro miliony lidí na celém světě. Přestože není uživatelsky nejpřátelštější…
Microsoft Teams je komplexní nástroj, který je v poslední době poměrně populární díky funkcím pro týmovou spolupráci. Služba vám umožňuje vytvářet konkrétní týmy pro vaši organizaci, pozvat di…
Microsoft Teams je klíčovou platformou pro videokonference. Naučte se, jak <strong>zablokovat</strong> a <strong>odblokovat</strong> uživatele, aby byl váš chat čistý.
Všechny informace o tom, jak snadno a rychle odinstalovat aplikace nebo programy ve Windows 10. Uvolněte místo na vašem PC.
Když pracujete mimo svůj stůl, můžete získat přístup k počítači pomocí Připojení ke vzdálené ploše systému Windows. Naučte se, jak správně povolit připojení ke vzdálené ploše v systému Windows 10.
Naučte se, jak upravit profilový obrázek v Microsoft Teams a vylepšit svou online prezentaci. Získejte tipy na změnu a řešení problémů.
Zjistěte, jak zjistit, kolik hodin jste strávili hraním Fortnite. Návod krok za krokem a tipy na sledování herních statistik.
Objevilo se na obrazovce oznámení „Vaše organizace spravuje aktualizace na tomto počítači“? Zde je návod, jak se této zprávy zbavit se špičkovými řešeními.
Zjistěte, jak získat Crown Emote ve Fortnite a posuňte své herní dovednosti na vyšší úroveň. Vytvořte si strategii a získejte respekty ostatních hráčů!
Pokud se lišta nástrojů nezobrazuje v Dokumentech Google, vraťte ji zpět jejím skrytím nebo získáním oprávnění k úpravám. Pokud selžou, použijte doporučený prohlížeč.
Zjistěte, jak efektivně ukončit schůzku Google Meet jako hostitel nebo účastník, a co dělat, když chcete pokračovat ve schůzce bez hostitele.
Nechte výčitky odesílatele pryč a zjistěte, jak odstranit zprávy Slack. Zde také najdete podrobný návod pro hromadné mazání zpráv Slack.




























