Com obrir el tauler de control a Windows 11

Descobreix com obrir el Tauler de control a Windows 11 amb diverses opcions eficients.
Check Disk, comunament conegut com a chkdsk, és una utilitat vital de Windows per controlar la salut dels vostres discs. Cada vegada que els vostres discs durs comencen a funcionar i comenceu a tenir errors de disc, la utilitat Comprova el disc pot ser una gran ajuda.
Però, amb desenes de paràmetres d'ordre chkdsk que hi ha, pot ser una perspectiva confusa saber quan utilitzar l'ordre chkdsk i quins paràmetres cal trucar. Per ajudar-vos en la vostra tasca de mantenir la salut de les vostres unitats, aquí teniu tot el que necessiteu saber per executar l'ordre chkdsk repair.
Continguts
Què és chkdsk i què fa?
La utilitat Check Disk és integral de Windows i s'utilitza per escanejar els discs durs (no físics) del vostre PC i assegurar-vos que estiguin lliures de fitxers corruptes.
Check Disk analitza la integritat del sistema de fitxers i les metadades del fitxer en un disc i busca errors lògics i físics. Els errors lògics són entrades danyades a la taula de fitxers mestres del disc (una estructura important que indica a la unitat com s'organitzen els fitxers) i es corregeix automàticament mitjançant la utilitat Comprova el disc.
Check Disk soluciona problemes menors, com ara desalineaments de marca de temps i dades de mida dels fitxers a la unitat, mentre que els problemes més grans, com ara errors físics, es marquen i marquen perquè no s'utilitzin i es contingui el dany. Tot això garanteix que les dades del disc no es vegin compromeses i que el vostre disc segueixi sa i funcional.
Tot i que el funcionament de la utilitat Check Disk no és fàcil d'entendre, no cal saber exactament els detalls per saber quan executar-lo.
Quan utilitzar chkdsk (Comprova el disc) a Windows
Es recomana executar la utilitat Chkdsk si el vostre ordinador comença a mostrar errors d'arrencada, inclosos, entre d'altres, els que s'enumeren a continuació:
A més d'aquests, si trobeu que els vostres discs generen errors amb tanta freqüència i molts fitxers es corrompeixen, l'execució de chkdsk hauria de poder escanejar i arreglar els sectors defectuosos.
Aquests problemes poden sorgir per diferents motius. Si el vostre sistema s'apaga per si mateix o experimenteu errors del sistema amb freqüència, podeu esperar que es produeixi una corrupció dels fitxers del sistema amb el temps.
Com utilitzar l'ordre de reparació chkdsk
La utilitat Check Disk s'executa mitjançant una senzilla ordre de reparació chkdsk, que es pot executar mitjançant el símbol del sistema o PowerShell. Tanmateix, haureu d'executar el vostre terminal de Windows escollit amb privilegis d'administrador. Per fer-ho, premeu Inici, escriviu cmd i, a continuació, feu clic a Executar com a administrador .
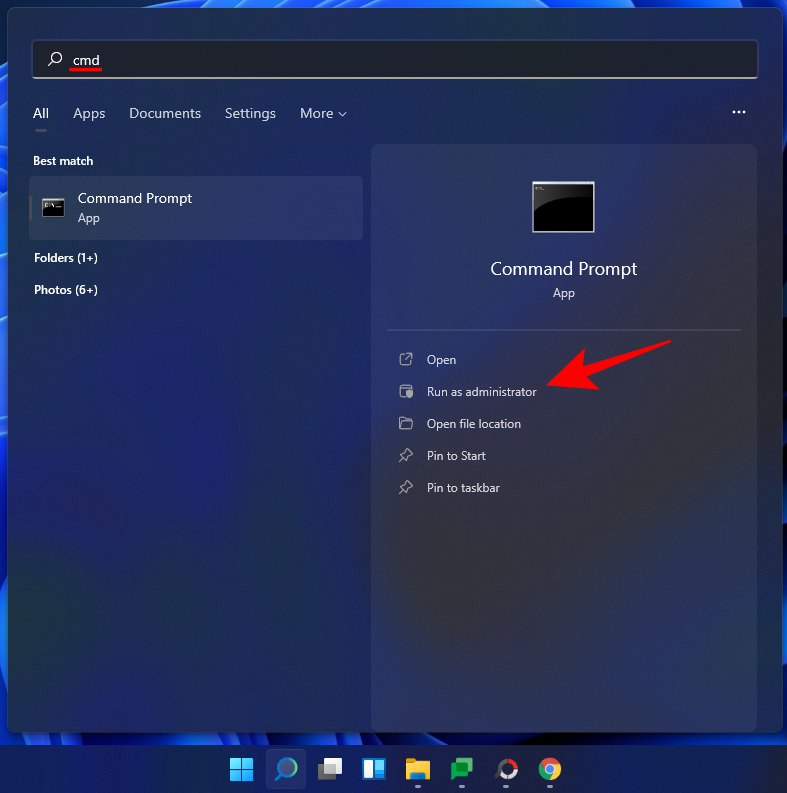
Ara, escriviu l'ordre següent:
chkdsk
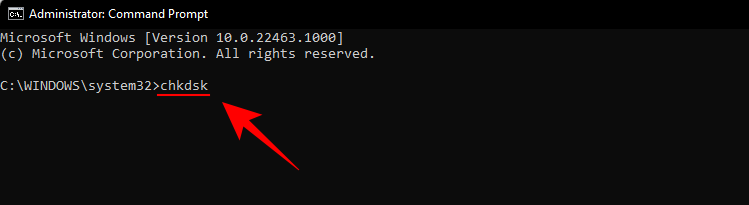
A continuació, premeu Enter. Amb aquesta senzilla ordre, com que no hi ha unitats ni paràmetres ressaltats, la utilitat Check Disk només s'executa en mode de només lectura.

Si no voleu desmuntar la unitat i executar una exploració en línia (el disc roman actiu), escriviu l'ordre següent:
chkdsk c: /scan /forceofflinefix
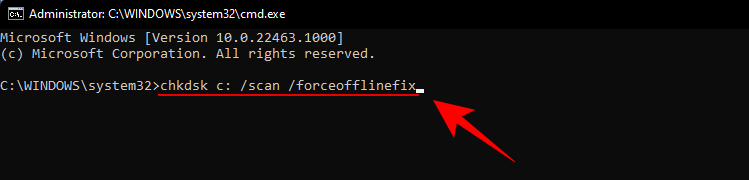
A continuació, premeu Intro. La utilitat Check Disk identificarà els problemes i els posarà a la cua perquè es resolguin quan el volum estigui fora de línia.
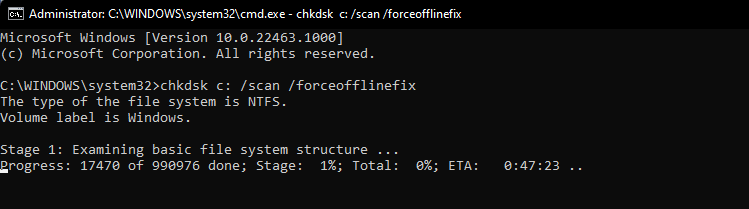
També podeu escanejar un volum i solucionar problemes mentre l'utilitzeu. Per a això, escriviu l'ordre següent:
chkdsk c: /r /scan /perf
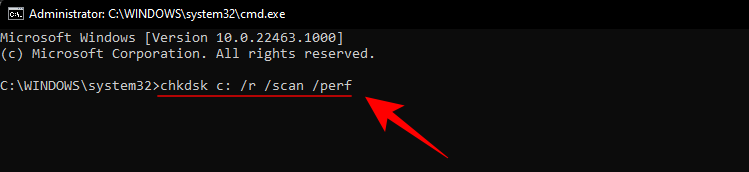
A continuació, premeu Intro. Check Disk solucionarà els problemes amb el disc seleccionat mentre l'utilitzeu.
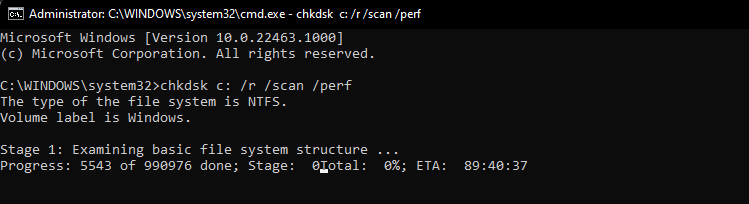
Què signifiquen els diferents paràmetres de chkdsk?
A part de l' chkdskordre i el volum de disc especificat, tota la resta és un paràmetre addicional que indica exactament a la utilitat Check Disk què ha de fer. A continuació, es mostren alguns paràmetres importants de l'ordre chkdsk i què fan:
| Paràmetre de comanda | Resultat previst |
| /f | Aquesta ordre corregeix qualsevol error trobat al disc |
| /escaneja | Això executa una exploració en línia (el volum no cal desmuntar), però no repara el volum. |
| /r | Això indica a chkdsk que busqui sectors defectuosos i que en recuperi informació llegible. Si no s'especifica /scan , s'implica /f |
| /x | Implica /f i obligarà a desmuntar el volum si cal. |
| /perf | Permet que chkdsk utilitzi més recursos del sistema i executi l'anàlisi més ràpid (requereix l' ordre /scan ). |
| /spotfix | Desmunta el volum breument per solucionar els problemes que s'han enviat al fitxer de registre. |
| /? | Proporciona ajuda amb les ordres chkdsk (les enumerades anteriorment i altres). |
A part d'aquests paràmetres d'ordres comuns, chkdsk també admet un munt d'altres ordres. Per obtenir una llista completa, consulteu aquest document de Microsoft .
Ordres populars de chkdsk
Com utilitzar chkdsk per a les particions d'arrencada
La partició d'arrencada és la unitat del sistema, la que arrenca l'ordinador. Per a la majoria de la gent, aquesta és la unitat C: i s'ha de gestionar d'una altra manera perquè la utilitat Check Disk pugui escanejar-la i arreglar-la correctament.
És segur dir que chkdsk no pot fer-ho si s'està utilitzant l'ordinador. Tanmateix, la utilitat Check Disk us donarà l'opció de reiniciar l'ordinador i executar l'ordre abans que l'ordinador arrenqui, de manera que tingui tot l'accés que necessita. Per fer-ho, escriviu l'ordre següent:
chkdsk c: /r
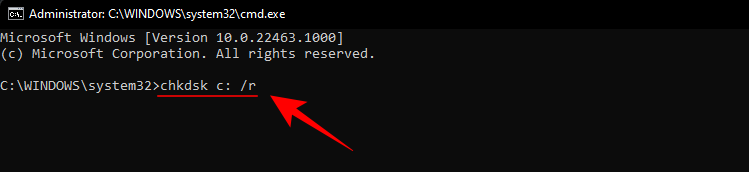
A continuació, premeu Intro. Rebràs un missatge que t'indica que Check Disk "no es pot bloquejar la unitat actual... perquè el volum està en ús per un altre procés". En lloc d'això, us demanarà si voleu programar-ho la propera vegada que es reiniciï el sistema. Escriviu Yi premeu Enter.
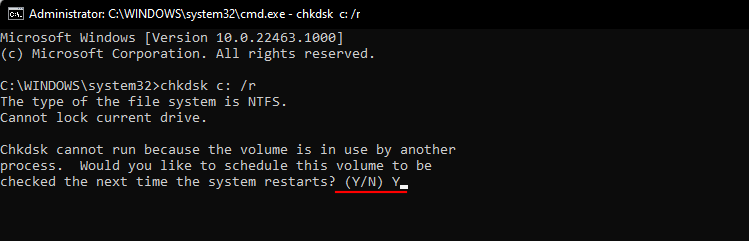
Si voleu, podeu reiniciar el sistema ara i continuar amb l'escaneig.
Una forma alternativa de comprovar el disc a Windows 11
La utilitat Check Disk també es pot executar des de les propietats del disc. A continuació us indiquem com fer-ho:
Premeu Win + Eper obrir l'Explorador de fitxers i feu clic a El meu PC al panell esquerre. Feu clic amb el botó dret a la unitat que voleu comprovar i seleccioneu Propietats .
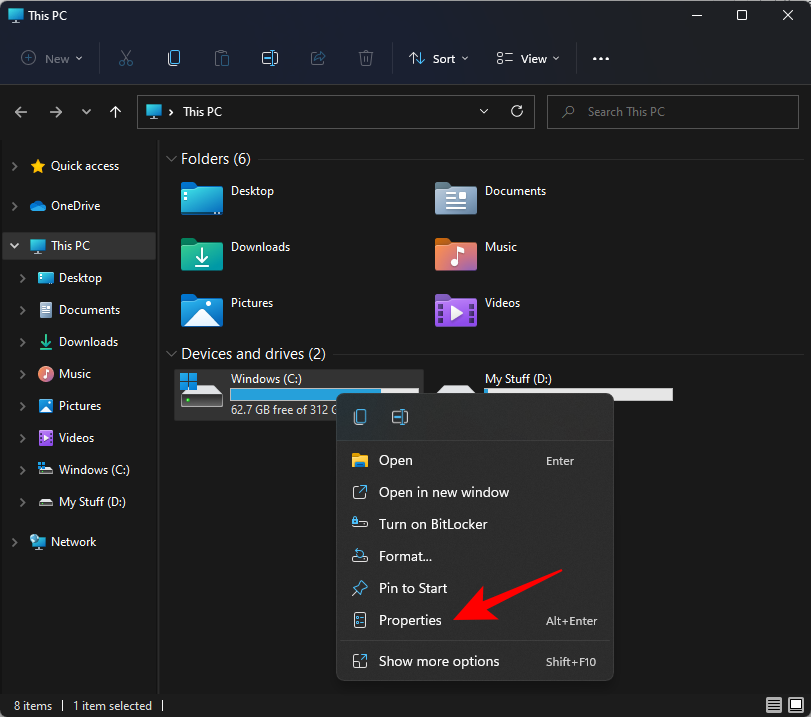
Feu clic a la pestanya Eines per canviar-hi.
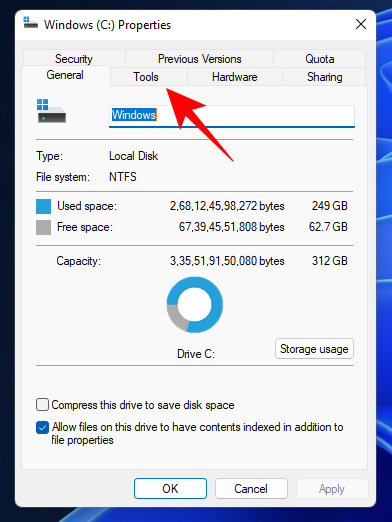
Ara, a "Comprovació d'errors", feu clic a Comprova .
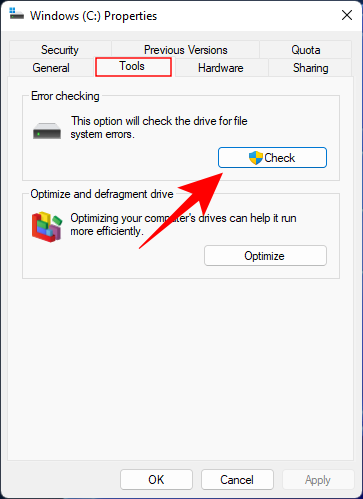
Comproveu el disc pot dir-vos que no cal escanejar la unitat si no es troben errors de la unitat. Però si voleu escanejar-lo de totes maneres, feu clic a Escaneja la unitat .
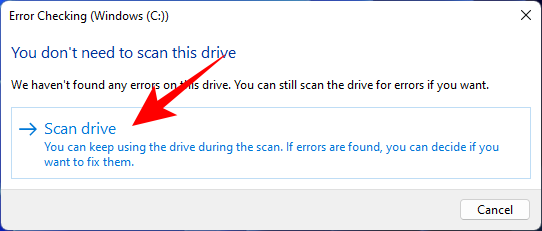
Ara començarà l'escaneig.
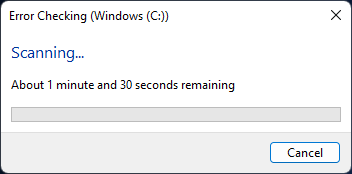
Preguntes freqüents (FAQ)
La utilitat Check Disk pot ser difícil d'entendre i utilitzar, especialment amb els diferents paràmetres d'ordres que admet. Aquí responem a algunes de les preguntes més freqüents dels usuaris perquè sàpigues què és possible amb chkdsk.
Puc utilitzar chkdsk en una unitat externa?
Sí, podeu utilitzar chkdsk a qualsevol unitat, encara que sigui una externa. Només assegureu-vos d'especificar el nom de la unitat quan executeu l'ordre chkdsk. També podeu utilitzar el mètode alternatiu indicat anteriorment per fer-ho.
Chkdsk repararà fitxers corruptes?
La utilitat chkdsk pot escanejar i corregir la majoria dels errors corruptes que es troben en un disc. Només assegureu-vos que l'executeu amb privilegis d'administrador.
Com veure els registres de sortida d'escaneig de chkdsk?
A continuació s'explica com veure els registres de sortida de l'escaneig chkdsk:
Premeu Win + Rper obrir el quadre de diàleg RUN, escriviu eventvwr i premeu Enter.
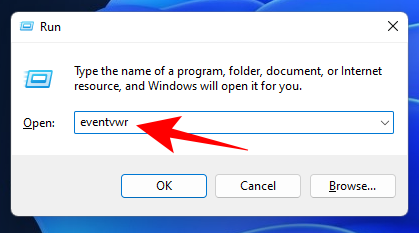
Això obrirà el Visor d'esdeveniments. Feu clic a Registres de Windows per ampliar l'arbre.
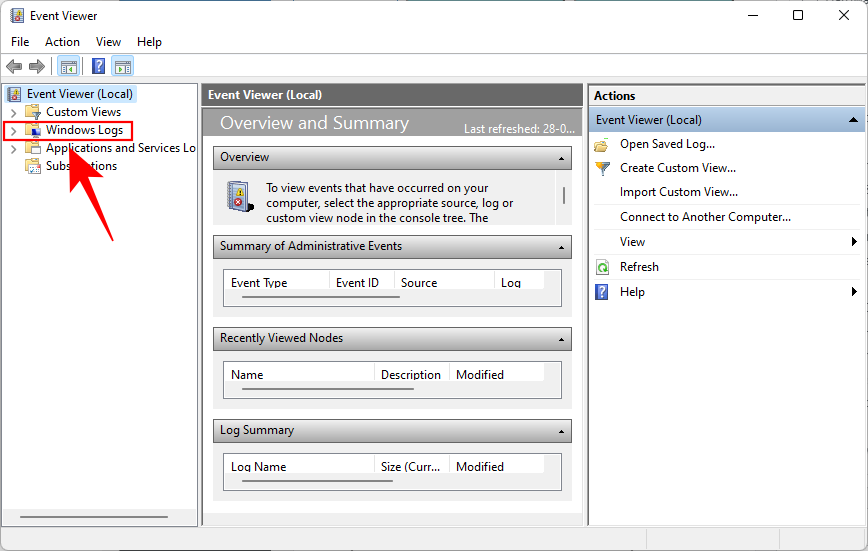
A continuació, feu clic a Aplicació .
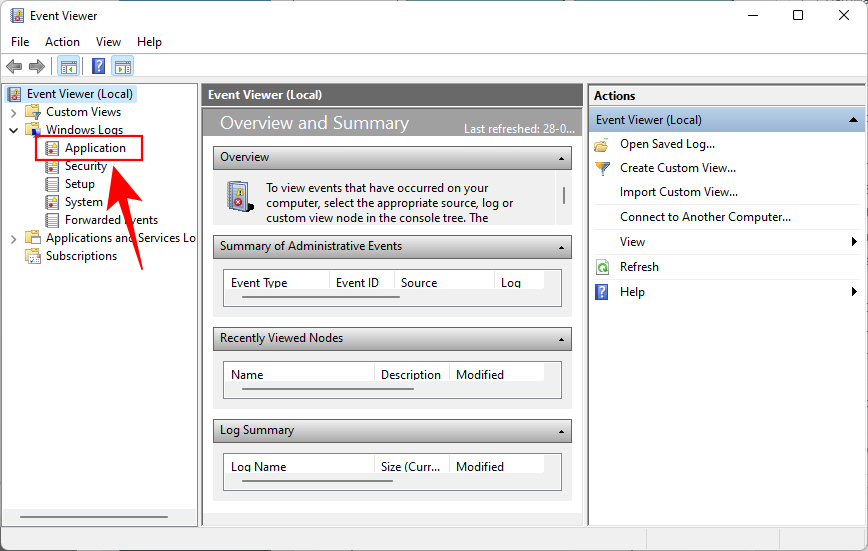
Ara, a la dreta, desplaceu-vos pels registres i cerqueu-ne un que tingui Chkdsk com a "Font".
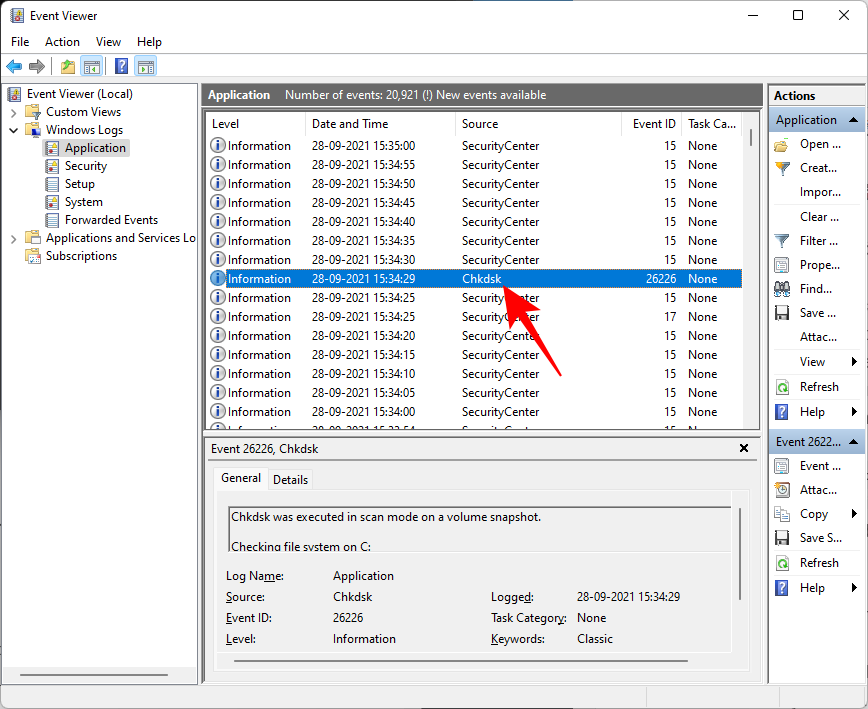
Fes-hi doble clic per obtenir els registres de sortida.
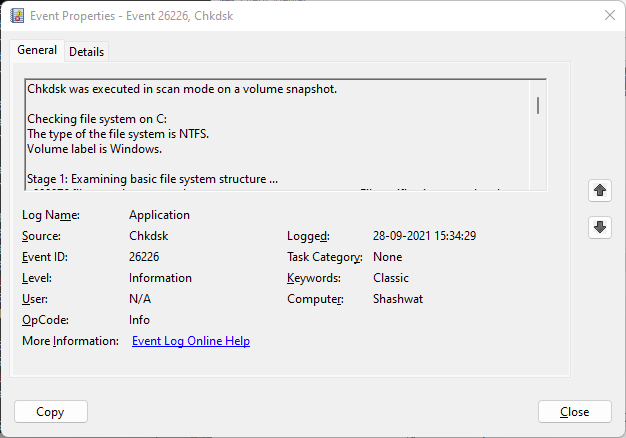
Així és com no podeu utilitzar l'ordre de reparació chkdsk a Windows 11. Esperem que ara tingueu una millor comprensió del que pot fer la utilitat Check Disk i quan ho hauríeu de fer.
Descobreix com obrir el Tauler de control a Windows 11 amb diverses opcions eficients.
Windows 11 s'ha llançat al públic i Microsoft ha llançat un nou assistent personalitzat per ajudar-vos a incorporar-vos. Windows 11 aporta nombrosos canvis, inclosa la possibilitat d'instal·lar...
Microsoft Teams és una de les eines de col·laboració àmpliament utilitzades amb més de 20 milions d'usuaris actius diaris. El servei ofereix funcions com ara missatgeria instantània, videoconferència i àudio, fitxers...
L'última iteració de Windows és tot el que els entusiastes de la tecnologia volien que fos. Des d'una millor compatibilitat d'aplicacions fins a una interfície d'usuari magnífica, hi ha molt per bavejar. Però hi ha una…
20 de febrer de 2021: Google ara ha bloquejat totes les extensions de Meet que van ajudar amb la visualització de la quadrícula, incloses les que s'esmenten a continuació. Aquestes extensions ja no funcionen i l'única alternativa sembla ser...
Windows 11 Insider Build s'ha deixat anar en estat salvatge i està cridant molt l'atenció tant dels admiradors com dels crítics. El nou disseny és generalment agradable a la vista, però hi ha alguns elements que...
Les reunions en línia eren un refugi per al progrés i l'aprenentatge, però aviat van ser bombardejades per usuaris anònims per interrompre el procés i fer bromes. Això es va anomenar "Zoombombing". Que…
La filtració de Windows 11 i l'Insider Dev Build han donat lloc a milions d'instal·lacions virtuals i natives del sistema operatiu en poc més d'una setmana. Si també heu passat a Windows 11, potser...
Microsoft ha llançat finalment la primera versió de Vista prèvia d'Insider per a Windows 11. Aconseguir-la és bastant senzill des de Windows 10. Només cal que inicieu la sessió amb el vostre compte de Microsoft a Windows Inside...
En l'àmbit de les reunions virtuals i les aplicacions de videoconferència, no es pot negar que Google Meet destaca definitivament. Aquesta aplicació de videotrucades en constant evolució no es frena pel que fa al que té...
Microsoft Teams us ofereix un munt de funcions per personalitzar els vostres xats. Fins i tot podeu amagar els xats d'algú si ja no esteu en contacte amb ells o ja no formen part del vostre equip. Segueix a…
Tot i que les notificacions són essencials en alguns casos, de vegades es converteixen en un element de distracció. Igual que el vostre telèfon, un ordinador també us pot distreure amb notificacions. És per això que Windows 11 inclou...
Google Meet està agafant força a mesura que segueix llançant actualitzacions per provar de competir amb les grans aplicacions de videoconferència del dia. Amb la seva darrera actualització, Google Meet ara pot contenir fins a 250 usos...
Windows 11 s'ha produït des de fa molt de temps i aquest sistema operatiu no està exempt de grans canvis. És natural sentir-se ofès pels canvis, però, en el fons, el sistema operatiu encara és fidel al seu...
Windows 11 ha recorregut un llarg camí des que es va anunciar i les versions beta semblen rebre cada dia més provadors. Windows es va traslladar a les aplicacions UWP per al seu sistema i la botiga de Windows de tornada...
Si teniu problemes de connectivitat, potser voldreu provar d'esborrar la memòria cau DNS. No et preocupis, fer-ho no requereix cap coneixement tècnic per part teva i és bastant fàcil...
El nou sistema operatiu de Microsoft, Windows 11, està aportant molts elements visuals nous als seus menús, carpetes i fins i tot aplicacions. I la Microsoft Store, que es troba al cor de l'Android-to-Windows...
Google Meet és el nou servei de videoconferència llançat per Google que ofereix un paquet d'ús totalment gratuït juntament amb funcions de primera línia, com ara l'encriptació d'extrem a extrem i...
Zoom és un gran client de reunions que us permet xatejar amb fins a 100 membres de manera gratuïta alhora que us permet afegir fons personalitzats, crear subgrups per als vostres participants i utilitzar anotacions durant mi...
Google Meet permet als usuaris dur a terme reunions de grup de fins a 250 participants en una sola trucada, però en un moment donat, el servei només permet veure 16 participants en visualitzar cadascun d'ells...
Aprendréu a veure i esborrar l
Troba "Aquest PC" de manera ràpida i senzilla a Windows 11 i Windows 10 amb aquesta guia completa. Inclou pas a pas les millors opcions.
Descobreix com obrir el Tauler de control a Windows 11 amb diverses opcions eficients.
Si utilitzeu Windows 10 i necessiteu que la bateria duri més, no trobareu la configuració predeterminada a favor vostre. Haureu de caminar una milla més. A continuació, es mostra com maximitzar la durada de la bateria a Windows 10.
Apreneu a fer que Microsoft Windows 11 buidi automàticament la paperera de reciclatge en un moment determinat.
El bloqueig dinàmic de Windows 11 us ajudarà a mantenir segur el vostre ordinador bloquejant-lo després de 30 segons. Aquests són els passos a seguir.
El mode de repòs a Windows 11 és una característica molt útil, aquí teniu com podeu activar-lo i desactivar-lo per a una millor experiència d'usuari.
Utilitzeu el dictat amb puntuació automàtica a Windows 11 per facilitar l'escriptura i estalviar temps en el procés.
Desactivar la cerca de Bing hauria de ser suficient per desfer-se de les cerques ràpides. Podeu fer-ho mitjançant l'Editor del registre de Windows 11s.
Manteniu el Gestor de tasques sempre a la part superior a Windows 11, de manera que sigui fàcil de trobar quan necessiteu llegir l'aplicació. Aquests són els passos a seguir.


























